- A Sheets lehetővé teszi hibasávok megjelenítését a dokumentumon belül. A hibasávok a szoftverbe bevitt különböző adatok grafikus ábrázolásai.
- Ez az opció lehetővé teszi az adatok objektív megjelenítését, hogy megfigyelje a mérési különbségeket.
- Ha többet szeretne olvasni a Google Táblázatokról, látogasson el a Google Táblázatok szakaszra .
- Több mint egy maroknyi együttműködési alkalmazás létezik a Google-tól. Olvassa el a róluk szóló cikkeinket a Google Teamwork Hubban .

Ha valaha is kíváncsi, hogyan kell hozzáadni a hiba bár a Google Táblázatok, akkor eljött a megfelelő helyre.
A Microsoft Excelhez hasonlóan a Táblázatok is lehetővé teszik hibasávok megjelenítését a dokumentumon belül. A hibasávok a szoftverbe bevitt különböző adatok grafikus ábrázolásai .
Ez az opció lehetővé teszi az adatok objektív megjelenítését, hogy megfigyelje a mérési különbségeket.
Ebben a cikkben megvizsgáljuk, hogyan lehet a legjobban hibasávokat hozzáadni a Google Táblázatok dokumentumaihoz. Olvasson tovább, ha többet szeretne megtudni.
Hogyan adhatok hozzá hibasávokat a Google Táblázatokhoz?
Hozzon létre egy grafikont, és jelölje be a Hibasávok opciót
- Ellenőrizze, hogy a megfelelő adatok vannak-e beszúrva a Táblázatok dokumentumába.
- Ha az adatok helyesek, jelöljön ki egy üres cellát, és kattintson a Táblázatok ablakának jobb felső sarkában található Diagram beszúrása gombra .
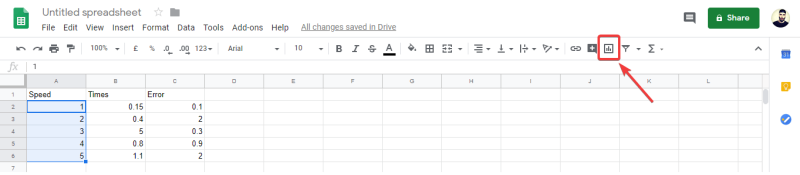
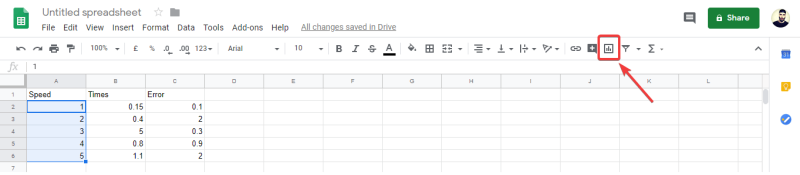
- Egy új felugró ablak jelenik meg a képernyőn anélkül, hogy bármilyen értéket kiválasztana.
- Kattintson a dokumentum X-tengelyére , majd válassza ki az X-tengelyhez használni kívánt cellákat -> nyomja meg az OK gombot .
Kell egy jó böngésző a Google Dokumentumokhoz? Íme a legjobb választás a munkára!
- Kattintson a Sorozat elemre -> kattintson az ikonra -> válassza ki a cellát ( ezt tegye meg a hibasávokon használni kívánt összes sorozatnál) .
- A Sheets automatikusan különböző színeket rendel a megadott értékekhez ( ha nincsenek különböző színek, az azt jelenti, hogy az adatok nem megfelelően vannak beszúrva ).
- Válassza ki a Customize fül -> bontsa sorozat -> jelölje be a jelölőnégyzetet a hibahatárjelek opció -> válassza ki százalékban vagy pontos érték a legördülő menüből.
- A folyamat befejezése után -> mentse el a dokumentumot.
- Ha kibontja a grafikont, most láthatja a megjelenített hibasávokat.
A mai útmutató cikkünkben megvitattuk, hogyan lehet a legjobban hibasávokat hozzáadni a Google Táblázatok dokumentumaihoz. Ez az opció lehetővé teszi, hogy vizuálisan, grafikonként ábrázolva megfigyelje az értékek eltéréseit.
Reméljük, hogy ez az útmutató segített megérteni, hogyan adhatja hozzá ezeket a fontos elemeket dokumentumaihoz.
Kérjük, ossza meg velünk, ha ez az útmutató segített egyértelmű választ adni, az alábbi megjegyzés részben.
Gyakran Ismételt Kérdések
- Hogyan adhatok hibasávokat csak egy sávhoz?
Az első dolog, amit meg kell tennie, hogy másolja a hibaértékeket, és sorban lekéri őket. Ezután jelölje ki azokat a cellákat, amelyek megfelelnek a sorozat adatpontjainak az imént készített sorból.
- Mit mutatnak a hibasávok?
A Microsoft Excel hibasávjai általános képet adnak arról, hogy a mérés mennyire pontos, vagy milyen messze van a valódi értéktől.
- Mit jelentenek a hosszú hibasávok?
A hibasáv hossza megadja az adatpont bizonytalansági szintjét. A rövid azt jelenti, hogy ezek az értékek koncentráltak, a hosszú hibasáv pedig azt, hogy az értékek szétszórtabbak és kevésbé megbízhatóak. Ha érdekli a statisztikák, itt van egy lista a legjobb statisztikai szoftverekkel.
![Szöveg és címkejelmagyarázat hozzáadása a Google Táblázatokhoz [Teljes útmutató] Szöveg és címkejelmagyarázat hozzáadása a Google Táblázatokhoz [Teljes útmutató]](https://blog.webtech360.com/resources3/images10/image-572-1009002029247.jpg)

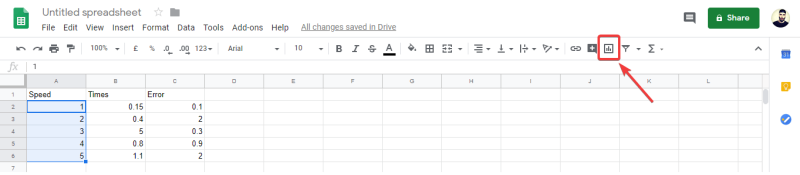








![Feltételes formázás egy másik cella alapján [Google Táblázatok] Feltételes formázás egy másik cella alapján [Google Táblázatok]](https://blog.webtech360.com/resources3/images10/image-235-1009001311315.jpg)
