A Microsoft Groove Music csapata vitathatatlanul hosszú utat tett meg. Igaz, a szolgáltatás vitathatatlanul a Zune elődjének árnyéka, de az elmúlt néhány évben a Groove csapata lassan olyan zenei streamelési élményt épített ki, amely felveszi a versenyt a legjobbakkal.
Azonban még a Zune (Windows 7) rendszerről az Xbox Music (Windows 8) rendszerre (Windows 8) és végül a Groove Music (Windows 10) rendszerre való átállás által okozott főbb funkcionalitásbeli hiányosságok pótlása után is a zenei szolgáltatás négy év utolsó részét azzal töltötte, hogy megpróbálja visszaszerezni. előrehajló kurátori tapasztalata. Szerencsére a Groove csapata elvégezte a funkcionalitási munka nagy részét, és most már az alkalmazáson belüli zenei felfedezések javítására összpontosíthat, és az elmúlt két hónapban a Windows 10 Insiderek élvezték ennek a munkának a gyümölcsét.
Azok számára, akik még nem ismerik a Groove-ot, vagy újonnan keresnek útmutatót zenei könyvtáruk bővítéséhez a régi középiskolai kedvencein vagy a rádió túlzottan ismétlődő jellegén túl, íme, személyes betekintésem a Groove Music újonnan finomított Explore és Your Groove részeinek használatába.
1. lépés Regisztráljon a Groove-ra
Sajnos a Groove Music csak akkor kezd ragyogni, ha havi 9,99 dollár felett fizet, vagy a különféle ajánlatokat felhasználva éves előfizetést szerez. Vannak, akik a havi DRM-mentes letöltések édes Zune-szerű élményében részesültek a korlátlan streamelés mellett, de egyre ritkábbak, mint egy főszereplő, aki túléli a Game of Thrones egy évadját.
Személy szerint itt jött be a Bing használata. Még akkor is, ha Ön egy elszánt Google-kereső, a Bing Rewards szolgáltatásra való feliratkozás és a Bing használata segíthet a Groove Music Pass, valamint a Microsofthoz kapcsolódó egyéb termékek, például az Xbox Live vagy az Office kifizetésében. Szánjon időt a Bing Rewards felfedezésére, és szerezzen magának egy ingyenes hónapot három Groove Music-ra.
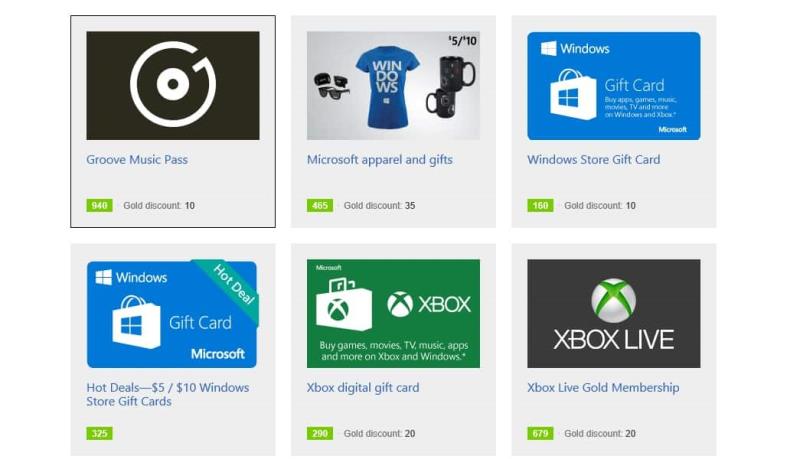
Bing jutalomoldal
2. lépés: Kezdje azzal, amit tud
Az új gondozott Groove-élmény felfedezésének legegyszerűbb módja, ha azzal kezdi, amit ismer. Ennek a feladatnak nagyjából két módja van:
Kezdje a Zune óta átmásolt zenei gyűjteményével, például az albumokkal, előadókkal és lejátszási listákkal, amelyeket aprólékosan mentett a OneDrive-ra vagy a merevlemezre. A második lehetőség a Groove Felfedezés szakasza, ahol olyan előadókat vagy dalokat találhat, amelyeket más platformokon jobban ismer. A mentett zene opció használatával a Groove alkalmazást automatikusan fel kell tölteni zenékkel, amelyeket aztán elkezdhet kiválasztani és hallgatni, hogy segítse a Groove új felügyeleti algoritmusának működését. A „Felfedezés” szakaszban történő keresés tabula rasa módszerével az ismerős előadók, albumok és dalok kézi kiválasztása hasonló eredményt eredményez, bár egy kicsit hosszabb folyamaton keresztül.
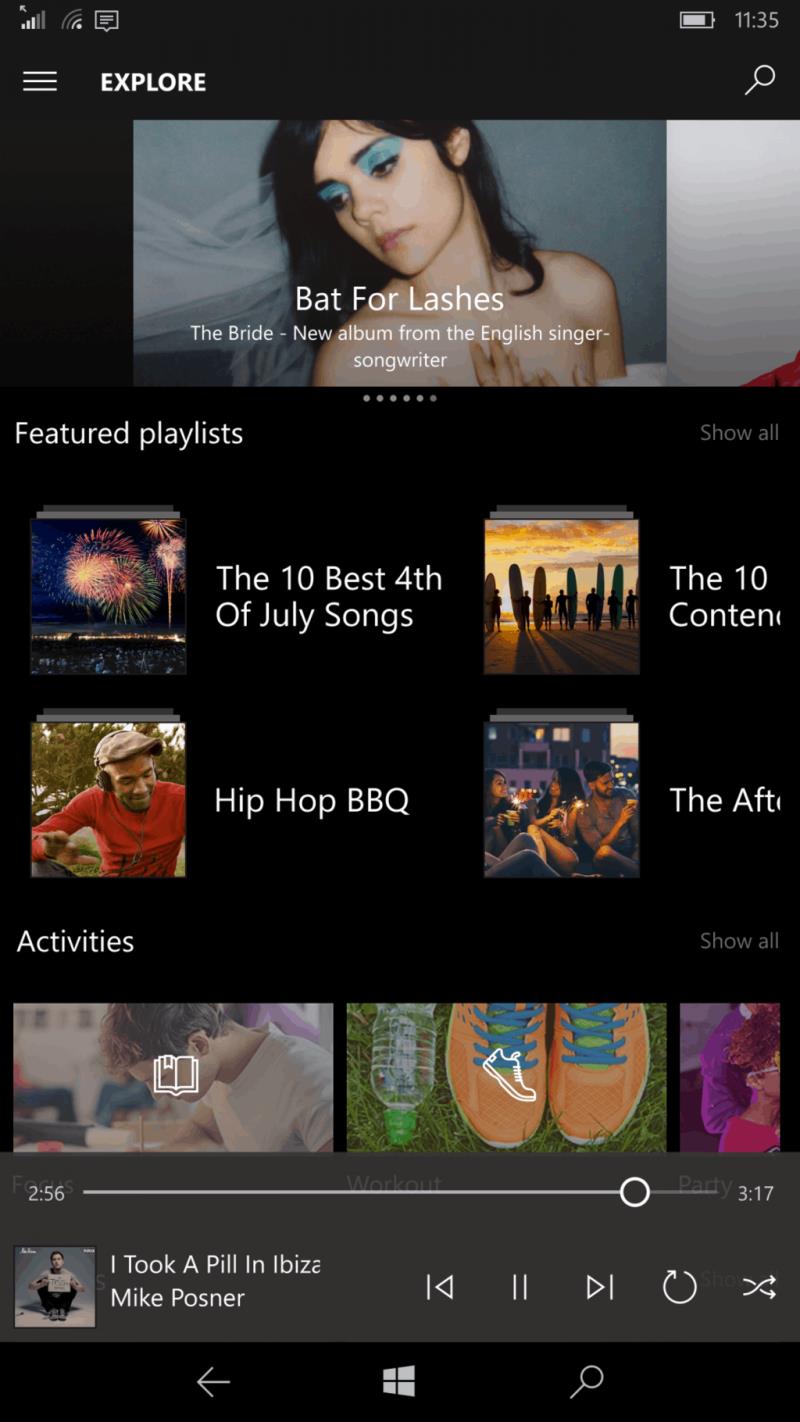
Groove felfedező szakasz
3. lépés: Összegyűjtés és válogatás
Nem vagyok különösebben érdekelt a Groove csapata által a hallgatott zenék összegyűjtésére és válogatására használt algoritmus mögötti tudományok iránt, de számomra ez elég egyértelműnek tűnik. Válasszon ki egy dalt, hallgassa meg a dalt, és az Xbox Music vagy a Groove nemrég játszott részében most ez a cím él. A Your Groove nevű új szekció a Recently Played továbbfejlesztett változata. Az ott megjelenő dalok vagy albumok az újonnan alkalmazott Groove lejátszási lista mellett teszik ezt meg.
Azok számára, akik hozzászoktak a nemrég lejátszott dalok vagy albumok spártai-szerű listájához, eltarthat egy kis idő, hogy megszokják a Your Groove új, kettős felületű élményét.
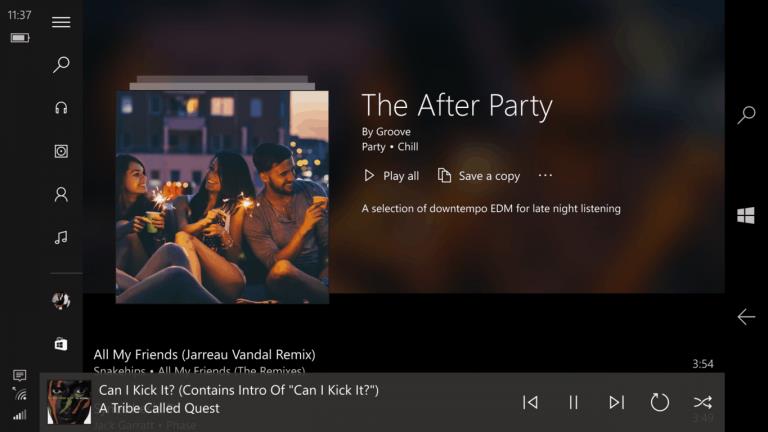
Az Ön Groove szakaszai
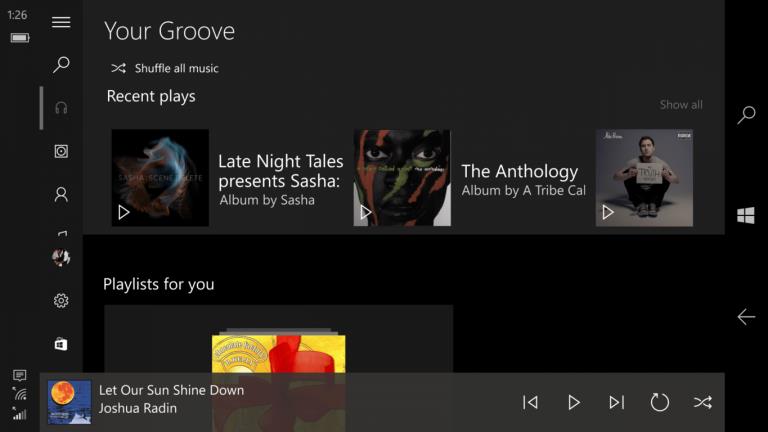
A Your Groove felső része mostantól a legközvetlenebbül hallgatott dalok vagy albumok oldalra görgető listájából áll, míg a rész alsó fele a Groove algoritmus által kiválasztott lejátszási listák függőlegesen görgető listájának van szentelve. Az új Lejátszási listák neked szekció a dalok és előadók közvetlen párosításától az olyan elvontabb összefüggésekig terjedhet, mint a Loud Mainstream Rock, a Driving Alternatives, a One Hit Wonders vagy a kedvencem: Sensitive Adult Alternative Pop: Male.
4. lépés: Minden a listákról szól
Most, hogy listák jelentek meg a wazoo-ból, ideje elkezdeni lejátszási listák és rádióállomások létrehozását és hozzáadását fiókjához.
Az egyes javasolt lejátszási listákon belül a hallgatók a lejátszási lista témájához kapcsolódó dalok rövid gyűjteményét találják, ugyanúgy, mint a Spotify, az Apple Music, a Google Play Zene vagy a Tidal (ha valaki még mindig használja). A többi streaming szolgáltatáshoz hasonlóan a Groove új válogatott lejátszási listái is menthetők későbbi hallgatáshoz, vagy letölthetők offline fogyasztásra.

Groove lejátszási lista
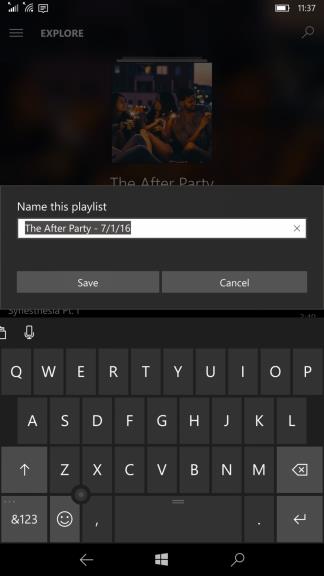
Minden kiválasztott lejátszási lista grafikájának alján található egy Hozzáadás lehetőség, amely lehetővé teszi a felhasználók számára, hogy hozzáadják a lejátszási listákat a lejátszási listájukhoz, valamint három ellipszis, amelyek további lehetőségeket kínálnak, beleértve a letöltést, az átnevezést vagy a rögzítést az indításhoz.
Ez olyan egyszerű.
5. lépés: Navigálás
Függetlenül attól, hogy egy egész lejátszási lista milyen jól illeszkedik az Ön hangulatához vagy hallgatási élményéhez, gyakran van egy-két dal, amely annyira megszólítja Önt, hogy tovább akarja vizsgálni ezeket a lehetőségeket. A Spotify, a Pandora és a Google Play Zene használatakor egy kattintásnyira van az újonnan felfedezett előadók és kínálatuk felfedezésének lehetősége. A Groove Music alkalmazásban a kiválasztott lejátszási listák között az új előadó vagy album keresése is viszonylag egyszerű.
Az éppen lejátszott vagy a lejátszási listában lejátszott előadó vagy dal egyszerű megnyomásával és nyomva tartásával számos lehetőség nyílik meg, amelyek a következők:
- Hozzáadás
- Letöltés
- Törlés a lejátszási listáról
- Album megjelenítése
- Indítsa el a Rádiót
- Tulajdonságok (nagyon hasznos DJ-k számára)
- Részvény
- Válassza ki
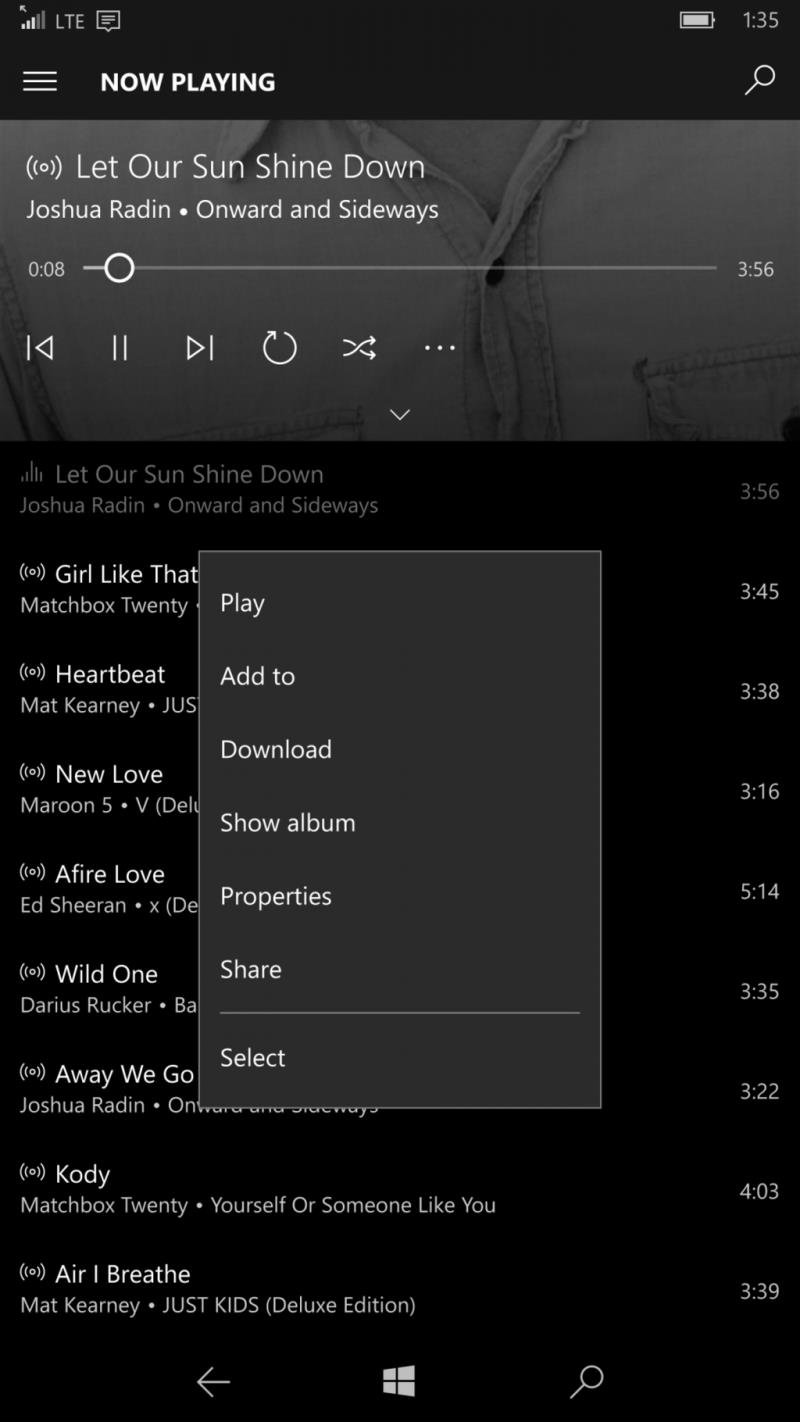
Groove hosszan nyomja meg a menüt
Ez a hosszan megnyomott menü a legegyszerűbb és leggyorsabb módja a lejátszási listákról, albumokról vagy előadókról való ki- és beugrásnak. Egyszerűen nyomja meg hosszan egy dalt, menjen a kívánt területre, és indítson el egy másik lejátszási listát a Rádió indítása lehetőség megnyomásával. Az oda-vissza navigáció nagyszerű módja annak, hogy kondicionálja a Groove Music speciális algoritmusát, amely új lejátszási listákat kínál Önnek, amikor legközelebb megtekinti a Your Groove részt.
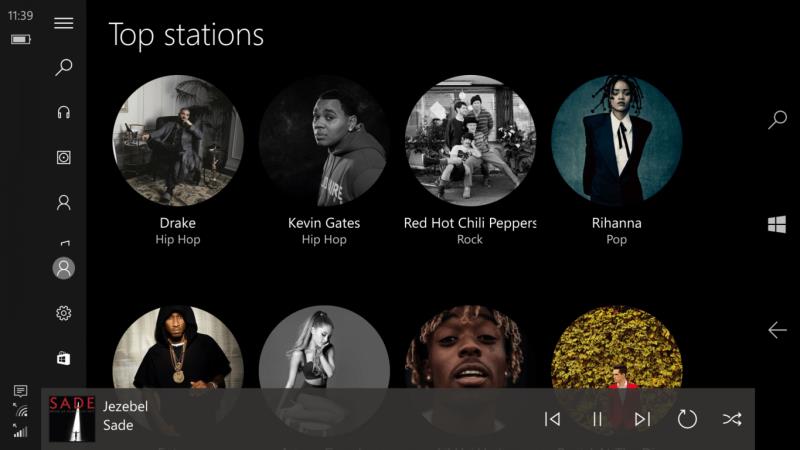
Groove lejátszási listák
Bár még messze van a Spotify, a Google Play Zene vagy az Apple Music megdöntése, a Groove csapata ehhez hasonló zenei élményt hozott létre mindazok számára, akik mélyebbre szeretnének ásni a Microsoft ökoszisztémáját, vagy azoknak a Zune-szeretőknek, akik óvatosan várnak. cserére. Oszd meg velünk kommentben, hogy mit gondolsz az új Groove Music-ról, és hogyan viszonyul más népszerű streaming szolgáltatásokhoz.

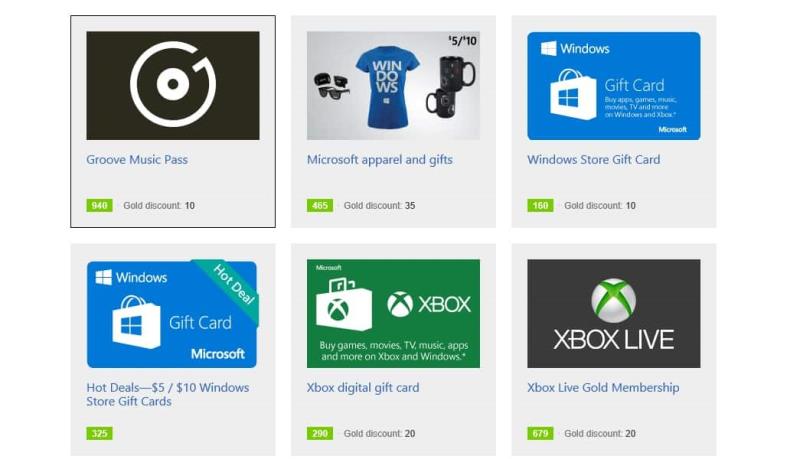
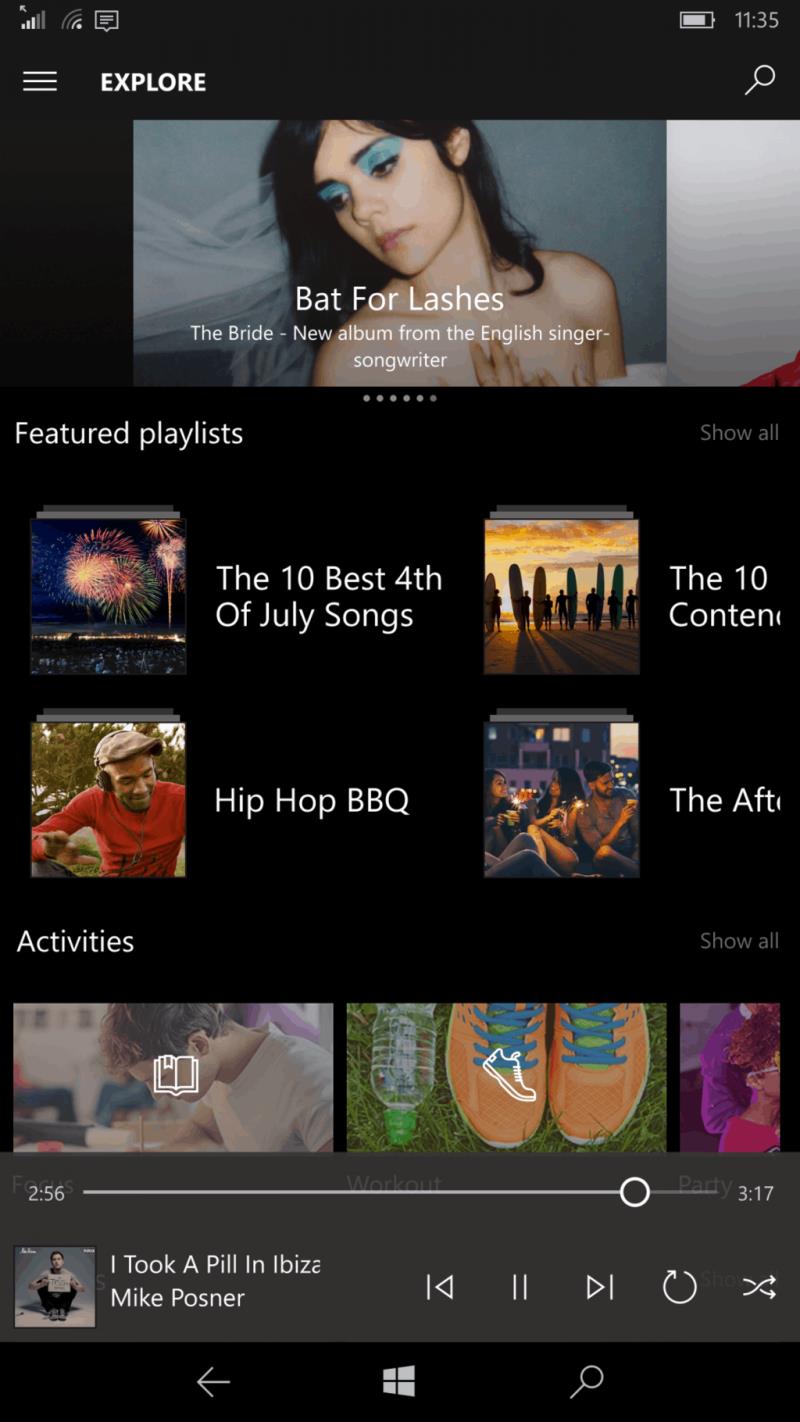
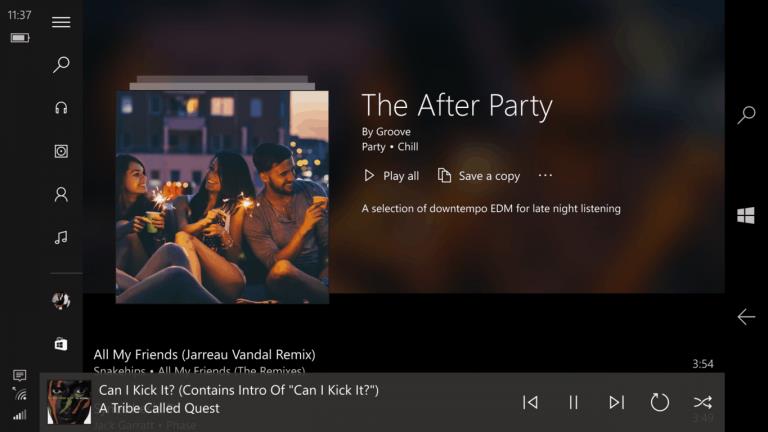
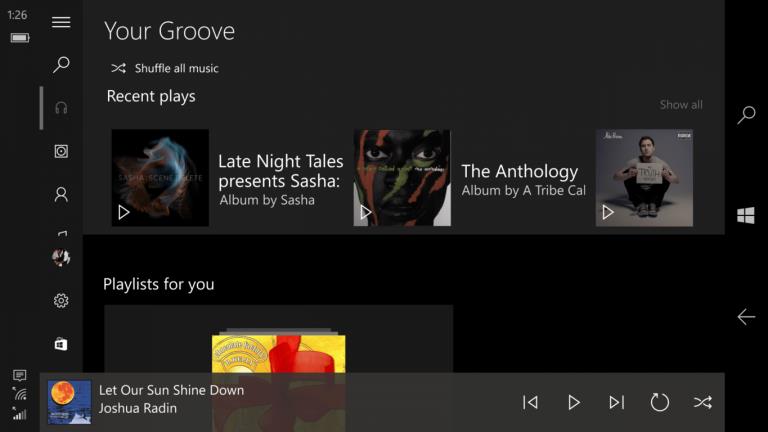

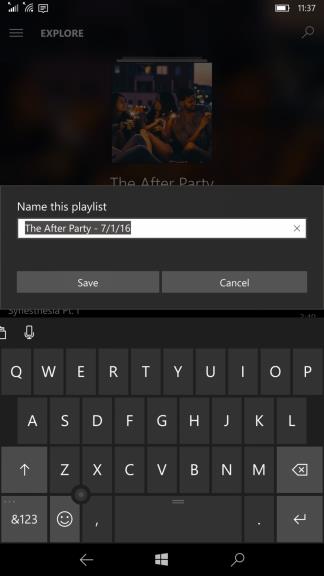
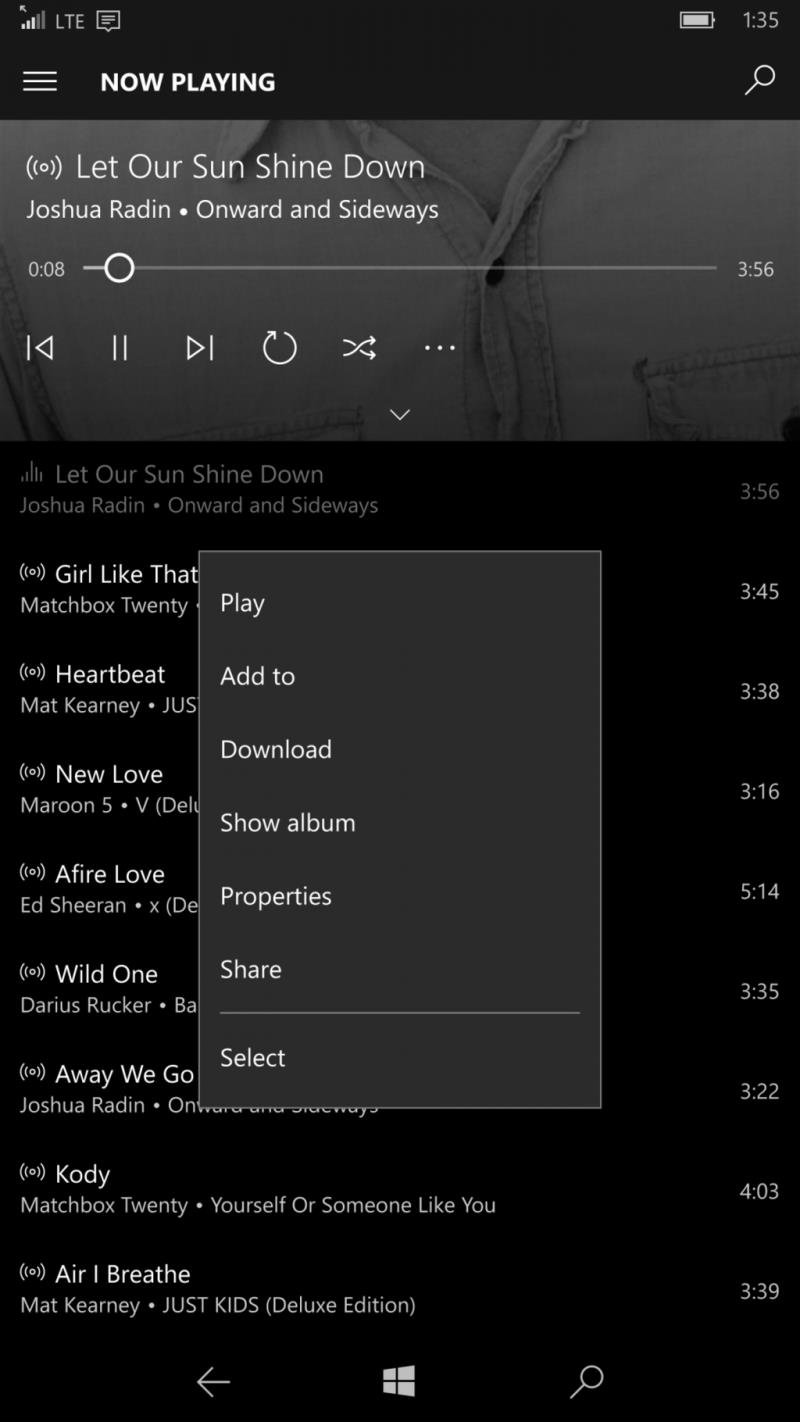
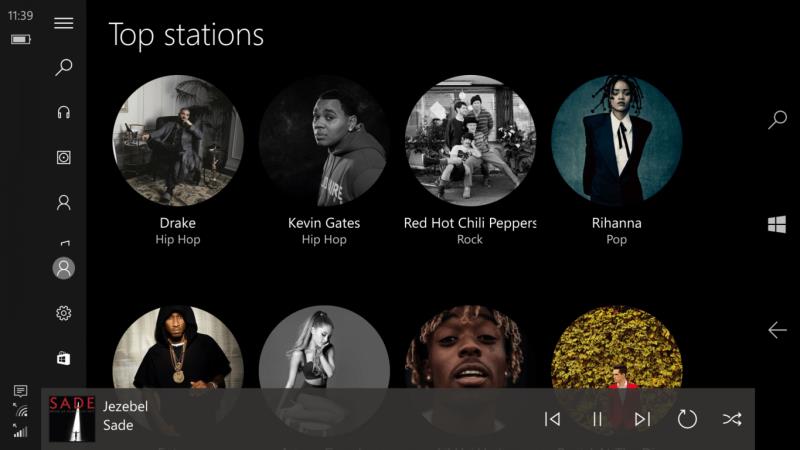
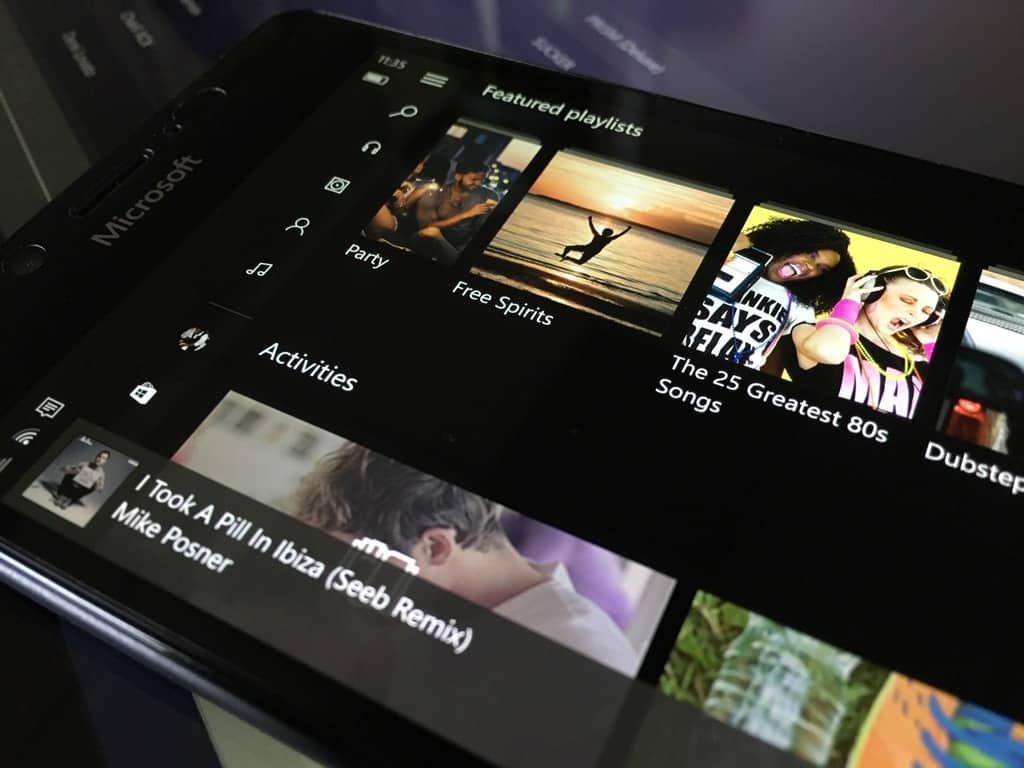







![Feltételes formázás egy másik cella alapján [Google Táblázatok] Feltételes formázás egy másik cella alapján [Google Táblázatok]](https://blog.webtech360.com/resources3/images10/image-235-1009001311315.jpg)
