A Windows 10 a Creators Update óta támogatja a Dolby Atmos térbeli hangzást. Ez fejlett térhatású hangrendszert biztosít házimozijában vagy fejhallgatójában.
A korábbi 5.1-es és 7.1-es térhatású hangrendszerekkel ellentétben a Dolby Atmos a hangokat a 3D térben lévő helyekhez rendeli hozzá. Ezeket az adatokat a hangszórók értelmezik, és meghatározzák, hogy hol helyezzék el a hangokat. Az eredmény egy pontosabb és magával ragadó térhatású hangélmény.

A Windows 10 Creators Update natív támogatást nyújt a Dolby Atmoshoz. Egy sor házimozi hangszóróval vagy egy normál fejhallgatóval működik. A kezdéshez el kell mennie a Windows Store-ba, és meg kell keresnie és le kell töltenie a „Dolby Access” alkalmazást.
Házi mozi
Először egy házimozi rendszer konfigurálását nézzük meg. Nyissa meg az alkalmazást, és kattintson a "Házimozimmal" gombra a konfigurációs folyamat elindításához. A rendszer átirányítja a Hang ablakba a Beállítások oldalon. A megjelenő legördülő menüben kattintson a „Dolby Atmos házimozihoz” lehetőségre a Dolby Atmos engedélyezéséhez.
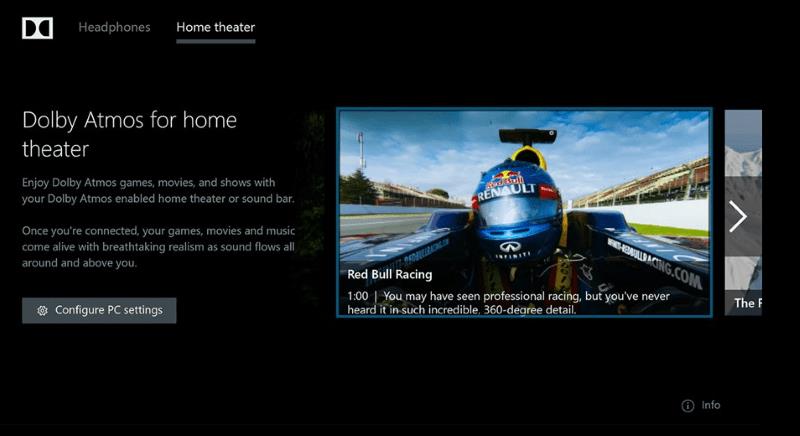
A funkció tényleges használatához először olyan hardverre lesz szüksége, amely kompatibilis vele. Egyre több hangsáv, hangszórórendszer és TV kínál Dolby Atmos támogatást. Ha rendelkezik egy olyan eszközzel, amely a szabványnak megfelelően működik, azonnal elkezdheti használni a Windows rendszerrel, miután konfigurálta a Dolby alkalmazásban.
Fejhallgató
Az Atmos használatának második módja egy fejhallgató. Ez lehetővé teszi a virtuális térhatású hangzást filmekben és játékokban, amelyek még magával ragadó élményt nyújtanak. A hang pontosabb pozicionálásával jobban meghatározhatja fizikai helyét a jelenetben, és figyelheti azokat a zajokat, amelyeket egyébként esetleg kihagyott volna.

Nem minden fejhallgató és számítógépes hangkártya működik Dolby Atmos-szal. Annak ellenőrzéséhez, hogy az Öné igen, nyissa meg a Dolby Access alkalmazást, és kattintson a „Fejhallgatómmal” gombra. Az alkalmazás végigvezeti Önt a használni kívánt fejhallgató kiválasztásán és annak tesztelésén, hogy megfelelő-e. Ha igen, akkor a rendszer átirányítja a Hangbeállítások ablakba, hogy befejezze a beállításokat. A „Térbeli hang” lapon válassza a „Térbeli hangformátum” legördülő menü „Dolby Atmos fejhallgatóhoz” elemét.
Sajnos a Dolby Atmos for Headphones egy fontos figyelmeztetéssel rendelkezik: nem ingyenes. Míg a Microsoft integrálta a technológiát az operációs rendszerébe, a vállalat már nem engedélyezte annak használatát minden Windows 10 ügyfél számára. Ez azt jelenti, hogy 15 dollárt kell fizetnie, ha folytatni szeretné az Atmos használatát a 30 napos ingyenes próbaidőszak után. A frissítést a Dolby Access alkalmazásból vásárolhatja meg.
Ingyenes alternatíva
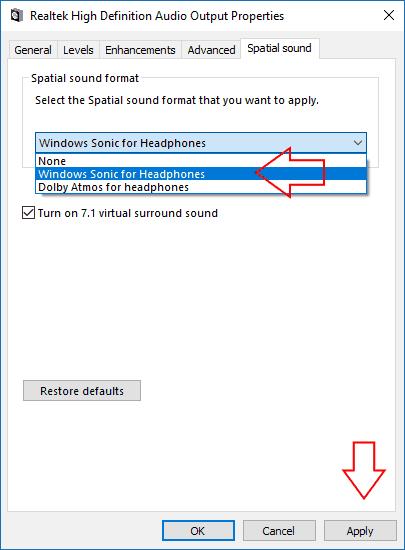
If you don't want to pay for virtual surround sound, Microsoft has you covered. In the Sound settings window for your headphones, you'll also find "Windows Sonic for Headphones" as an alternative option to Dolby Atmos. Selecting this offers an experience that's similar to Dolby Atmos but is likely to sound slightly different. Whether it's better or worse is up to you to decide. In any case, high-end virtual surround sound systems like Windows Sonic and Dolby Atmos can add an extra level of realism to digital media, placing you right in the centre of the on-screen action.


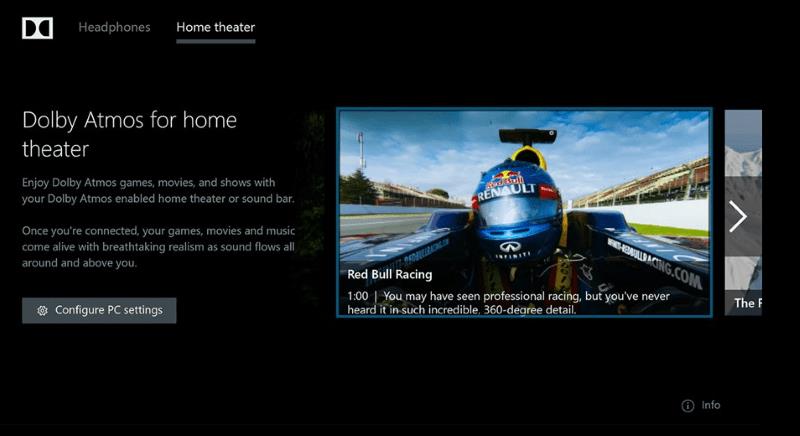

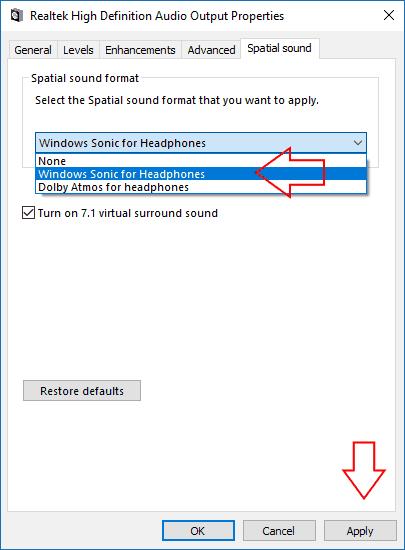







![Feltételes formázás egy másik cella alapján [Google Táblázatok] Feltételes formázás egy másik cella alapján [Google Táblázatok]](https://blog.webtech360.com/resources3/images10/image-235-1009001311315.jpg)
