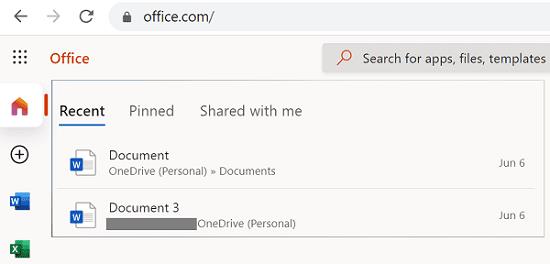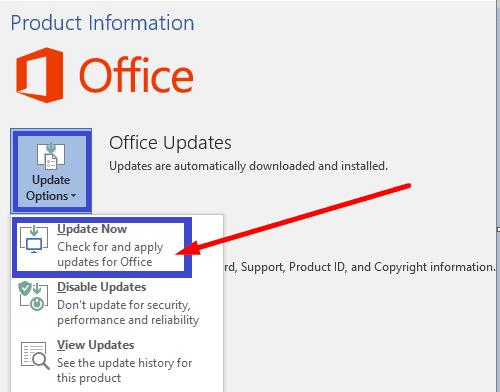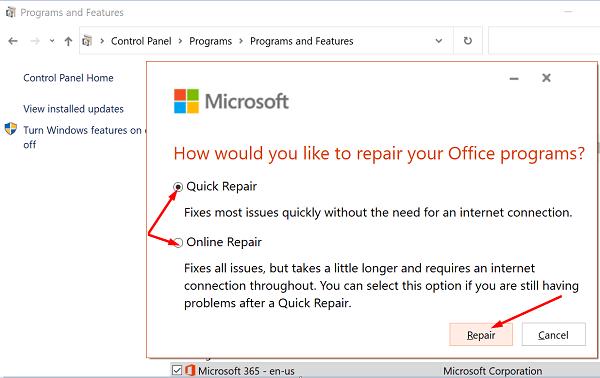Előfordulhat, hogy a Microsoft Office néha nem tudja megnyitni a fájlokat. Amikor ez a probléma előfordul, az Office-alkalmazások zavaró hibát jelezhetnek, ami azt sugallja, hogy a rendszer nem ismeri fel a parancsot. Az alkalmazás újraindítása általában nem oldja meg a problémát. Ha jobb megoldást keres, kövesse az alábbi hibaelhárítási lépéseket.
Mi a teendő, ha az Office nem ismeri fel a kapott parancsot
Hozzon létre egy másolatot a problémás fájlról
Általában akkor fordul elő ez a hiba, amikor olyan dokumentumot próbál megnyitni és szerkeszteni, amelyhez valaki hozzáférést adott? Ellenőrizze, hogy a fájl számítógépre történő letöltése megoldja-e a problémát.
Ezenkívül készítsen másolatot a hibát kiváltó fájlról, és mentse el az asztalra. Ha lehetséges, mentse el egy másik, az Office által támogatott formátumba. Ezután egy másik programmal nyissa meg a fájlt, hajtson végre néhány módosítást, majd mentse újra. Az Office-alkalmazások segítségével nyissa meg az új fájlt, és ellenőrizze, hogy ez a módszer megoldotta-e a problémát.
Indítsa el az Office Online-t
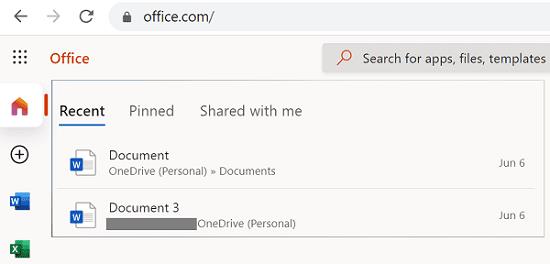
Ha a hiba az Office asztali alkalmazásait érinti, ellenőrizze, hogy a webalkalmazások segítségével megnyithatja-e a problémás fájlokat. Az Office Online alkalmazásokat általában nem ugyanazok a hibák sújtják, amelyek az asztali alkalmazásokat érintik, ezért próbálja meg ezt a megoldást.
Kérjen meg egy másik felhasználót, hogy válaszoljon ezzel a fájllal
Ha megkéri valamelyik kollégáját, hogy válaszoljon ugyanazzal a dokumentummal, megoldhatja a problémát. Nem is kell újra feltölteni. Ezt a megoldást akkor használhatja, ha a megnyitni kívánt fájlt egy csevegőcsoporton vagy egy másik alkalmazáson keresztül küldték, amely támogatja a „Válasz” opciót.
Frissítse az Office-t
Győződjön meg arról, hogy az Office legújabb verziója fut az eszközön.
Indítsa el az egyik Office-alkalmazást, és kattintson a Fájl menüre.
Ezután lépjen a Beállítások elemre, és kattintson a Frissítési beállítások elemre .
Nyomja meg a Frissítés most gombot.
Indítsa újra az Office-t, és ellenőrizze, hogy a hiba továbbra is fennáll-e.
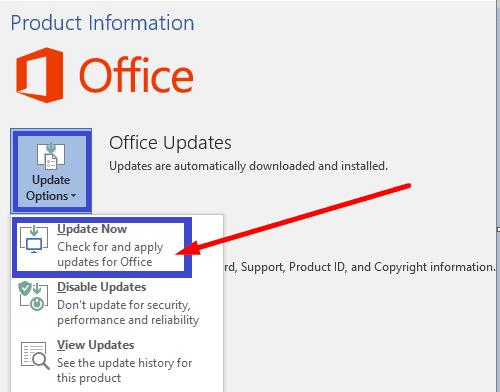
Javító Iroda
Ha az Office Suite telepítési fájljai megsérültek, javítsa ki őket, és ellenőrizze az eredményeket.
Keresse meg a Vezérlőpultot , kattintson a Programok elemre , és lépjen a Programok és szolgáltatások elemre .
Ezután kattintson az Office 365 vagy a Microsoft 365 elemre, és nyomja meg a Módosítás gombot.
Indítsa el a Gyors javítás opciót.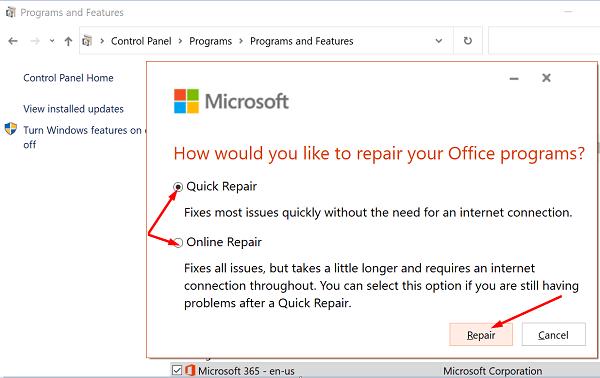
Ha a probléma továbbra is fennáll, futtassa az Online Repair eszközt is.
Következtetés
Ha az Office-alkalmazások nem ismerik fel a parancsokat, akkor kiadta őket, indítsa el az Office Online-t, és ellenőrizze, hogy a probléma továbbra is fennáll-e. Ezután ellenőrizze a frissítéseket, és javítsa ki az Office telepítőfájljait. Ha ez a hiba megakadályozza a fájlok megnyitását, készítsen másolatot a problémás fájlról. Ezután használjon másik programot, és mentse el a fájlt más formátumban. Az alábbi megoldások közül melyik segített a probléma megoldásában? Tudassa velünk az alábbi megjegyzésekben.