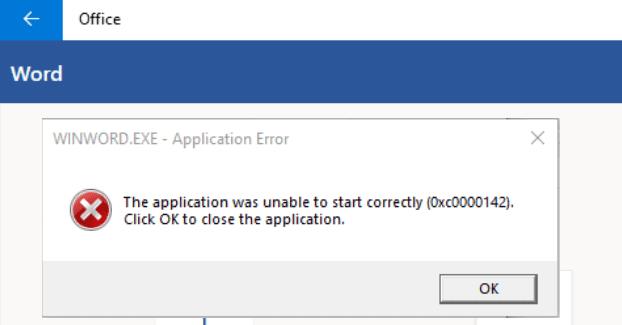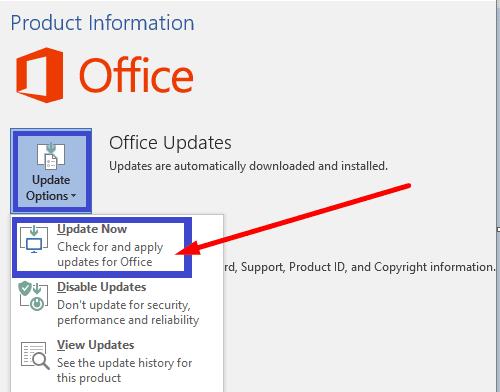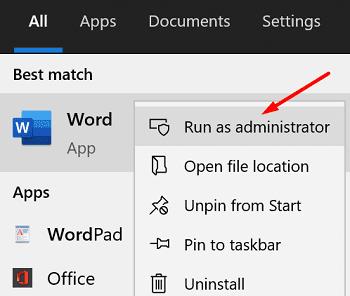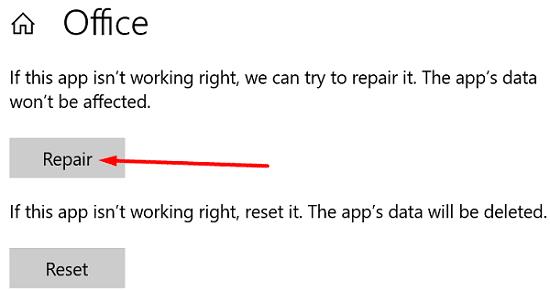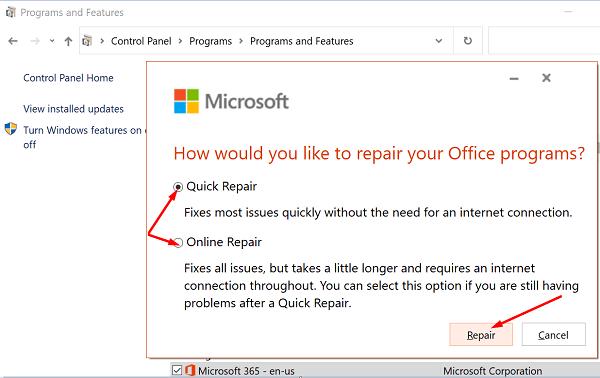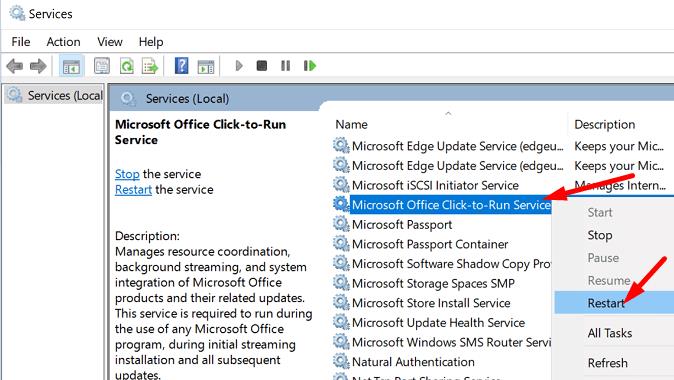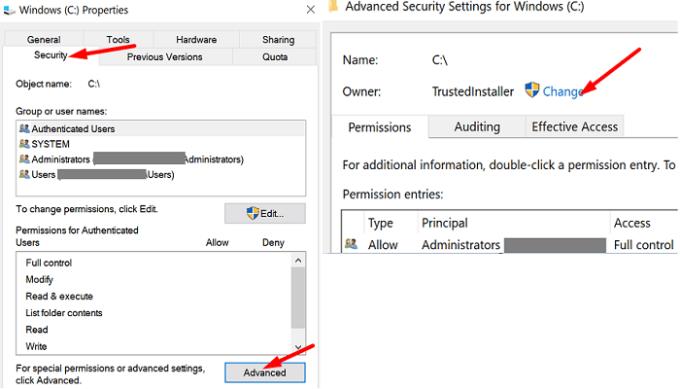A Microsoft Office-dokumentumok megnyitása néha kimerítő hibaelhárítási sagává válhat. A 0xc0000142-es hibakód időnként csúnya fejét emelheti fel, ami megakadályozza az Office-alkalmazások elindítását. Sajnos az Office újraindítása és a számítógép újraindítása nem mindig segít. Ha további megoldásokat keres a probléma megoldására, kövesse az alábbi lépéseket.
Hogyan javíthatom ki a 0xc0000142 számú Microsoft Office hibát?
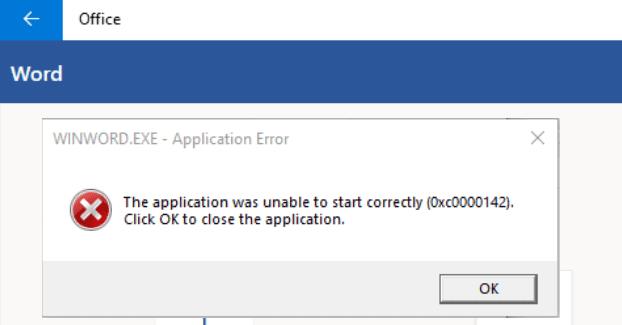
Frissítse az Office-t
Először is, győződjön meg arról, hogy a legújabb Office-verziót telepítette a számítógépére.
Indítsa el a kívánt Office-alkalmazást, kattintson a Fájl elemre, és lépjen a Beállítások elemre .
Ezután kattintson a Frissítési beállítások elemre , és kattintson a Frissítés most lehetőségre.
Indítsa újra az Office alkalmazást, és ellenőrizze, hogy a hiba továbbra is fennáll-e.
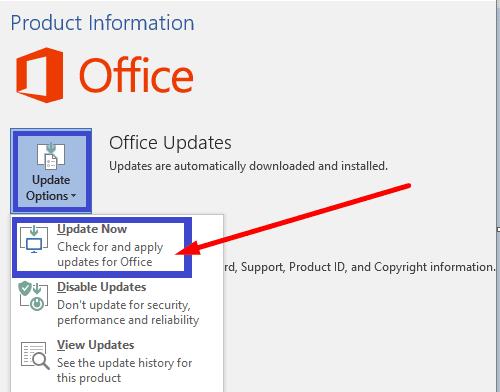
Ügyeljen arra, hogy az Office-alkalmazásokat rendszergazdai jogosultságokkal futtassa. Kattintson a jobb gombbal a megfelelő alkalmazásra, és válassza a Futtatás rendszergazdaként lehetőséget. Írja be az elindítani kívánt alkalmazás nevét a Windows keresősávjába.
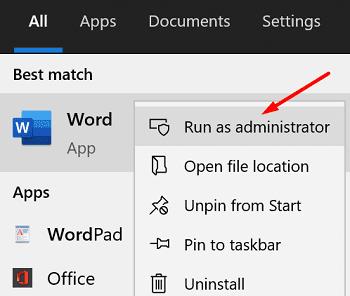
Javítsa meg az irodai fájlokat
Ha az Office telepítési fájljai megsérültek, javítsa ki őket, és ellenőrizze az eredményeket.
Lépjen a Beállítások elemre , és kattintson az Alkalmazások elemre .
Ezután lépjen az Alkalmazások és szolgáltatások oldalra , és válassza a Microsoft Office lehetőséget .
Nyissa meg a Speciális beállításokat , válassza a Módosítás lehetőséget , és kattintson a Javítás lehetőségre.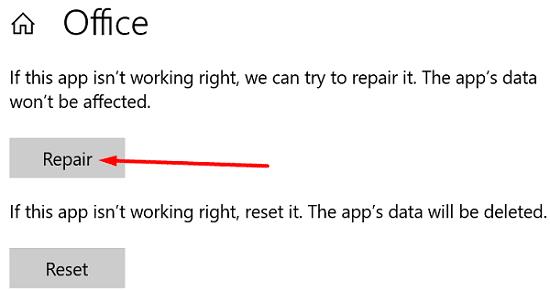
Alternatív megoldásként a Vezérlőpultot is használhatja az Office javításához.
Indítsa el a Vezérlőpultot , és válassza a Programok és szolgáltatások lehetőséget .
Kattintson az Office-csomagra, és kattintson a Módosítás opcióra.
Először futtassa a Gyorsjavító eszközt.
Ha a probléma továbbra is fennáll, futtassa az Online javítóeszközt is.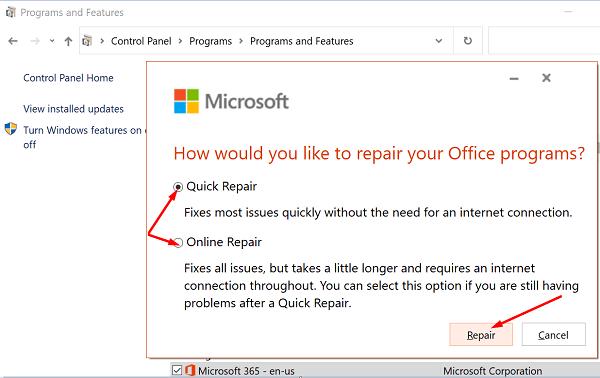
Indítsa újra az Office-t, és ellenőrizze, hogy a 0xc0000142 hibakód az előzmények közé tartozik-e.
Indítsa újra a ClickToRun szolgáltatást
Indítsa el a Feladatkezelőt, és kattintson a Folyamatok fülre.
A Szolgáltatások részben keresse meg a ClickToRunSvc elemet .
Kattintson a jobb gombbal a szolgáltatásra, és válassza az Újraindítás lehetőséget .
Alternatív megoldásként a Services alkalmazást is használhatja a ClickToRun újraindításához.
Írja be a Services szót a Windows keresősávjába, és indítsa el a Szolgáltatások alkalmazást .
Görgessen le a Microsoft Office Click-to-Run Service részhez .
Kattintson a jobb gombbal a szolgáltatásra, és válassza az Újraindítás lehetőséget .
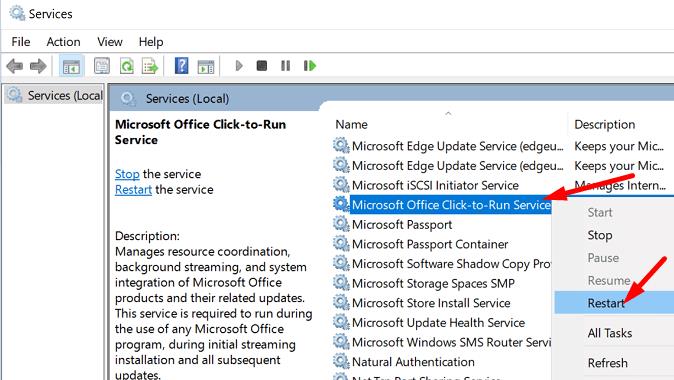
Vegye át a meghajtó tulajdonjogát, ahová az Office-t telepítette
Kattintson a jobb gombbal arra a meghajtóra, amelyre az Office-csomagot telepítette.
Válassza a Tulajdonságok lehetőséget , lépjen a Biztonság menüpontra , és kattintson a Speciális elemre .
Ezután ellenőrizze a tulajdonosi adatokat. Ha a tulajdonjog beállításai nem megfelelőek, nyomja meg a Módosítás gombot.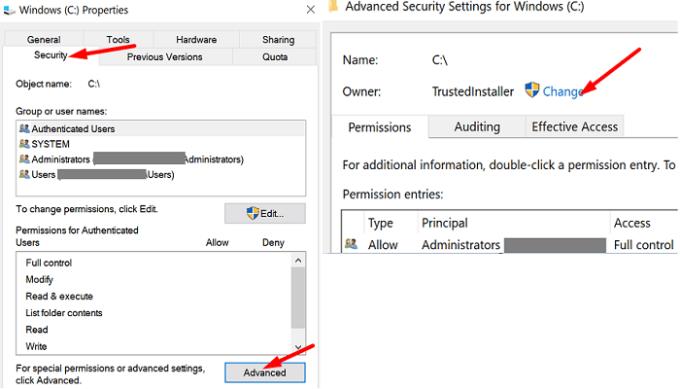
Írja be az adminisztrátor nevét az objektumnév mezőbe, majd válassza ki a keresési eredmények közül.
Vegye át a meghajtó tulajdonjogát, és mentse el a beállításokat. Indítsa újra az Office-t, és ellenőrizze, hogy az alkalmazások most megfelelően töltődnek-e be.
Sok olyan felhasználó, akinél a TrustedInstaller meghajtótulajdonosként szerepelt, megerősítette, hogy megoldotta a problémát, miután a rendszergazdai fiókkal átvette a meghajtó tulajdonjogát. Remélhetőleg ez a megoldás neked is beválik.
Következtetés
A 0xc0000142-es Office-hibakód kijavításához telepítse a legújabb Office-frissítéseket a számítógépére. Ezután feltétlenül indítsa el az Office-alkalmazásokat rendszergazdai jogokkal. Ha a probléma továbbra is fennáll, indítsa újra a ClickToRun szolgáltatást, és javítsa ki az Office-t. Segítettek ezek a tippek a probléma elhárításában? Tudassa velünk az alábbi megjegyzésekben.