Makró létrehozása Word-ben

Tudja meg, hogyan lehet makrót létrehozni a Word-ben, hogy könnyebben hajthassa végre a leggyakrabban használt funkcióit kevesebb idő alatt.
Tudta, hogy a Microsoft Word praktikus Átírási eszközzel rendelkezik, amely automatikusan átírja a kimondott szavakat szöveggé? A legjobb az egészben az, hogy az Átírás funkcióval mind a hangfelvételeket, mind az élő beszédet szöveggé alakíthatja.
Sokan, akik átírással dolgoznak, nem igazán szeretik ezt a beépített funkciót, attól tartva, hogy a számítógépek egy lépéssel közelebb kerültek a munkájuk ellopásához . Nos, ez még nem így van, és tulajdonképpen úgy kell gondolnia az Átírásra, mint egy olyan eszközre, amely segíthet a termelékenység növelésében.
Nos, úgy tűnik, hogy az átírók átka mégis elérte a Word Átírás funkcióját. Sok felhasználó panaszkodott, hogy a lehetőség hiányzik a Wordből, míg mások azt mondták, hogy véletlenül leáll.
Kezdjük azzal, hogy válaszolunk erre a gyakran ismételt kérdésre. Az Átírás funkció csak a Word online verziójában működik az Edge és a Chrome legújabb verzióiban.
A funkció használatához stabil internetkapcsolatra is szükség van. A Transcribe jelenleg csak az angol angol nyelvet támogatja. Ez azt jelenti, hogy nem használhatja ezt a lehetőséget, ha más Office szerkesztési nyelvet használ.
Ez az eszköz nem érhető el az asztali alkalmazásban, és offline állapotban sem működik. Most, hogy helyrehoztuk a dolgokat, nézzük meg, mit tehet a probléma megoldása érdekében.
⇒ Gyors megjegyzés : Mielőtt bármilyen hibaelhárítási módszert használna, nyissa meg az MS Office portált, és ellenőrizze, hogy ez ismert hiba-e. Nem ez lenne az első alkalom, hogy az Átírás eltűnt a Word Online-ból.
Az Átírás opció használatához módosítania kell az Office nyelvi beállításait az Egyesült Államok angol nyelvére. Egyelőre ez az egyetlen nyelv, amelyet az eszköz támogat.
Jelentkezzen be Microsoft 365-fiókjába, és kattintson a fogaskerekű ikonra a Beállítások menü megnyitásához . Ezután válassza a Nyelv módosítása lehetőséget . A Megjelenítés nyelve alatt válassza az Egyesült Államok angol nyelvét, és mentse a változtatásokat.
Vagy kattintson a profilképére, válassza a Saját profil lehetőséget , görgessen le a Nyelvi információk elemhez , és állítsa a megjelenítési nyelvet angolra.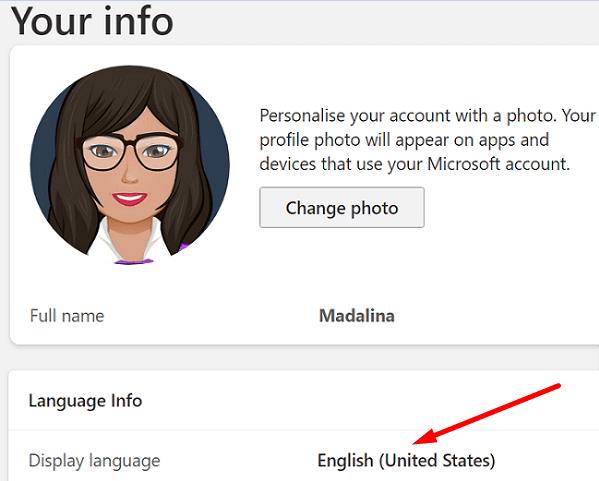
Ha szervezete más konfigurációt használ, előfordulhat, hogy nyissa meg a Beállítások oldalt , válassza ki a Microsoft 365 beállításait , majd kattintson a Beállítások fülre. Lépjen a Nyelv és időzóna elemre, és válassza az Egyesült Államok angol nyelvét .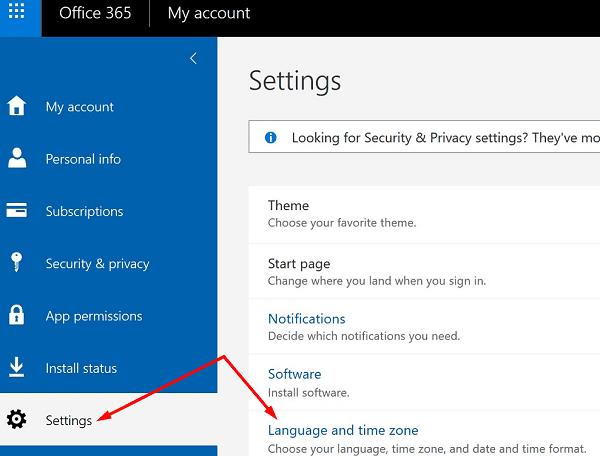
A nyelvi inkompatibilitási problémák elkerülése érdekében ellenőrizze az asztali alkalmazás nyelvi beállításait. Indítsa el a Word alkalmazást, válassza a Fájl lehetőséget , lépjen a Beállítások elemre, és válassza a Nyelv lehetőséget . Lépjen az Office megjelenítési nyelve elemre, válassza az Egyesült Államok angol nyelvét , majd kattintson a Beállítás preferáltként elemre .
Ha a probléma továbbra is fennáll, állítsa a böngészőt és az operációs rendszer nyelvét is angolra. A Windows 10 nyelvének megváltoztatásához lépjen a Beállítások menübe , válassza az Idő és nyelv lehetőséget , majd a Windows megjelenítési nyelve alatt válassza az Angol US lehetőséget .
Ha Chrome-ot használ , kattintson a böngésző menüjére, lépjen a Beállítások elemre , írja be a „nyelv” kifejezést a keresősávba, és válassza ki az angol amerikai nyelvet a Chrome felhasználói felület megjelenítéséhez használt nyelvként.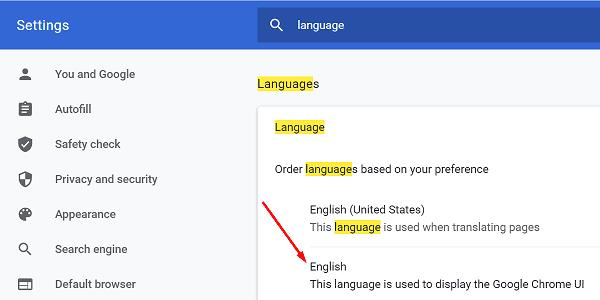
Ha az Edge-et használja, lépjen a Beállítások elemre , válassza a Nyelvek lehetőséget a bal oldali ablaktáblában, és győződjön meg arról, hogy a felhasználói felület angol USA-ra van állítva.
A lista következő lépéseként győződjön meg arról, hogy a legújabb Edge vagy Chrome verziót futtatja számítógépén. A Word for the Web e két böngésző legújabb verzióján működik a legjobban.
A frissítések megtekintéséhez kattintson a böngésző menüjére, lépjen a Súgóba, és válassza a A Google Chrome névjegye lehetőséget . Ha az Edge-t használja, válassza a Súgó és visszajelzés , majd a Microsoft Edge névjegye lehetőséget .
Kattintson a böngésző menüjére, és válassza az Új inkognitómód (Chrome) vagy az Új InPrivate ablak (Edge) lehetőséget. Ellenőrizze, hogy tudja-e használni az Átírást a Word Online-on. Ha a funkció elérhető, ez azt jelezheti, hogy valami blokkolja a Word szkriptjeit.
Előfordulhat, hogy a böngészőbővítmények zavarják a Word szkriptjeit, amelyek blokkolják az Átírás funkciót. Ami azt illeti, a hirdetésblokkolók és más adatvédelmi bővítmények ismertek erre. Kattintson a böngésző menüjére, lépjen a Bővítmények elemre, és manuálisan tiltsa le az összes bővítményt.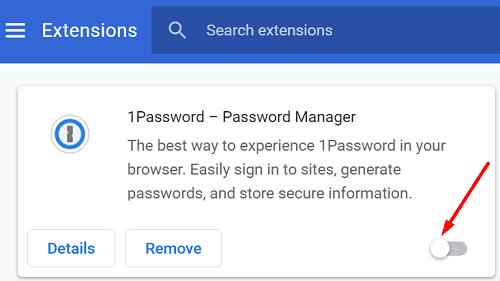
Ezenkívül kattintson a böngésző menüjére, és válassza az Előzmények lehetőséget . Kattintson a Böngészési adatok törlése lehetőségre, és törölje a gyorsítótárat (Az elmúlt 4 hét). Indítsa újra a böngészőt, és ellenőrizze az eredményeket.
Ha az Átírás funkció nem érhető el a Wordben, ellenőrizze, hogy ez ismert probléma-e. Ezután győződjön meg arról, hogy az Office, a rendszer és a böngésző nyelvi beállításai az Egyesült Államok angol nyelvére vannak állítva. Ha a probléma továbbra is fennáll, frissítse böngészőjét, törölje a gyorsítótárat, és tiltsa le a bővítményeket. Kattintson az alábbi megjegyzésekre, és tudassa velünk, hogy ez az útmutató segített-e a probléma elhárításában.
Tudja meg, hogyan lehet makrót létrehozni a Word-ben, hogy könnyebben hajthassa végre a leggyakrabban használt funkcióit kevesebb idő alatt.
A munkája Microsoft Word dokumentumok szerkesztésével kapcsolatos? Tanulja meg, hogyan engedélyezheti a változások nyomkövetésének üzemmódját Wordben.
A Microsoft Word 2016 felülírja a már meglévő szöveget? Ismerje meg, hogyan lehet egyszerű és könnyű lépésekkel megoldani a "szöveg átírása a Word-ben" problémát.
Tudja meg, hogyan változtathatja meg a hiperlinkek színét a Word alkalmazásban Windows 11, macOS, iPad stb. rendszereken. Az eljárások érvényesek a Word 365, Word 2021 stb. verziókra.
Ez a bemutató részletezi, hogyan adhatunk hozzá oldalszámokat a Microsoft Word 365 dokumentumaihoz.
Tanuld meg, hogyan lehet PDF fájlt hozzáadni a Microsoft Word dokumentumhoz ezzel a részletes útmutatóval. Két programban is megtudhatod, hogyan kell ezt csinálni.
Szeretné engedélyezni vagy letiltani az Automatikus mentés opciót? Tudja meg, hogyan engedélyezheti vagy tilthatja le az Automatikus mentés funkciót a Word 2019-ben vagy a Microsoft 365-ben.
A Stílusbeállítások azonnal egy letisztult és egységes kinézetet kölcsönözhetnek az egész dokumentumnak. Íme, hogyan használhatók a Stílusbeállítások a Wordben és hol találhatók.
Ez az útmutató bemutatja, hogyan adhatunk hozzá egyedi szavakat a Microsoft Word szótárhoz két különböző módszerrel.
Hogyan oszthatja fel Microsoft Word 2016 vagy 2013 dokumentumát oszlopokra.
Kíváncsi arra, hogyan integrálhatja a ChatGPT-t a Microsoft Word-be? Ez az útmutató pontosan megmutatja, hogyan teheti ezt meg a ChatGPT for Word bővítménnyel 3 egyszerű lépésben.
Hogyan tilthatja le az automatikus számozást és felsorolást a Microsoft Wordben ezzel az egyszerű útmutatóval.
A billentyűparancsok, más néven gyorsbillentyűk, megkönnyítik az írási feladatok végrehajtását. A billentyűzet használatával könnyedén alkalmazhatók.
Maradjon rendszerezett, és tekintse meg, hogyan oszthatja fel a Word-dokumentumokat a billentyűparancsok segítségével különböző szakaszokra az útmutató tippjeit követve.
Egyéni szótár létrehozásához a Microsoft Wordben nyissa meg a Fájl → Beállítások ellenőrzése → Egyéni szótárak menüpontot, és válassza az Új lehetőséget.
A Microsoft Word legtöbb felhasználója tökéletesen elégedett lesz, ha az összes dokumentumát az alapértelmezett „docx” fájltípusba menti, és esetleg alkalmanként exportál egy Mentés egy lépést minden alkalommal, amikor elmenti a Microsoft Word kitöltését az alapértelmezett fájl beállításával ezzel az oktatóanyaggal.
Amikor képeket ad hozzá egy Word-dokumentumhoz, ki kell választania, hogyan kívánja, hogy azok kölcsönhatásba lépjenek a dokumentum szövegével. Alapértelmezés szerint a képek „Összhangban a következővel: Ezzel az oktatóanyaggal megtudhatja, hogyan készíthet tetszés szerinti tördelést a Microsoft Word programban.
A Microsoft Word alapértelmezés szerint megjeleníti a legutóbbi dokumentumokat, amikor a „Dokumentum megnyitása” képernyőn van. A legutóbbi dokumentumok listája a dokumentum szerint van rendezve. Beállíthatja a Microsoft Word programban megjelenített legutóbbi dokumentumok számát. Csak kövesse ezt az oktatóanyagot a módosításhoz.
Ha a másolás-beillesztés nem működik a Microsoft Word alkalmazásban, törölje a Windows vágólap gyorsítótárát, indítsa el a Word programot csökkentett módban, és ellenőrizze az eredményeket.
Értékes időt takaríthat meg, és kevesebb mint egy perc alatt törölheti az összes képet a Microsoft Word dokumentumból az alábbi utasítások követésével.
Részletes lépéseket mutatunk be, hogyan hívhatja vissza az Outlook 365-ből elküldött email üzenetet.
Tudja meg, hogyan lehet makrót létrehozni a Word-ben, hogy könnyebben hajthassa végre a leggyakrabban használt funkcióit kevesebb idő alatt.
A munkája Microsoft Word dokumentumok szerkesztésével kapcsolatos? Tanulja meg, hogyan engedélyezheti a változások nyomkövetésének üzemmódját Wordben.
Hozzáférne a Yahoo levelezéséhez közvetlenül az Outlook fiókjából? Ismerje meg, hogyan lehet a Yahoo levelezést hozzáadni az Outlook 2021, 2019 és 2016-hoz.
Egy útmutató, amely lépésről lépésre bemutatja, hogyan lehet a Microsoft Outlook bővítményeket (plug-in-eket) aktiválni vagy letiltani.
Olvasd el ezt a lépésről lépésre szóló útmutatót, hogyan lehet automatikusan továbbítani az e-maileket az Outlook asztali alkalmazásban Windows, macOS, stb. eszközökön.
A Microsoft Word 2016 felülírja a már meglévő szöveget? Ismerje meg, hogyan lehet egyszerű és könnyű lépésekkel megoldani a "szöveg átírása a Word-ben" problémát.
Tudja meg, hogyan változtathatja meg a hiperlinkek színét a Word alkalmazásban Windows 11, macOS, iPad stb. rendszereken. Az eljárások érvényesek a Word 365, Word 2021 stb. verziókra.
Egy útmutató, amely segít a Microsoft Excel táblázatok pontos számításával kapcsolatos problémák megoldásában.
Néha egy e-mail beragadhat a Microsoft Outlook 365 Outbox-jába. Ez az útmutató megmutatja, hogyan kezeljük ezt a problémát.




















