Makró létrehozása Word-ben

Tudja meg, hogyan lehet makrót létrehozni a Word-ben, hogy könnyebben hajthassa végre a leggyakrabban használt funkcióit kevesebb idő alatt.
Ha képszerkesztésre van szüksége, előfordulhat, hogy nem a Microsoft Word az első választás. A jó hír azonban az, hogy néhány alapvető képszerkesztő funkcióval rendelkezik, amelyeket használhat. Ha nagyon kevés, amit meg kell tennie, akkor nagyon jól megteheti anélkül, hogy másik programot kellene megnyitnia.
A Microsoft Word egyik alapvető lehetősége a kép fejjel lefelé vagy oldalra forgatásának lehetősége. A folyamat kezdőbarát, és nem tart túl sokáig.
Először is győződjön meg arról, hogy a megnyitott dokumentumban van a megfordítani kívánt kép. Menjen a képre, és kattintson rá, így fehér pontok látszanak körülötte, ami azt jelenti, hogy helyesen választotta ki. Kattintson a Képformátum fülre a tetején.
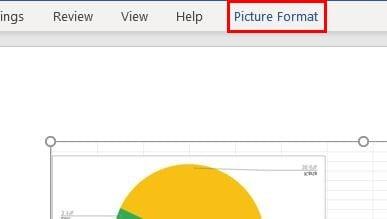
Lépjen az Objektumok elforgatása ikonra (úgy néz ki, mint egy háromszög), és kattintson a legördülő menüre. Megjelenik a kép jobbra 90 fokkal, balra 90 fokkal, vízszintes vagy függőleges elforgatásának lehetősége. Győződjön meg róla, hogy kattintson a Függőleges fordítás opcióra.
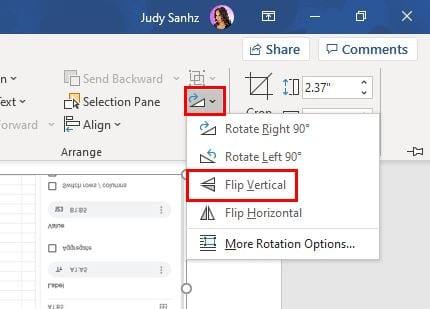
A Microsoft Word csak akkor jeleníti meg a kép megfordításának előnézetét, ha a kurzort egy opció fölé viszi. Ha tetszik, amit lát, kattintson rá, hogy a változás végleges legyen.
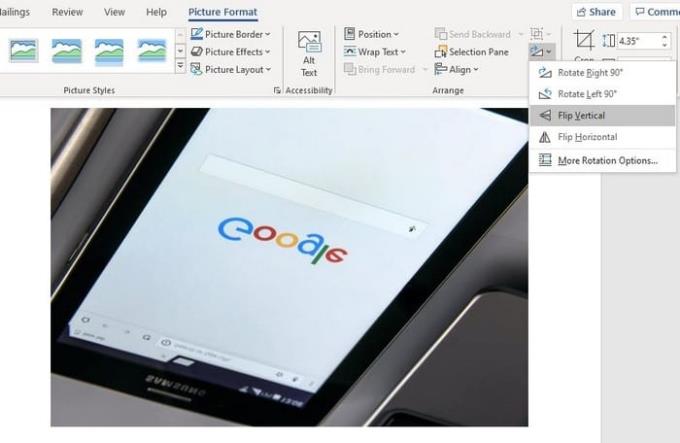
Ha nem tetszik, amit lát, és mit kell újra megfordítania a képen, kövesse ugyanazokat a lépéseket, mint az első megfordításnál, vagy a visszavonáshoz egyszerűen nyomja meg a Ctrl + Z billentyűket Windows vagy Cmd + Z Mac felhasználók számára.
Hasznos lehet tudni, hogyan kell megfordítani a képet, de ez egy nagyszerű módja annak, hogy megtréfálj valakit, amikor elhagyja a munkaterületét. Besurranhat és megfordíthatja a képet, miközben távol vannak, és ésszerű távolságból nézheti, ahogy kiborulnak. Minek fogod megfordítani a képet? Ossza meg gondolatait az alábbi megjegyzésekben.
Tudja meg, hogyan lehet makrót létrehozni a Word-ben, hogy könnyebben hajthassa végre a leggyakrabban használt funkcióit kevesebb idő alatt.
A munkája Microsoft Word dokumentumok szerkesztésével kapcsolatos? Tanulja meg, hogyan engedélyezheti a változások nyomkövetésének üzemmódját Wordben.
A Microsoft Word 2016 felülírja a már meglévő szöveget? Ismerje meg, hogyan lehet egyszerű és könnyű lépésekkel megoldani a "szöveg átírása a Word-ben" problémát.
Tudja meg, hogyan változtathatja meg a hiperlinkek színét a Word alkalmazásban Windows 11, macOS, iPad stb. rendszereken. Az eljárások érvényesek a Word 365, Word 2021 stb. verziókra.
Ez a bemutató részletezi, hogyan adhatunk hozzá oldalszámokat a Microsoft Word 365 dokumentumaihoz.
Tanuld meg, hogyan lehet PDF fájlt hozzáadni a Microsoft Word dokumentumhoz ezzel a részletes útmutatóval. Két programban is megtudhatod, hogyan kell ezt csinálni.
Szeretné engedélyezni vagy letiltani az Automatikus mentés opciót? Tudja meg, hogyan engedélyezheti vagy tilthatja le az Automatikus mentés funkciót a Word 2019-ben vagy a Microsoft 365-ben.
A Stílusbeállítások azonnal egy letisztult és egységes kinézetet kölcsönözhetnek az egész dokumentumnak. Íme, hogyan használhatók a Stílusbeállítások a Wordben és hol találhatók.
Ez az útmutató bemutatja, hogyan adhatunk hozzá egyedi szavakat a Microsoft Word szótárhoz két különböző módszerrel.
Hogyan oszthatja fel Microsoft Word 2016 vagy 2013 dokumentumát oszlopokra.
Kíváncsi arra, hogyan integrálhatja a ChatGPT-t a Microsoft Word-be? Ez az útmutató pontosan megmutatja, hogyan teheti ezt meg a ChatGPT for Word bővítménnyel 3 egyszerű lépésben.
Hogyan tilthatja le az automatikus számozást és felsorolást a Microsoft Wordben ezzel az egyszerű útmutatóval.
A billentyűparancsok, más néven gyorsbillentyűk, megkönnyítik az írási feladatok végrehajtását. A billentyűzet használatával könnyedén alkalmazhatók.
Maradjon rendszerezett, és tekintse meg, hogyan oszthatja fel a Word-dokumentumokat a billentyűparancsok segítségével különböző szakaszokra az útmutató tippjeit követve.
Egyéni szótár létrehozásához a Microsoft Wordben nyissa meg a Fájl → Beállítások ellenőrzése → Egyéni szótárak menüpontot, és válassza az Új lehetőséget.
A Microsoft Word legtöbb felhasználója tökéletesen elégedett lesz, ha az összes dokumentumát az alapértelmezett „docx” fájltípusba menti, és esetleg alkalmanként exportál egy Mentés egy lépést minden alkalommal, amikor elmenti a Microsoft Word kitöltését az alapértelmezett fájl beállításával ezzel az oktatóanyaggal.
Amikor képeket ad hozzá egy Word-dokumentumhoz, ki kell választania, hogyan kívánja, hogy azok kölcsönhatásba lépjenek a dokumentum szövegével. Alapértelmezés szerint a képek „Összhangban a következővel: Ezzel az oktatóanyaggal megtudhatja, hogyan készíthet tetszés szerinti tördelést a Microsoft Word programban.
A Microsoft Word alapértelmezés szerint megjeleníti a legutóbbi dokumentumokat, amikor a „Dokumentum megnyitása” képernyőn van. A legutóbbi dokumentumok listája a dokumentum szerint van rendezve. Beállíthatja a Microsoft Word programban megjelenített legutóbbi dokumentumok számát. Csak kövesse ezt az oktatóanyagot a módosításhoz.
Ha a másolás-beillesztés nem működik a Microsoft Word alkalmazásban, törölje a Windows vágólap gyorsítótárát, indítsa el a Word programot csökkentett módban, és ellenőrizze az eredményeket.
Értékes időt takaríthat meg, és kevesebb mint egy perc alatt törölheti az összes képet a Microsoft Word dokumentumból az alábbi utasítások követésével.
Részletes lépéseket mutatunk be, hogyan hívhatja vissza az Outlook 365-ből elküldött email üzenetet.
Tudja meg, hogyan lehet makrót létrehozni a Word-ben, hogy könnyebben hajthassa végre a leggyakrabban használt funkcióit kevesebb idő alatt.
A munkája Microsoft Word dokumentumok szerkesztésével kapcsolatos? Tanulja meg, hogyan engedélyezheti a változások nyomkövetésének üzemmódját Wordben.
Hozzáférne a Yahoo levelezéséhez közvetlenül az Outlook fiókjából? Ismerje meg, hogyan lehet a Yahoo levelezést hozzáadni az Outlook 2021, 2019 és 2016-hoz.
Egy útmutató, amely lépésről lépésre bemutatja, hogyan lehet a Microsoft Outlook bővítményeket (plug-in-eket) aktiválni vagy letiltani.
Olvasd el ezt a lépésről lépésre szóló útmutatót, hogyan lehet automatikusan továbbítani az e-maileket az Outlook asztali alkalmazásban Windows, macOS, stb. eszközökön.
A Microsoft Word 2016 felülírja a már meglévő szöveget? Ismerje meg, hogyan lehet egyszerű és könnyű lépésekkel megoldani a "szöveg átírása a Word-ben" problémát.
Tudja meg, hogyan változtathatja meg a hiperlinkek színét a Word alkalmazásban Windows 11, macOS, iPad stb. rendszereken. Az eljárások érvényesek a Word 365, Word 2021 stb. verziókra.
Egy útmutató, amely segít a Microsoft Excel táblázatok pontos számításával kapcsolatos problémák megoldásában.
Néha egy e-mail beragadhat a Microsoft Outlook 365 Outbox-jába. Ez az útmutató megmutatja, hogyan kezeljük ezt a problémát.




















