Makró létrehozása Word-ben

Tudja meg, hogyan lehet makrót létrehozni a Word-ben, hogy könnyebben hajthassa végre a leggyakrabban használt funkcióit kevesebb idő alatt.
A Microsoft Word a legnépszerűbb szövegszerkesztő szoftver. Az egyik dolog, ami elősegíti a Word népszerűségét, az a funkciói. Nem csak dokumentumokat írhat és formálhat, hanem további tartalmakat is hozzáadhat, például képeket és hivatkozásokat.
A hiperhivatkozások egyes dokumentumok fontos részét képezik; lehetővé teszik az internetes forrásokhoz vagy akár más helyi vagy hálózati dokumentumokhoz való hivatkozást. Más tartalmakra való hivatkozással extra forrásokat biztosíthat az olvasónak, vagy könnyű hozzáférést biztosíthat forrásaihoz.
Az URL hiperhivatkozás gyors és egyszerű módja annak, hogy egyszerűen begépelje vagy beillessze a dokumentumot. Ehhez a hiperhivatkozásnak vagy „www”-vel kell kezdődnie. vagy „https://” (vagy „http://”). Az előtag beírása után beírhatja az URL többi részét. Miután befejezte az URL beírását, egyszerűen nyomja meg a szóköz vagy az Enter billentyűt, és a linkek szabványos aláhúzott kék formátumában jelennek meg.
Helyi vagy hálózati fájlra való hivatkozáskor a fájl elérési útját a „file:\\\” előtaggal kell megadni. Az URL hiperhivatkozásokhoz hasonlóan, miután beírta a hivatkozás elérési útját, nyomja le a szóköz vagy az Enter billentyűt, és a Word automatikusan beszúrja a hivatkozást.
A fenti technikával hozzáadott linkeknél általában a hivatkozás szövege maga a hivatkozás. Lehetőség van azonban olyan hivatkozás beszúrására is, amely egyéni hivatkozásszöveggel rendelkezik. Meglévő hivatkozás szövegének módosításához kattintson a jobb gombbal a hivatkozásra, majd válassza a „Hiperhivatkozás szerkesztése” lehetőséget. Ha új hivatkozást szeretne hozzáadni a már meglévő szöveghez, jelölje ki a linkelni kívánt szöveget, majd kattintson a jobb gombbal, és kattintson a „Link” gombra.
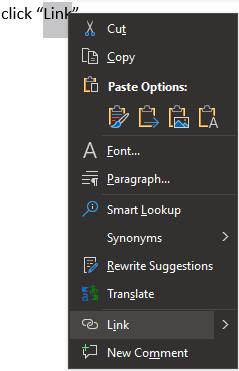
Kattintson a jobb gombbal egy már meglévő hivatkozásra, majd kattintson a „Hiperhivatkozás szerkesztése” elemre.
A „Hiperhivatkozás beszúrása” vagy „Hiperhivatkozás szerkesztése” ablakok lényegében ugyanazok. Ha egy fájlt szeretne beállítani a hiperhivatkozás célhelyeként, válassza ki azt a fájlböngészőn keresztül. Alternatív megoldásként, ha URL-re szeretne hivatkozni, írja be az URL-t az ablak alján található „Cím” mezőbe. A tényleges dokumentumban megjelenő szöveg beállításához írja be a „Megjelenítendő szöveg” szövegmezőt az ablak tetején.
Tipp: Az egyéni megjelenített szöveg beállítása lehetővé teszi, hogy webhelyekre hivatkozzon anélkül, hogy kifejezetten elnevezné őket, például ebben a példában. Sokan természetesebbnek találják ezt olvasni, mint valami teljes URL-t, például https://cloudO3.com . Ez különösen igaz az összetett és hosszú URL-ekre; egyéni megjelenített szöveg használata hivatkozásokhoz sokkal könnyebben olvasható.
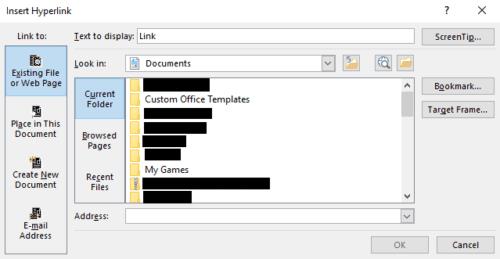
Beállíthat egy hivatkozási célt és egy másik megjelenített szöveget.
Tudja meg, hogyan lehet makrót létrehozni a Word-ben, hogy könnyebben hajthassa végre a leggyakrabban használt funkcióit kevesebb idő alatt.
A munkája Microsoft Word dokumentumok szerkesztésével kapcsolatos? Tanulja meg, hogyan engedélyezheti a változások nyomkövetésének üzemmódját Wordben.
A Microsoft Word 2016 felülírja a már meglévő szöveget? Ismerje meg, hogyan lehet egyszerű és könnyű lépésekkel megoldani a "szöveg átírása a Word-ben" problémát.
Tudja meg, hogyan változtathatja meg a hiperlinkek színét a Word alkalmazásban Windows 11, macOS, iPad stb. rendszereken. Az eljárások érvényesek a Word 365, Word 2021 stb. verziókra.
Ez a bemutató részletezi, hogyan adhatunk hozzá oldalszámokat a Microsoft Word 365 dokumentumaihoz.
Tanuld meg, hogyan lehet PDF fájlt hozzáadni a Microsoft Word dokumentumhoz ezzel a részletes útmutatóval. Két programban is megtudhatod, hogyan kell ezt csinálni.
Szeretné engedélyezni vagy letiltani az Automatikus mentés opciót? Tudja meg, hogyan engedélyezheti vagy tilthatja le az Automatikus mentés funkciót a Word 2019-ben vagy a Microsoft 365-ben.
A Stílusbeállítások azonnal egy letisztult és egységes kinézetet kölcsönözhetnek az egész dokumentumnak. Íme, hogyan használhatók a Stílusbeállítások a Wordben és hol találhatók.
Ez az útmutató bemutatja, hogyan adhatunk hozzá egyedi szavakat a Microsoft Word szótárhoz két különböző módszerrel.
Hogyan oszthatja fel Microsoft Word 2016 vagy 2013 dokumentumát oszlopokra.
Kíváncsi arra, hogyan integrálhatja a ChatGPT-t a Microsoft Word-be? Ez az útmutató pontosan megmutatja, hogyan teheti ezt meg a ChatGPT for Word bővítménnyel 3 egyszerű lépésben.
Hogyan tilthatja le az automatikus számozást és felsorolást a Microsoft Wordben ezzel az egyszerű útmutatóval.
A billentyűparancsok, más néven gyorsbillentyűk, megkönnyítik az írási feladatok végrehajtását. A billentyűzet használatával könnyedén alkalmazhatók.
Maradjon rendszerezett, és tekintse meg, hogyan oszthatja fel a Word-dokumentumokat a billentyűparancsok segítségével különböző szakaszokra az útmutató tippjeit követve.
Egyéni szótár létrehozásához a Microsoft Wordben nyissa meg a Fájl → Beállítások ellenőrzése → Egyéni szótárak menüpontot, és válassza az Új lehetőséget.
A Microsoft Word legtöbb felhasználója tökéletesen elégedett lesz, ha az összes dokumentumát az alapértelmezett „docx” fájltípusba menti, és esetleg alkalmanként exportál egy Mentés egy lépést minden alkalommal, amikor elmenti a Microsoft Word kitöltését az alapértelmezett fájl beállításával ezzel az oktatóanyaggal.
Amikor képeket ad hozzá egy Word-dokumentumhoz, ki kell választania, hogyan kívánja, hogy azok kölcsönhatásba lépjenek a dokumentum szövegével. Alapértelmezés szerint a képek „Összhangban a következővel: Ezzel az oktatóanyaggal megtudhatja, hogyan készíthet tetszés szerinti tördelést a Microsoft Word programban.
A Microsoft Word alapértelmezés szerint megjeleníti a legutóbbi dokumentumokat, amikor a „Dokumentum megnyitása” képernyőn van. A legutóbbi dokumentumok listája a dokumentum szerint van rendezve. Beállíthatja a Microsoft Word programban megjelenített legutóbbi dokumentumok számát. Csak kövesse ezt az oktatóanyagot a módosításhoz.
Ha a másolás-beillesztés nem működik a Microsoft Word alkalmazásban, törölje a Windows vágólap gyorsítótárát, indítsa el a Word programot csökkentett módban, és ellenőrizze az eredményeket.
Értékes időt takaríthat meg, és kevesebb mint egy perc alatt törölheti az összes képet a Microsoft Word dokumentumból az alábbi utasítások követésével.
Részletes lépéseket mutatunk be, hogyan hívhatja vissza az Outlook 365-ből elküldött email üzenetet.
Tudja meg, hogyan lehet makrót létrehozni a Word-ben, hogy könnyebben hajthassa végre a leggyakrabban használt funkcióit kevesebb idő alatt.
A munkája Microsoft Word dokumentumok szerkesztésével kapcsolatos? Tanulja meg, hogyan engedélyezheti a változások nyomkövetésének üzemmódját Wordben.
Hozzáférne a Yahoo levelezéséhez közvetlenül az Outlook fiókjából? Ismerje meg, hogyan lehet a Yahoo levelezést hozzáadni az Outlook 2021, 2019 és 2016-hoz.
Egy útmutató, amely lépésről lépésre bemutatja, hogyan lehet a Microsoft Outlook bővítményeket (plug-in-eket) aktiválni vagy letiltani.
Olvasd el ezt a lépésről lépésre szóló útmutatót, hogyan lehet automatikusan továbbítani az e-maileket az Outlook asztali alkalmazásban Windows, macOS, stb. eszközökön.
A Microsoft Word 2016 felülírja a már meglévő szöveget? Ismerje meg, hogyan lehet egyszerű és könnyű lépésekkel megoldani a "szöveg átírása a Word-ben" problémát.
Tudja meg, hogyan változtathatja meg a hiperlinkek színét a Word alkalmazásban Windows 11, macOS, iPad stb. rendszereken. Az eljárások érvényesek a Word 365, Word 2021 stb. verziókra.
Egy útmutató, amely segít a Microsoft Excel táblázatok pontos számításával kapcsolatos problémák megoldásában.
Néha egy e-mail beragadhat a Microsoft Outlook 365 Outbox-jába. Ez az útmutató megmutatja, hogyan kezeljük ezt a problémát.




















