Mi a teendő, ha a WhatsApp Web nem működik

A WhatsApp web nem működik? Ne aggódj. Íme néhány hasznos tipp, amivel újra működésbe hozhatod a WhatsApp-ot.
Az elmúlt évek gyors technológiai fejlődése jelentősen csökkentette az irodai papírmunkát. De még hosszú az út, amíg a világ teljesen papírmentessé válik. Másrészt egyesek szkeptikusak ezzel az ötlettel kapcsolatban, és azt sugallják, hogy soha nem valósul meg. Addig is nyomtatókat és szkennereket kell használnunk, ha papírmunkára van szükség.
Ha rendelkezik HP nyomtatóval, lapolvasóval vagy többfunkciós eszközzel , előfordulhat, hogy időnként váratlan lapolvasási hibákkal találkozhat. Nézzük meg, hogyan oldhatja meg gyorsan a beolvasási problémákat HP-eszközökön.
A HP Print and Scan Doctor for Windows egy praktikus eszköz, amely segít észlelni és kijavítani a HP-eszközök megfelelő működését akadályozó különféle problémákat.
Először is le kell töltenie az eszközt a HP-tól , majd futtassa a HPPSdr futtatható fájlt.
Indítsa el az eszközt, nyomja meg a Start gombot, és válassza ki a problémás nyomtatót vagy szkennert.
Ezután kiválaszthatja a Nyomtatás javítása vagy a Szkennelés javítása lehetőséget .
Ha a hibaelhárító egy piros X ikont ad vissza, ez azt jelenti, hogy a nyomtató nem működik megfelelően. Kövesse a képernyőn megjelenő utasításokat az eszköz javításához.
Számos felhasználó úgy oldotta meg ezt a problémát, hogy a HP alkalmazást kompatibilitási módban futtatta Windows 7 vagy 8.1 rendszeren. Az alkalmazást régebbi Windows-verziókra fejlesztették ki. Alkalmanként kisebb inkompatibilitási problémák léphetnek fel a Windows 10 legújabb verzióiban. Ez megmagyarázhatja, hogy a vizsgálati hibák miért jelentkeznek röviddel a Windows 10 legújabb frissítéseinek telepítése után.
Kattintson a jobb gombbal az alkalmazásra, lépjen a Tulajdonságok menüpontra , kattintson a Kompatibilitás fülre, és futtassa az alkalmazást kompatibilitási módban a Windows 8.1 rendszerhez.
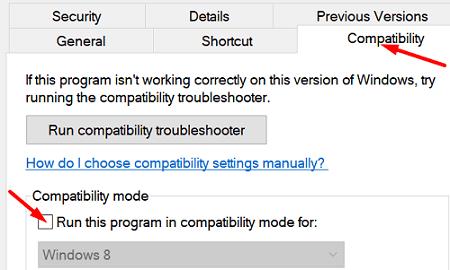
Győződjön meg arról, hogy a legújabb nyomtató-illesztőprogramokat futtatja a számítógépén. Indítsa el az Eszközkezelőt, és keresse meg a nyomtatót. A rendszerkonfigurációtól és a nyomtatócsatlakozástól függően előfordulhat, hogy ki kell választania az Egyéb eszközök, az Universal Serial Bus vezérlők vagy egyszerűen a Nyomtatók részt.
Ezért kattintson jobb gombbal a nyomtatójára, és válassza az Illesztőprogram frissítése lehetőséget . Ellenőrizze, hogy a hiba továbbra is fennáll-e. Ebben az esetben kattintson ismét a jobb gombbal a nyomtatóra, és válassza az Eszköz eltávolítása lehetőséget . Indítsa újra a számítógépet a legújabb illesztőprogramok automatikus telepítéséhez.
Húzza ki az összes USB-kábelt, lépjen a Vezérlőpultra, és válassza a Programok és szolgáltatások lehetőséget .
Válassza ki HP nyomtatóját, és kattintson az Eltávolítás lehetőségre.
Keresse meg az Eszközök és nyomtatók (vagy Nyomtatók és szkennerek) elemet, és keresse meg HP nyomtatóját. Ha továbbra is ott van, kattintson rá jobb gombbal, és válassza az Eltávolítás lehetőséget .
Nyomja meg a Windows és az R billentyűket, és futtassa a printui.exe /s parancsot.
Ezután kattintson az Illesztőprogramok fülre, és keresse meg a HP nyomtató-illesztőprogramját.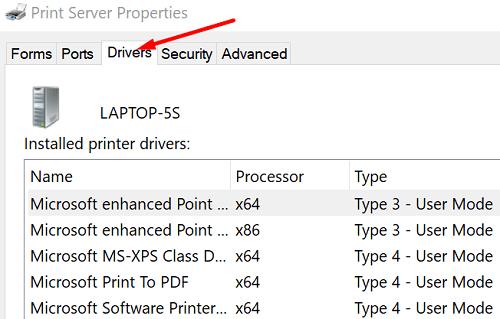
Válassza ki a meghajtót, és távolítsa el az eszközről.
Nyomja meg az Alkalmaz gombot, és zárja be az ablakot.
Indítson újra egy új Futtatás ablakot, írja be a c:/programdata parancsot , és nyomja meg az Enter billentyűt .
Keresse meg a Hewlett Packard mappát, és távolítsa el a nyomtatóval kapcsolatos fájlokat és mappákat.
Indítsa újra a számítógépet, és telepítse újra a nyomtatót.
Ne feledje, hogy a nyomtatót közvetlenül a fali aljzathoz kell csatlakoztatni. Ha túlfeszültség-védőhöz csatlakozik, távolítsa el az eszközt, és próbálja újra.
Ha a HP nyomtató leállította a szkennelést, frissítse az illesztőprogramokat, és futtassa a HP Smart alkalmazást kompatibilitási módban. Ezután futtassa a Print and Scan Doctor programot, és hajtson végre root eltávolítást, ha a probléma továbbra is fennáll. Tudassa velünk, ha sikerült megoldania a problémát ennek a gyors útmutatónak a segítségével.
A WhatsApp web nem működik? Ne aggódj. Íme néhány hasznos tipp, amivel újra működésbe hozhatod a WhatsApp-ot.
Az Amazon Fire táblagép nem kapcsol be problémával küzd? Olvassa el ezt a cikket most, hogy felfedezzen néhány lépésről lépésre módszert a probléma megoldására.
A videofolytonossági problémák megoldásához a Windows 11-en frissítse a grafikus illesztőprogramot a legújabb verzióra, és tiltsa le a hardveres gyorsítást.
Egy útmutató, amely segít a Microsoft Excel táblázatok pontos számításával kapcsolatos problémák megoldásában.
Problémái vannak az iPhone csengésével az Apple telefonján? Próbálja meg ezeket a hibaelhárító lépéseket, mielőtt a telefonját javításra küldené.
Oldja meg a problémát, amely során a Samsung Galaxy Tab A a fekete képernyőn ragadt és nem kapcsol be.
Ha a LastPass nem tud csatlakozni a szervereihez, törölje a helyi gyorsítótárat, frissítse a jelszókezelőt, és tiltsa le a böngésző bővítményeit.
Ez a hibaelhárító útmutató segít a Microsoft Outlook 365 indításakor jelentkező általános problémák megoldásában, amikor az összeomlik.
Tudja meg, hogyan lehet kijavítani a szerverhez való csatlakozás sikertelen hibakódját (4008), amikor a Warhammer 40,000: Darktide-t próbálja játszani, és tanulja meg, miért jelentkezik ez a hiba.
Tudd meg, mit tehetsz, ha a Windows Phone Link nem működik, egy lépésről lépésre tartalmazó megoldások listájával, amely segít újra csatlakoztatni a telefonodat a számítógépedhez.
Fedezze fel, hogyan javíthatja az 0xc000007b hibát részletes útmutatónkban, amely a hiba kód okait és a bizonyított megoldások listáját mutatja be.
Tanulja meg, hogyan engedélyezheti vagy tilthatja le a képletek megjelenését a Microsoft Excel celláiban.
Tudd meg, hogyan kezelheted az "Aw, Snap!" hibát Chrome-ban, hatékony módszerek listájával a probléma megoldására és a kívánt webhelyekhez való hozzáférésre.
Gyakran tapasztalja a "Sajnáljuk, nem tudtunk csatlakozni" hibát az MS Teams-en? Próbálja ki ezeket a hibaelhárítási tippeket, hogy megszabaduljon ettől a problémától!
Fedezze fel, hogyan javíthatja a OneDrive 0x8004de88 hibakódját, hogy újra működőképes legyen a felhőalapú tárolása.
A gyakori Steam összeomlásoknak számos oka lehet. Itt van 9 lehetséges megoldás, amelyek segíthetnek visszatérni a játékhoz.
A Samsung Galaxy Z Fold 5 2023 egyik leglenyűgözőbb eszköze. A 7,6 hüvelykes, kiterjedt hajlítható képernyője mellett a Z Fold 5 a jövőt kézbe venni és használni érzést kelti.
Ha a Powerbeats Pro nem töltődik, használjon másik áramforrást és tisztítsa meg a fülhallgatókat. Töltés közben hagyja nyitva az ügyet.
Ebben a bejegyzésben két módszert mutatunk be a nyomtatási sor törlésére a Microsoft Windows rendszerben.
Ha azt tapasztalja, hogy a Windows Online Hibaelhárító Szolgáltatás le van tiltva hibaüzenetet lát a Windows bármely hibaelhárítójának használatakor, olvassa el ezt a cikket most!
Az Apple bemutatta az iOS 26-ot – egy jelentős frissítést vadonatúj matt üveg dizájnnal, intelligensebb felhasználói élményekkel és a megszokott alkalmazások fejlesztéseivel.
A diákoknak egy bizonyos típusú laptopra van szükségük a tanulmányaikhoz. Nemcsak elég erősnek kell lennie ahhoz, hogy jól teljesítsen a választott szakon, hanem elég kompaktnak és könnyűnek is ahhoz, hogy egész nap magaddal cipelhesd.
Ebben a cikkben bemutatjuk, hogyan állíthatja vissza a hozzáférést a merevlemezéhez, ha meghibásodik. Kövessük a példáját!
Első pillantásra az AirPods pont olyan, mint bármely más valódi vezeték nélküli fülhallgató. De mindez megváltozott, amikor felfedeztek néhány kevésbé ismert funkciót.
A nyomtató hozzáadása Windows 10-hez egyszerű, bár a vezetékes eszközök folyamata eltér a vezeték nélküli eszközökétől.
Mint tudod, a RAM egy nagyon fontos hardveralkatrész a számítógépben, amely memóriaként működik az adatok feldolgozásához, és ez a tényező határozza meg a laptop vagy PC sebességét. Az alábbi cikkben a WebTech360 bemutat néhány módszert a RAM-hibák ellenőrzésére szoftverek segítségével Windows rendszeren.
Rendelkezik egy SSD-vel, hogy frissítse a számítógép belső tárolóját, de nem tudja, hogyan telepítse? Olvassa el ezt a cikket most!
Tudd meg, miért melegszik túl a laptopod, és milyen tippeket és trükköket alkalmazhatsz, hogy elkerüld ezt a problémát és a készüléked hűvös maradjon.
Problémája van a nyomtató IP címének megtalálásával? Megmutatjuk, hogyan találhatja meg.
Egy nagy játéknak indulsz – éppen most szerezted meg a “Star Wars Outlaws”-t a GeForce Now streaming szolgáltatáson. Fedezd fel az egyetlen ismert megoldást a GeForce Now 0xC272008F hibaelhárításához, hogy újra játszhass az Ubisoft játékokkal.
























