Mi a teendő, ha a WhatsApp Web nem működik

A WhatsApp web nem működik? Ne aggódj. Íme néhány hasznos tipp, amivel újra működésbe hozhatod a WhatsApp-ot.
A modern technológiáknak, például a felhőalapú tárolásnak köszönhetően jelentősen csökkent a dokumentumok nyomtatásának szükségessége. A felhasználók mostantól a felhőben tárolhatják a dokumentumokat, és bármikor hozzáférhetnek hozzájuk, amikor szükségük van rájuk.
Vannak azonban bizonyos helyzetek, amikor a felhasználóknak valóban ki kell nyomtatniuk dokumentumaikat. Ha a nyomtató nem nyomtat, az nagyon bosszantó, különösen, ha siet.
Ez az útmutató egy adott nyomtatóhibára összpontosít, amely szerint a dokumentumok nyomtatásra várnak.
Miért mondja a nyomtatóm, hogy a dokumentumok várnak?
A „Várakozásra váró dokumentumok” hiba fő oka a nyomtatási sor problémája. Valószínűleg a nyomtatási sor elakadt. Ennek eredményeként a nyomtató nem tudja kinyomtatni a következő dokumentumot.
Gyorsjavítás : próbálja meg újra bekapcsolni a számítógépet és a nyomtatót is. Az eszközök közötti kapcsolat frissítése sokkal gyorsabban megoldhatja ezt a problémát, mint gondolta.
Győződjön meg arról, hogy a nyomtató állapota nincs offline állapotú. Ezzel a nyomtatót észlelhetetlenné teszi a számítógépe számára. Ennek eredményeként a számítógép nem tud kommunikálni a nyomtatóval.
Lépjen a Beállítások elemre .
Ezután válassza az Eszközök lehetőséget .
Ezután lépjen a Nyomtatók és szkennerek oldalra .
Válassza ki nyomtatóját, majd kattintson a Sor megnyitása gombra .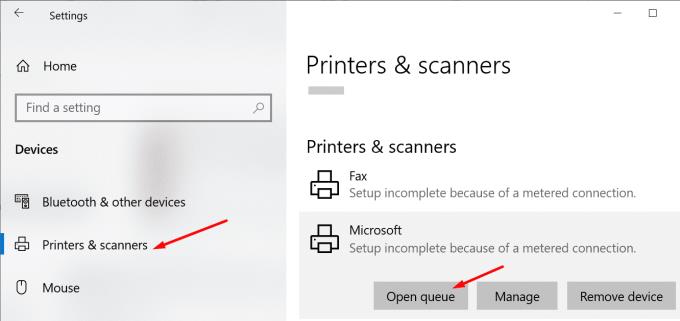
A Nyomtató kapcsolat nélküli használata opciót ne válassza ki.
Megpróbálhatja elhárítani ezt a problémát a Windows 10 beépített nyomtató-hibaelhárítójának futtatásával. Az eszköz automatikusan észleli és javítja az általános nyomtatási problémákat.
Nyissa meg a Beállítások menüpontot .
Ezután válassza a Frissítés és biztonság lehetőséget .
Kattintson a Hibaelhárítás elemre (bal oldali panel).
Görgessen lefelé, és keresse meg a Nyomtató hibaelhárítót .
Válassza ki az eszközt, és nyomja meg a Hibaelhárító futtatása gombot.

Ha a hibaelhárító nem tudja megoldani a problémát, próbálja meg újraindítani a Print Spooler szolgáltatást.
Nyomja meg a Windows + R gombot egy új Futtatás ablak megnyitásához .
Írja be a services.msc-t, és nyomja meg az Enter billentyűt.
Görgessen le a Print Spooler részhez .
Kattintson a jobb gombbal a szolgáltatásra, és válassza a Leállítás lehetőséget . A szolgáltatásnak most már nem kellene futnia.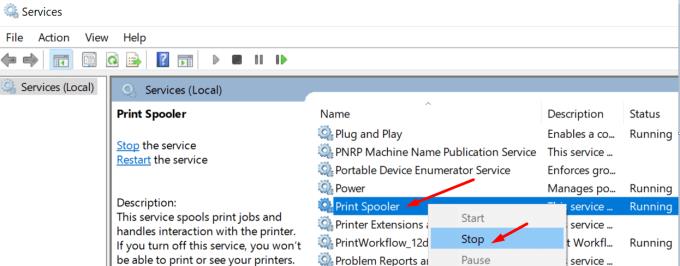
Ezután lépjen újra a Tulajdonságok elemre, és válassza a Letiltva lehetőséget az Indítási típus alatt .
Indítsa el a File Explorer programot, és lépjen a C:\Windows\System32\spool\printers mappába .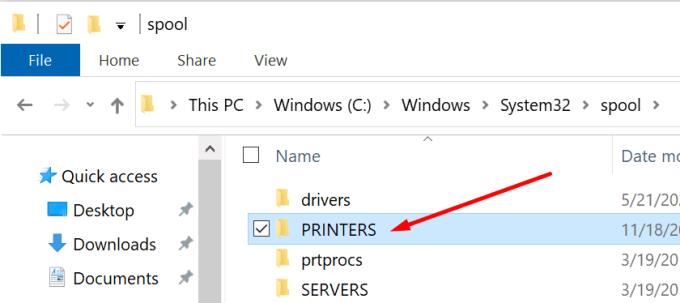
Törölje a mappa tartalmát. Ezzel törli a nyomtatási sort. De magát a mappát ne törölje.
Indítsa újra a számítógépet.
Ezután térjen vissza a Print Spoolerhez, és indítsa újra a szolgáltatást. Állítsa az Indítási típust Automatikus értékre .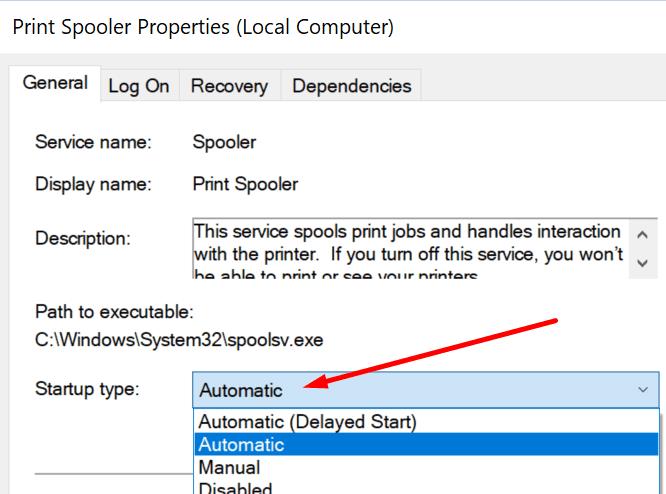
Ellenőrizze, hogy a nyomtató továbbra is azt mondja, hogy a dokumentumok nyomtatásra várnak.
Ha a fenti lépéseket túl bonyolultnak találja, a Parancssor segítségével törölheti a nyomtatási sort.
Indítsa el a Parancssort rendszergazdaként.
Futtassa ezeket a parancsokat, és mindegyik után nyomja meg az Enter billentyűt:
Ellenőrizze, hogy a hiba megszűnt-e.
Minden Windows 10 rendszerhez csatlakoztatott eszköznek szüksége van egy illesztőprogramra a megfelelő működéshez. Gondoljon arra a sofőrre, mint a középső emberre.
Ha a nyomtató-illesztőprogramok megsérültek, hiányoznak, vagy elavult illesztőprogramokat futtatnak, előfordulhat, hogy nem nyomtathatja ki a dokumentumokat. Ezért frissítenie kell az illesztőprogramokat. Vagy telepítse újra őket, ha megsérültek.
Indítsa el az Eszközkezelőt .
Lépjen a Nyomtatási sorok elemre, és bontsa ki a listát.
Válassza az Illesztőprogram frissítése lehetőséget, és ellenőrizze, hogy a probléma megszűnt-e.
Ha továbbra is fennáll, válassza az Eszköz eltávolítása lehetőséget az aktuális nyomtató-illesztőprogramok eltávolításához.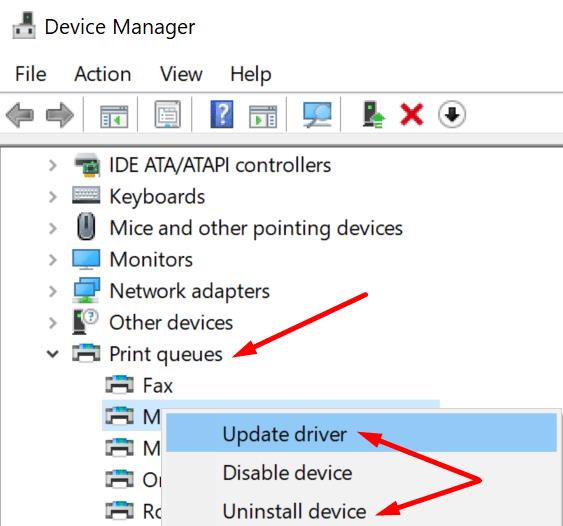
Ezután indítsa újra a számítógépet. A készülék automatikusan telepíti a legújabb nyomtató-illesztőprogramokat.
Ellenőrizze, hogy a nyomtató továbbra is azt mondja, hogy a dokumentumok nyomtatásra várnak.
Ha semmi sem működött, talán a nyomtató újbóli hozzáadása a számítógéphez megteszi a trükköt.
Nyissa meg a Beállítások menüpontot .
Válassza az Eszközök lehetőséget .
Ezután kattintson a Nyomtatók és szkennerek elemre .
Válassza ki nyomtatóját.
Kattintson az Eszköz eltávolítása opcióra. Erősítse meg választását.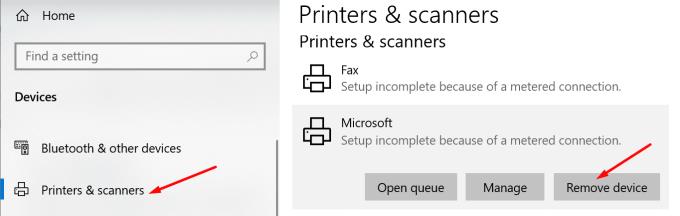
Indítsa újra a számítógépet és a nyomtatót is.
Menjen vissza a Nyomtatók és szkennerek részhez .
Válassza a Nyomtató vagy szkenner hozzáadása lehetőséget .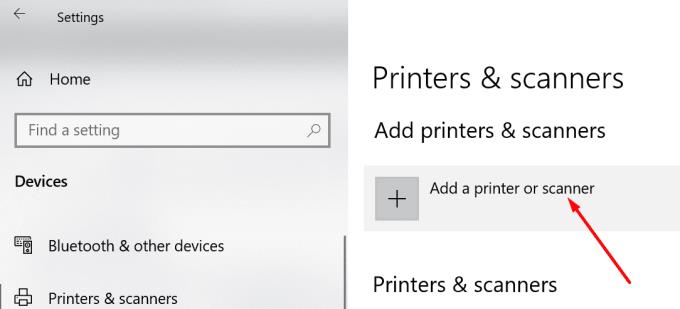
Egyszerűen kövesse a képernyőn megjelenő utasításokat, és csatlakoztassa újra a nyomtatót a Windows 10 rendszerű számítógéphez.
Tudassa velünk, ha nyomtatójában vannak még nyomtatásra váró dokumentumok.
A WhatsApp web nem működik? Ne aggódj. Íme néhány hasznos tipp, amivel újra működésbe hozhatod a WhatsApp-ot.
Az Amazon Fire táblagép nem kapcsol be problémával küzd? Olvassa el ezt a cikket most, hogy felfedezzen néhány lépésről lépésre módszert a probléma megoldására.
A videofolytonossági problémák megoldásához a Windows 11-en frissítse a grafikus illesztőprogramot a legújabb verzióra, és tiltsa le a hardveres gyorsítást.
Egy útmutató, amely segít a Microsoft Excel táblázatok pontos számításával kapcsolatos problémák megoldásában.
Problémái vannak az iPhone csengésével az Apple telefonján? Próbálja meg ezeket a hibaelhárító lépéseket, mielőtt a telefonját javításra küldené.
Oldja meg a problémát, amely során a Samsung Galaxy Tab A a fekete képernyőn ragadt és nem kapcsol be.
Ha a LastPass nem tud csatlakozni a szervereihez, törölje a helyi gyorsítótárat, frissítse a jelszókezelőt, és tiltsa le a böngésző bővítményeit.
Ez a hibaelhárító útmutató segít a Microsoft Outlook 365 indításakor jelentkező általános problémák megoldásában, amikor az összeomlik.
Tudja meg, hogyan lehet kijavítani a szerverhez való csatlakozás sikertelen hibakódját (4008), amikor a Warhammer 40,000: Darktide-t próbálja játszani, és tanulja meg, miért jelentkezik ez a hiba.
Tudd meg, mit tehetsz, ha a Windows Phone Link nem működik, egy lépésről lépésre tartalmazó megoldások listájával, amely segít újra csatlakoztatni a telefonodat a számítógépedhez.
Fedezze fel, hogyan javíthatja az 0xc000007b hibát részletes útmutatónkban, amely a hiba kód okait és a bizonyított megoldások listáját mutatja be.
Tanulja meg, hogyan engedélyezheti vagy tilthatja le a képletek megjelenését a Microsoft Excel celláiban.
Tudd meg, hogyan kezelheted az "Aw, Snap!" hibát Chrome-ban, hatékony módszerek listájával a probléma megoldására és a kívánt webhelyekhez való hozzáférésre.
Gyakran tapasztalja a "Sajnáljuk, nem tudtunk csatlakozni" hibát az MS Teams-en? Próbálja ki ezeket a hibaelhárítási tippeket, hogy megszabaduljon ettől a problémától!
Fedezze fel, hogyan javíthatja a OneDrive 0x8004de88 hibakódját, hogy újra működőképes legyen a felhőalapú tárolása.
A gyakori Steam összeomlásoknak számos oka lehet. Itt van 9 lehetséges megoldás, amelyek segíthetnek visszatérni a játékhoz.
A Samsung Galaxy Z Fold 5 2023 egyik leglenyűgözőbb eszköze. A 7,6 hüvelykes, kiterjedt hajlítható képernyője mellett a Z Fold 5 a jövőt kézbe venni és használni érzést kelti.
Ha a Powerbeats Pro nem töltődik, használjon másik áramforrást és tisztítsa meg a fülhallgatókat. Töltés közben hagyja nyitva az ügyet.
Ebben a bejegyzésben két módszert mutatunk be a nyomtatási sor törlésére a Microsoft Windows rendszerben.
Ha azt tapasztalja, hogy a Windows Online Hibaelhárító Szolgáltatás le van tiltva hibaüzenetet lát a Windows bármely hibaelhárítójának használatakor, olvassa el ezt a cikket most!
Az Apple bemutatta az iOS 26-ot – egy jelentős frissítést vadonatúj matt üveg dizájnnal, intelligensebb felhasználói élményekkel és a megszokott alkalmazások fejlesztéseivel.
A diákoknak egy bizonyos típusú laptopra van szükségük a tanulmányaikhoz. Nemcsak elég erősnek kell lennie ahhoz, hogy jól teljesítsen a választott szakon, hanem elég kompaktnak és könnyűnek is ahhoz, hogy egész nap magaddal cipelhesd.
Ebben a cikkben bemutatjuk, hogyan állíthatja vissza a hozzáférést a merevlemezéhez, ha meghibásodik. Kövessük a példáját!
Első pillantásra az AirPods pont olyan, mint bármely más valódi vezeték nélküli fülhallgató. De mindez megváltozott, amikor felfedeztek néhány kevésbé ismert funkciót.
A nyomtató hozzáadása Windows 10-hez egyszerű, bár a vezetékes eszközök folyamata eltér a vezeték nélküli eszközökétől.
Mint tudod, a RAM egy nagyon fontos hardveralkatrész a számítógépben, amely memóriaként működik az adatok feldolgozásához, és ez a tényező határozza meg a laptop vagy PC sebességét. Az alábbi cikkben a WebTech360 bemutat néhány módszert a RAM-hibák ellenőrzésére szoftverek segítségével Windows rendszeren.
Rendelkezik egy SSD-vel, hogy frissítse a számítógép belső tárolóját, de nem tudja, hogyan telepítse? Olvassa el ezt a cikket most!
Tudd meg, miért melegszik túl a laptopod, és milyen tippeket és trükköket alkalmazhatsz, hogy elkerüld ezt a problémát és a készüléked hűvös maradjon.
Problémája van a nyomtató IP címének megtalálásával? Megmutatjuk, hogyan találhatja meg.
Egy nagy játéknak indulsz – éppen most szerezted meg a “Star Wars Outlaws”-t a GeForce Now streaming szolgáltatáson. Fedezd fel az egyetlen ismert megoldást a GeForce Now 0xC272008F hibaelhárításához, hogy újra játszhass az Ubisoft játékokkal.
























