Outlook 365 Hiányzik a Főmenü: 6 legjobb javítás

Ha az Outlookban hiányzik a Kezdőlap gomb, tiltsa le és engedélyezze az Otthoni levelezést a szalagon. Ez a gyors megoldás sok felhasználónak segített.
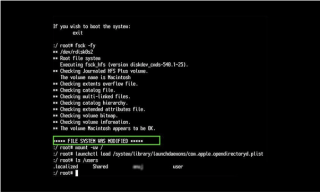
| SEGÍTSÉG! A Lemez segédprogram nem tudja megjavítani a lemezt |
Amikor egy lemez nem válaszol megfelelően Mac számítógépen, a legtöbb felhasználó a Lemez segédprogramba lép, hogy elindítsa az Elsősegélyt a lemez megjavításához. Ha azonban nem sikerül megjavítania a lemezt, a felhasználók a „Lemez segédprogram nem tudja megjavítani ezt a lemezt ” üzenetet láthatják .
A „Lemez segédprogram nem tudja megjavítani ezt a lemezt” hibaüzenet megjelenítése az egyik legbosszantóbb probléma, amelynek tanúja lehet, ha az elsősegély-funkció meghibásodik. Ezt gyakran a következő üzenetek követik:
Mi a teendő, ha a Disk Utility nem tudja megjavítani ezt a lemezt” Hiba jelenik meg a MacBookon?
Mi mindig javasoljuk mentse el az adatokat az első , majd alkalmazni a következő megoldásokat, hogy helyrehozza a hibát a Mac.
|
FONTOS: Készítsen biztonsági másolatot adatairól, mielőtt a helyzet rosszabbodik Ha a fent említett megoldás nem segített kijavítani a „Lemez segédprogram nem tudja megjavítani ezt a lemezt” hibaüzenetet, akkor valószínűleg itt az ideje, hogy más megoldásokhoz kell folyamodnia. Kezdetben biztonsági másolatot kell készítenie a lemezről, ennek legegyszerűbb módja a beépített macOS biztonsági mentési eszköz – a Time Machine – használata ! A biztonsági mentési folyamat megkezdéséhez mindössze annyit kell tennie, hogy: 1. lépés – Kattintson az Apple ikonra, amely a képernyő bal felső sarkában található. 2. lépés – Válassza a Rendszerbeállítások lehetőséget, és lépjen a Time Machine segédprogramba. 3. lépés – A következő ablakban nyomja meg a Lemez kiválasztása gombot. . . 4. lépés – Jelölje be az „Időgép megjelenítése a menüsorban” négyzetet. 5. lépés – Ha kész, nyomja meg a Time Machine menüsor elemet, és nyomja meg a Biztonsági mentés most gombot.
Ha nem szeretne belemenni a Kézi folyamatba, számos külső féltől származó eszközt vehet igénybe a biztonsági mentéshez, vagy klónozhatja a hibát okozó meghajtót. Még ha nem is sikerül, legalább legyen biztonsági másolata a fontos adatairól . Olvassa el még: A Time Machine biztonsági mentése nem sikerült? 5 egyszerű módszer az időgép probléma megoldására |
1. MÓDSZER – Futtassa újra az elsősegélynyújtást
Az Elsősegélynyújtás újbóli futtatása az egyik legtöbbet kipróbált megoldás a lemez javítására.
1. lépés – Keresse meg az Alkalmazások > Segédprogramokat, és válassza a Lemez segédprogram lehetőséget.
2. lépés - Indítsa el az eszközt, és kattintson a Nézet szakaszra, amely az ablak bal felső sarkában található. Válassza az Összes eszköz megtekintése opciót.
3. lépés – Az oldalsávon ki kell választania egy lemezt vagy kötetet.
4. lépés - Nyomja meg az Elsősegély gombot, és kattintson a Futtatás gombra a folyamat elindításához.

Ha a hibaüzenet ismét megjelenik, az azt jelzi, hogy a merevlemez meghibásodik, és a lehető leghamarabb el kell kezdenie a biztonsági mentés folyamatát.
| Megjegyzés: Ha a javítani kívánt lemez az indítólemez, akkor a Mac helyreállítási módba kell indítania a rendszert . Ha végzett, válassza a Lemez segédprogramot az indítóképernyőn. A macOS helyreállítási mód használatához kövesse az itt található részletes útmutatót ! |
2. MÓDSZER – Végezze el a rendszer karbantartását
Egy megbízható tisztító és optimalizáló segédprogram, például a Disk Clean Pro segítségével rengeteg gyakori probléma megoldható a MacBookon. Több olyan modullal rendelkezik, amelyek intenzív gondozást végeznek a meghajtón, például szeméttakarításhoz, adatvédelmi tisztításhoz, naplók tisztításához és így tovább. Szerencsére a megoldás olyan egyszerű lehet, mint a Lemezkarbantartás. A szükségtelenül felgyülemlett kéretlen fájlok, gyorsítótárak és maradványok megtisztítása kijavítja a szoftverkonfliktusokat – ez lehet a „Lemez segédprogram nem tudja megjavítani ezt a lemezt” fő problémája.
A Disk Clean Pro futtatásához mindössze annyit kell tennie, hogy:
1. lépés – Telepítse és indítsa el a Disk Clean Pro programot.
2. lépés – A fő irányítópulton nyomja meg a Rendszerkeresés indítása gombot.
3. lépés – Amint a vizsgálat befejeződött, értesítést kap arról, hogy mennyi szemetet és adatvédelmet felfedő nyomokat talált az eszköz.
4. lépés – A „Tisztítás most” gomb megnyomásával egy lépésben eltávolíthatja az összes nem kívánt nyomot.

A Disk Clean Pro időnkénti használata segíthet abban, hogy Mac gépét csúcsminőségű állapotban tartsa, és minden bizonnyal jelentős teljesítménynövekedést tapasztalhat. A beolvasás után indítsa újra a Mac-et, és nézze meg, hogy látja-e újra a Disk Utility hibaüzenetét!
3. MÓDSZER – Próbálja meg kijavítani a lemezhibát egyfelhasználós módban
Ha a probléma továbbra is fennáll, megpróbálhatja kijavítani az FSCK parancssor futtatásával a MacBookon. A folyamat magában foglalja a külső merevlemezek ellenőrzésének és javításának lehetőségét a terminálon keresztül .
1. lépés: Indítsa újra a MacBookot, és mielőtt az Apple logó megjelenik a képernyőn, nyomja le a Command + S billentyűket.
2. lépés – Ezzel a rendszer egyfelhasználós módba lép.
3. lépés – Ezen a ponton be kell írnia:/sbin/fsck -fy
Ha a felugró ablakot kapja = A fájlrendszer módosult, akkor ismét le kell hajtania a parancssort, és ismételnie kell a folyamatot, amíg a következő üzenetet nem kapja: = A kötet_megfelelőnek tűnik.
4. lépés – Írja be: indítsa újra a Mac gépet a szokásos módon.
Remélhetőleg nem fog újra megjelenni a „Lemez segédprogram nem tudja megjavítani ezt a lemezt” hibaüzenet!
MEGOLDVA: A Disk Utility a macOS rendszeren nem tudja megjavítani ezt a lemezt
Ha nem sikerül megoldani a lemezproblémát az Egyfelhasználós mód használatával, akkor az utolsó lehetőség a lemez újraformázása a Lemez segédprogramban. (Alkalmazások > Segédprogramok > Lemezsegédprogram > Válassza ki a merevlemezt > Törlés > Adjon meg egy nevet és formátumot a törlési folyamat megkezdéséhez) Vegye figyelembe, hogy az újraformázási folyamat egyszerűen törli az összes adatot a lemezről, ezért győződjön meg róla, hogy az összes fájlt támogatja. akár egy külső meghajtóra vagy a felhőre .
Segített ez a bejegyzés? Ossza meg véleményét az alábbi megjegyzések részben!
Ha az Outlookban hiányzik a Kezdőlap gomb, tiltsa le és engedélyezze az Otthoni levelezést a szalagon. Ez a gyors megoldás sok felhasználónak segített.
A lehetséges javítások listája egy olyan probléma esetén, amelynél előfordulhat, hogy elveszett egy alkalmazásablak a képernyőn macOS rendszerben.
Sok címzettnek szeretne e-mailt küldeni? Nem tudja, hogyan hozhat létre terjesztési listát az Outlookban? Íme, hogyan kell ezt könnyedén megtenni!
Ha hibátlanul és gyorssá szeretné tenni az adatbeviteli feladatokat, meg kell tanulnia, hogyan készíthet legördülő listát az Excelben.
Ha azt látja, hogy ez a fájl nem kompatibilis a QuickTime Playerrel, olvassa el ezt a cikket most. Árnyékolja a fényt a legjobb javítások némelyikén.
Ha az Excel-munkalap körkörös hivatkozásai zavaróak, itt megtudhatja, hogyan találhat körkörös hivatkozásokat az Excelben, és hogyan távolíthatja el ezeket.
Ingyenes vagy fizetős Excel költségvetési sablonokat keres? Olvassa el ezt a cikket, hogy felfedezze az Excel online és offline legjobb költségvetési sablonjait.
Szembenéz a nyílbillentyűkkel, amelyek nem működnek az Excel-problémában? Olvassa el ezt a cikket most, és megtudja, hogyan oldhatja meg ezt kevesebb mint 5 perc alatt!
Tudja meg, hogyan kell újraindítani a grafikus illesztőprogramot Windows 10, 11 és Mac rendszeren a problémák megoldásához. Próbálja ki ezeket a legjobb módszereket a grafikus illesztőprogram visszaállításához.
Ha arra kíváncsi, hogyan nyomtathat címkéket Excelből, akkor jó helyen jár! Olvassa el, ha megtudhatja, hogyan nyomtathat címkéket Excelben a Körlevél használatával.







