Outlook 365 Hiányzik a Főmenü: 6 legjobb javítás

Ha az Outlookban hiányzik a Kezdőlap gomb, tiltsa le és engedélyezze az Otthoni levelezést a szalagon. Ez a gyors megoldás sok felhasználónak segített.
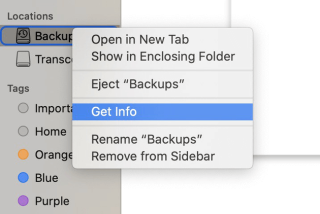
A Time Machine egy fontos biztonsági mentési segédprogram, amelyet az Apple kínál. Használatával a Mac-felhasználók időben biztonsági másolatot készíthetnek fontos fájljaikról PC-re vagy egy kívánt helyre, például egy külső meghajtóra. De néha nem működik, és hibaüzeneteket jelenít meg, például a Time Machine nem készít biztonsági másolatot az adatokról, vagy elakad a biztonsági mentés előkészítésében.
Ez bonyolítja a dolgokat. Tehát, ha ebben a cikkben Ön is szembesül ezzel a problémával, akkor a megoldás módjairól fogunk beszélni.
Mielőtt továbbmennénk egy részletes magyarázattal, íme néhány gyors hibaelhárítási megoldás.
Gyors módszerek a Time Machine biztonsági mentésének sikertelen javítására
Most pedig nézzük meg, hogyan javítható ki a Time Machine biztonsági mentésének ismételt sikertelensége.
A Time Machine biztonsági mentésének sikertelen javítása?
Sajnos több Mac-felhasználó a Mac frissítése után a Time Machine biztonsági mentésének sikertelen hibájával szembesült. Ha Ön is azon szerencsétlen felhasználók közé tartozik, itt talál néhány hibaelhárítási tippet a probléma megoldásához.
1. Ellenőrizze a külső merevlemez fájlrendszerét.
Ha a külső meghajtón nincs elég tárhely, vagy rosszul van formázva, akkor Time Backup hiba léphet fel. Ezért meg kell győződnie arról, hogy a használt külső meghajtó natív macOS formátummal rendelkezik. A FAT vagy NTFS fájlrendszer nem működik a Time Machine alkalmazással.
Ezenkívül, ha a külső merevlemez APFS macOS formátumú, akkor a Time Machine biztonsági mentéssel sem fog működni.
A használt meghajtó formátumának ellenőrzéséhez kövesse az alábbi lépéseket:
1. Csatlakoztassa a külső meghajtót a Mac számítógéphez.
2. Most indítsa el a Findert.
3. Itt keresse meg a meghajtót, jelölje ki, majd kattintson a jobb gombbal a Get Info elemre.

4. Ez a meghajtók formátumát mutatja az Általános információk alatt.
Ha a használt külső meghajtó formátuma nem kompatibilis, akkor újra kell formáznia Mac OS Extended (naplózott) formátumra GUID partíciós táblával (GPT).
Ehhez használhatja a Lemez segédprogramot. Kövesse a lépéseket a külső meghajtó formázásához:
1. Csatlakoztassa a külső meghajtót a Mac számítógéphez.
2. Nyissa meg a Finder > Go > Applications > Utilities > Disk Utility menüpontot
3. Nyissa meg a Lemez segédprogramot, és válassza ki a csatlakoztatott (külső) meghajtót a bal oldali ablaktáblából.

4. Kattintson a Disk Utility ablakának tetején található Jelenlét törlése lehetőségre. Az alábbi képernyőképen látható módon:

5. A megnyíló új előugró ablakban nevezze át a meghajtót, ha akarja, és módosítsa a meghajtó formátumát a támogatottra (Mac OS Extended (Journaled) > Erase).

Ez megváltoztatja a külső meghajtó formátumát, és kompatibilis lesz a Time Machine-szel. Most már készíthet biztonsági másolatot a Time Machine segítségével.
2. Ellenőrizze a szabad lemezterületet a külső meghajtón
Ha továbbra is problémákat tapasztal, ellenőrizze, hogy van-e szabad hely a külső meghajtón. Legyen elég hely az Időgép biztonsági mentéséhez. Ha nem ez a helyzet, szabaduljon meg a rajta tárolt nem kívánt fájloktól, és szabadítson fel helyet a Time Machine biztonsági másolatához. Alternatív megoldásként használhat új külső merevlemezt, vagy olyant, amelyen elegendő hely áll rendelkezésre.
 További tipp
További tipp
A sikeres adatmentés biztosítása érdekében (a haszontalan levélszemét fájloktól és így tovább) a Time Machine használatával azt javasoljuk, hogy felhasználóink először használjanak egy dedikált tisztító segédprogramot, például a Cleanup My System alkalmazást . Ez egy csúcsminőségű optimalizáló segédprogram, amely segít megtisztítani a kéretlen fájlokat , a nem kívánt gyorsítótárat, a cookie-kat, a nagy fájlokat és más nem kívánt adatokat a Mac számítógépről. Ez a csodálatos Mac-optimalizáló és tisztítóeszköz különféle feladatok elvégzésében segít. Használatával néhány kattintással optimalizálhatja Mac-jét, törölheti az adatvédelmet felfedő nyomokat, és még sok mást tehet.

Hogyan lehet kijavítani a Time Machine biztonsági mentésének gyakori meghibásodását?
Az ideiglenes fájlok biztonsági mentésekor a Time Machine biztonsági mentése többször meghiúsul. Ezért a probléma megoldásához meg kell tisztítani ezeket a fájlokat.
Ehhez kövesse az alábbi lépéseket:
1. Kapcsolja ki az Időgépet. Ehhez kattintson az Apple logó > Rendszerbeállítások > elemre, és keresse meg a Time Machine lapot.

2. Itt törölje a jelölést az Automatikus biztonsági mentés opcióból.
Ezután tisztítsa meg a Time Machine munkafájljait. Ehhez kövesse az alábbi lépéseket:
1. Nyissa meg a Findert, majd válassza ki a külső merevlemezt.
2. Most keresse meg a Backups.backupdb mappaneveket
3. Nyissa meg és törölje az .inProgress utótagú fájlt . Ehhez kattintson a jobb gombbal, és válassza a Move to Trash/Bin menüpontot.
4. Ürítse ki a kukát, és indítsa újra a Mac-et.
Most engedélyezze a Time Machine-t, és próbáljon meg biztonsági másolatot készíteni az adatokról. Nem szabad semmiféle problémával szembesülnie.
Ellenőrizze a kéretlen fájlokat és más nem kívánt adatokat, mivel ezek problémákat okozhatnak.
Néha a kéretlen fájlok, a rendszer-gyorsítótár, az ideiglenes fájlok megakadályozzák az alkalmazások megfelelő működését. Ilyen esetekben nem lehet tudni a probléma pontos okát. Ezért az ilyen problémák megoldásához a Cleanup My System alkalmazást javaslom .
Ez a kiváló Mac-optimalizáló és -tisztító kiválóan működik a kéretlen fájlok, az alkalmazásmaradványok, az ideiglenes fájlok és más nem kívánt adatok megtalálásában és tisztításában, amelyek problémákat okoznak. Gyorsan átvizsgálja Mac számítógépét az összes redundáns fájl után, és segít alaposan megtisztítani a csúcsteljesítmény elérése érdekében. A Cleanup My System használatához és a rendszer gyorsítótárak, naplófájlok, nem kívánt e-mail mellékletek eltávolításához, indító ügynökök kezeléséhez és egyebekhez kövesse az alábbi lépéseket:
1. Töltse le a Cleanup My System alkalmazást.
2. Telepítse és kattintson a Vizsgálat indítása gombra a Smart Cleanup modul alatt.

3. Hagyja, hogy a szkennelési folyamat befejeződjön. A Cleanup My System most azonnal felsorolja az összes kéretlen fájlt és egyéb nem kívánt adatot.
4. Nyomja meg a Tisztítás most gombot az észlelt kéretlen fájlok és a problémát okozó egyéb maradványok törléséhez . Nem csak ez, hanem a Cleanup My System is segít a tárhely visszanyerésében, és javítja az általános sebességet és teljesítményt.

Most próbálja meg használni a Time Machine-t, és készítsen biztonsági másolatot a fontos fájlokról, így nem kell semmilyen problémával szembesülnie.
Szóval, ennyi! Most tisztában kell lennie azokkal a különböző okokkal, amelyek a Time Machine biztonsági mentési hiba hibaüzeneteihez vezethetnek. A legfontosabb dolog, amit minden alkalommal meg kell tennie, ha problémába ütközik, az az, hogy ellenőrizze a külső meghajtó formátumát . Ha nem kompatibilis, semmi sem fog működni!
Ezért győződjön meg arról, hogy támogatott formátumokat használ. Ezen túlmenően, ha optimalizálja a Mac-et, nemcsak a Time Machine problémáját tudja megoldani, hanem más problémákat is. Ehhez kipróbálhatja a Cleanup My System alkalmazást , amely egy kötelező segédprogram, amely néhány kattintással végrehajtja a különféle tisztítási és optimalizálási feladatokat!
Ha az Outlookban hiányzik a Kezdőlap gomb, tiltsa le és engedélyezze az Otthoni levelezést a szalagon. Ez a gyors megoldás sok felhasználónak segített.
A lehetséges javítások listája egy olyan probléma esetén, amelynél előfordulhat, hogy elveszett egy alkalmazásablak a képernyőn macOS rendszerben.
Sok címzettnek szeretne e-mailt küldeni? Nem tudja, hogyan hozhat létre terjesztési listát az Outlookban? Íme, hogyan kell ezt könnyedén megtenni!
Ha hibátlanul és gyorssá szeretné tenni az adatbeviteli feladatokat, meg kell tanulnia, hogyan készíthet legördülő listát az Excelben.
Ha azt látja, hogy ez a fájl nem kompatibilis a QuickTime Playerrel, olvassa el ezt a cikket most. Árnyékolja a fényt a legjobb javítások némelyikén.
Ha az Excel-munkalap körkörös hivatkozásai zavaróak, itt megtudhatja, hogyan találhat körkörös hivatkozásokat az Excelben, és hogyan távolíthatja el ezeket.
Ingyenes vagy fizetős Excel költségvetési sablonokat keres? Olvassa el ezt a cikket, hogy felfedezze az Excel online és offline legjobb költségvetési sablonjait.
Szembenéz a nyílbillentyűkkel, amelyek nem működnek az Excel-problémában? Olvassa el ezt a cikket most, és megtudja, hogyan oldhatja meg ezt kevesebb mint 5 perc alatt!
Tudja meg, hogyan kell újraindítani a grafikus illesztőprogramot Windows 10, 11 és Mac rendszeren a problémák megoldásához. Próbálja ki ezeket a legjobb módszereket a grafikus illesztőprogram visszaállításához.
Ha arra kíváncsi, hogyan nyomtathat címkéket Excelből, akkor jó helyen jár! Olvassa el, ha megtudhatja, hogyan nyomtathat címkéket Excelben a Körlevél használatával.







