Alapvető felszerelés játékosoknak

Ha fejleszteni szeretnéd a felszerelésedet, nézd meg ezt az alapvető felszerelések listáját, amelyek javítják a játékélményedet.
Ha nincs telepítve a PowerToys, a következőket kell tennie.
1. Töltse le a Power Toys Windows Installer programot innen .
2. Kövesse a telepítési utasításokat.
3. A telepítés után nyissa meg a PowerToys alkalmazást.
A kivágás (CTRL + X), a másolás (CTRL + C) és a beillesztés (CTRL + V) a szokásos billentyűparancsok, amelyeket minden Windows 10 PC- felhasználó fejből ismer. A billentyűparancsok célja, hogy elkerüljék a kifejezések begépeléséhez vagy egy parancs végrehajtásához szükséges billentyűleütések számát a Windows rendszerben. A Microsoft azt állítja, hogy növelni akarja a Windows 10 felhasználók termelékenységét, és a billentyűparancsok segítenek abban, hogy produktív és hatékony maradjon az olyan alkalmazások használatával, mint az Excel.
Gyakran figyelmen kívül hagyják a Windows 10 rendszerben elérhető számos Windows embléma billentyűparancsát . A Microsoft a Windows támogatási webhelyén közzétesz egy online legördülő menüt a " Windows logó billentyűparancsai " címmel. Több mint 50 Windows-embléma billentyűparancs létezik, és számos különböző parancsot kínálnak, amelyek vagy nem mindig vonatkoznak Önre vagy a Windows 10 PC-beállítására. Például a Windows logó billentyű + Y parancs a "bemenet váltására a Windows Mixed Reality és az asztal között" használható.
A Windows logó billentyűparancsainak listája is teljesen haszontalan lehet, ha még Windows logós billentyű sincs a billentyűzeten. Ha nem rendelkezik Windows logós billentyűvel, néhányan a CTRL + Esc billentyűkombinációt használják a Windows logó billentyűjének szimulálására, de lehet, hogy nincs szerencséje, ha a billentyűzeten nincs Windows billentyű.
Egyéb Windows-embléma billentyűparancsok közé tartozik a Windows logó + C billentyűje , amely lehetővé teszi a Cortana számára, hogy figyeljen a hangparancsra. Ahogy a Microsoft újratervezi a Cortana működését a Windows 10 rendszerben , úgy tűnik, hogy ez a parancs hamarosan elavulttá válhat. A Windows logó billentyűparancsait tesztelve új vizuális menüt fedeztem fel. Amikor néhány másodpercig lenyomva tartom a Windows embléma billentyűjét, egy új vizuális billentyűzet menü jelenik meg, amely gyors áttekintést kínál arról, hogy a Windows logó billentyű mit tud az asztalomon.
Kiderült, hogy nem fedeztem fel semmi újat, csak felfedeztem a PowerToys új vizuális billentyűparancsát . A PowerToys első nyilvános előzetese néhány napja jelent meg, és letöltöttem, hogy kipróbáljam és használhassam a Fancy Zones-t . Amint azt egy Windows Insider blogbejegyzésben megjegyeztük, a Fancy Zones Windows-kezelőként működik, amely segít a termelékenység növelésében.
"A FancyZones egy ablakkezelő, amelyet arra terveztek, hogy megkönnyítse az ablakok elrendezését és hatékony elrendezésekbe illesztését a munkafolyamathoz, valamint ezeknek az elrendezéseknek a gyors visszaállítását. A FancyZones lehetővé teszi a felhasználó számára, hogy meghatározza az ablakok elhelyezkedését az asztalon, amelyeket húzással lehet létrehozni. Amikor a felhasználó behúz egy ablakot egy zónába, az ablakot átméretezi és áthelyezi, hogy kitöltse a zónát.
A FancyZones használatának megkezdéséhez engedélyeznie kell a segédprogramot a PowerToys beállításainál, majd meg kell hívnia a FancyZones beállítási felületét. A beállításokban található egy gomb a felhasználói felület megnyitásához, vagy nyomja meg a Window logó billentyűjét+~ az elindításához. Az első indításkor a felhasználói felület a zónaelrendezések listáját jeleníti meg, amelyek gyorsan módosíthatók a monitoron található ablakok számával. Az elrendezés kiválasztásakor megjelenik az elrendezés előnézete a monitoron. A mentés és bezárás gomb megnyomásával beállítja ezt az elrendezést a monitoron."
A Windows logó billentyűjének lenyomva tartása csak a PowerToys egyik segédprogramja. A PowerToys-ban még egy speciális beállítás is található, amely módosítja a „Parancsikon útmutató” megjelenítéséhez szükséges időt, ha lenyomva tartja a Windows logó billentyűjét (ezredmásodpercben).

Ha a PowerToys telepítve van és engedélyezve van, a Windows embléma billentyűjének lenyomva tartása egy vizuális menüt jelenít meg, amely néhány példát mutat be a Windows embléma billentyűjére. A PowerToys tartalmasabb billentyűparancs-élményt biztosít a felhasználóknak a Windows 10 rendszerben.

Például a Windows logó + 1 billentyűje megnyitja az első elemet, amely a tálcámra van rögzítve. A Windows 10 rendszerű számítógépemen ez a parancs megnyitja a Microsoft Store-t. A vizuális menü megkönnyíti, hogy ne kelljen emlékezni a Windows logóbillentyűvel használható parancsok új listájára. Ha nincs telepítve a PowerToys, a következőket kell tennie.
1. Töltse le a Power Toys Windows Installer programot innen .
2. Kövesse a telepítési utasításokat.
3. A telepítés után nyissa meg a PowerToys alkalmazást.
My Take
A Microsoft továbbra is a legproduktívabb és leghatékonyabb élmény biztosítására összpontosít a Windows 10 felhasználók számára. A PowerToys nagyszerű erőforrás és segédprogram a Windows 10 számára, bár azon tűnődöm, hogy bele kellene-e venni a Windows 10 funkciójaként és külön segédprogram helyett. A haladóbb Windows 10-felhasználók örülnének, ha egy másik gyorsbillentyű-eszköz is a rendelkezésükre állna, különösen, ha több segédprogram kerül a PowerToys könyvtárba.
Ha fejleszteni szeretnéd a felszerelésedet, nézd meg ezt az alapvető felszerelések listáját, amelyek javítják a játékélményedet.
Ha a billentyűzeted dupla mezőt ír, indítsd újra a géped, és tisztítsd meg a billentyűzetet. Ezután ellenőrizd a billentyűzet beállításait.
Tegye kényelmesebbé képernyő-billentyűzetét a méret módosításával. Akár telefont, akár táblagépet használ, nézze meg, hogyan állíthatja be a virtuális billentyűzetet.
A kivágás (CTRL + X), a másolás (CTRL + C) és a beillesztés (CTRL + V) a szokásos billentyűparancsok, amelyeket minden Windows 10 PC-felhasználó fejből ismer. A billentyűzet célja
Különféle módon hozhat létre parancsikonokat a kívánt alkalmazás eléréséhez a Windows 10 rendszerben. Az egyszerű hozzáférés érdekében rögzítheti a Windows 10 alkalmazást a Start menüben,
Steam Disk Write Disk Error hibát észlel Windows 10 rendszeren a játék frissítése vagy letöltése közben? Íme néhány gyorsjavítás, amellyel megszabadulhat a hibaüzenettől.
Fedezze fel, hogyan távolíthat el alkalmazásokat a Windows 10 rendszerből a Windows Store segítségével. Gyors és egyszerű módszerek a nem kívánt programok eltávolítására.
Fedezze fel, hogyan tekintheti meg vagy törölheti a Microsoft Edge böngészési előzményeit Windows 10 alatt. Hasznos tippek és lépésről-lépésre útmutató!
A Google zökkenőmentessé tette a csoportos megbeszélések lebonyolítását. Tudd meg a Google Meet korlátait és lehetőségeit!
Soha nincs rossz idő a Gmail jelszavának megváltoztatására. Biztonsági okokból mindig jó rutinszerűen megváltoztatni jelszavát. Ráadásul soha
Az online adatvédelem és biztonság megőrzésének egyik alapvető része a böngészési előzmények törlése. Fedezze fel a módszereket böngészőnként.
Ismerje meg, hogyan lehet némítani a Zoom-on, mikor és miért érdemes ezt megtenni, hogy elkerülje a zavaró háttérzajokat.
Használja ki a Command Prompt teljes potenciálját ezzel a több mint 280 (CMD) Windows-parancsot tartalmazó átfogó listával.
Alkalmazhatja a Google Táblázatok feltételes formázását egy másik cella alapján, a Feltételes formázási segédprogrammal, a jelen cikkben ismertetettek szerint.
Kíváncsi vagy, hogyan használhatod a Rendszer-visszaállítás funkciót a Windows 11 rendszeren? Tudd meg, hogyan segíthet ez a hasznos eszköz a problémák megoldásában és a számítógép teljesítményének helyreállításában.

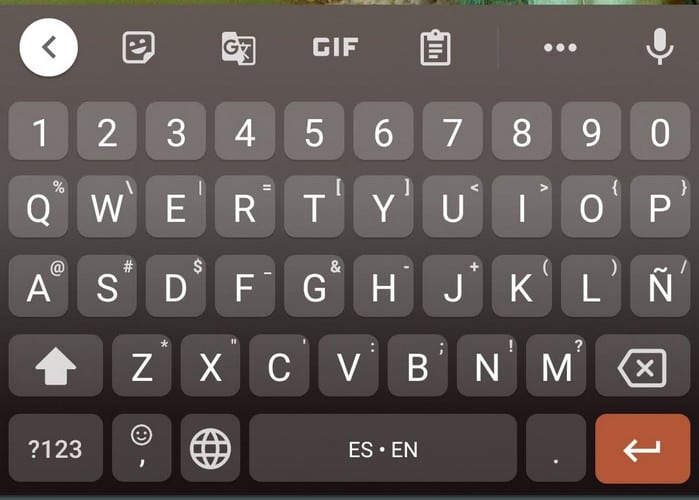









![Feltételes formázás egy másik cella alapján [Google Táblázatok] Feltételes formázás egy másik cella alapján [Google Táblázatok]](https://blog.webtech360.com/resources3/images10/image-235-1009001311315.jpg)
