Szerette volna valaha is megváltoztatni a Windows 10 billentyűparancsait valami másra? A múltban a billentyűk vagy billentyűparancsok újrakiosztása általában egy nehezen használható, harmadik féltől származó alkalmazás letöltését jelentette. Mostantól a folyamat sokkal egyszerűbb a PowerToys- szal , egy Microsoft-alkalmazással, amellyel a billentyűzet bármely billentyűje úgy működhet, mint bármely más billentyű – és még a billentyűparancsokat is átszerkesztheti.
Helyezze újra bármelyik kulcsot
A PowerToys segítségével könnyen átrendelhet bármely billentyűt egy másik billentyűre, vagy akár megváltoztathatja a billentyűkombinációt. Ha még nincs telepítve a PowerToys, akkor ingyenesen letöltheti közvetlenül a GitHub oldaláról . A telepítés után kövesse az alábbi lépéseket.
1. Nyissa PowerToys
2. Nyomja a billentyűzet kezelő
3. Válassza újra felvenni a kulcsot
4. Válassza ki a plusz (+) gombra, amint hogy egy új billentyűkiosztásának
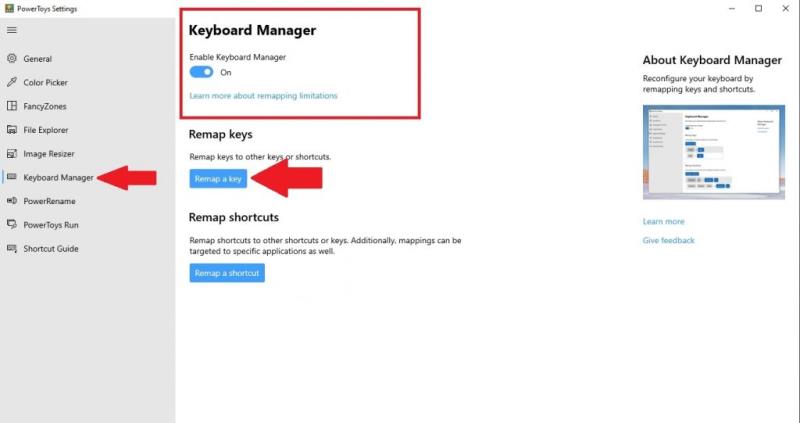
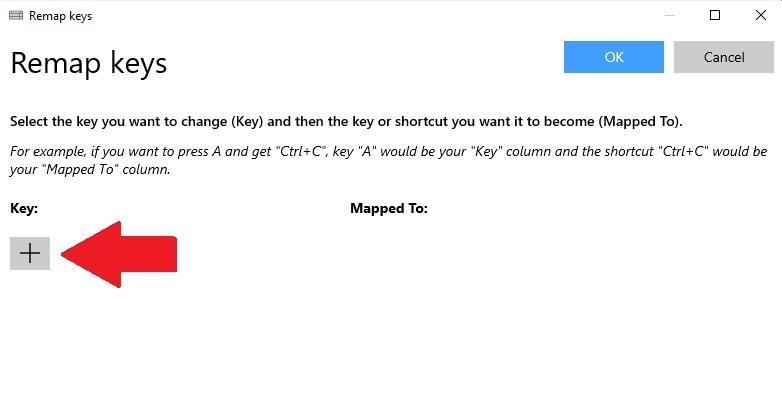
Ekkor a „Kulcs” mezőben ki kell választania azt a kulcsot, amelyet át szeretne képezni, és a „Kulcs” mezőben azt, hogy a kulcsot mire szeretné újra leképezni. Ebben a példában a Scroll Lock-ot fogom használni a Beillesztés helyett a Windows 10 rendszeren. Ne feledje, hogy kiválaszthatja az átszerkeszteni kívánt kulcsot úgy, hogy kiválasztja a legördülő menüből, vagy válassza a Típus lehetőséget, és egyszerűen írja be a használni kívánt kulcsot.
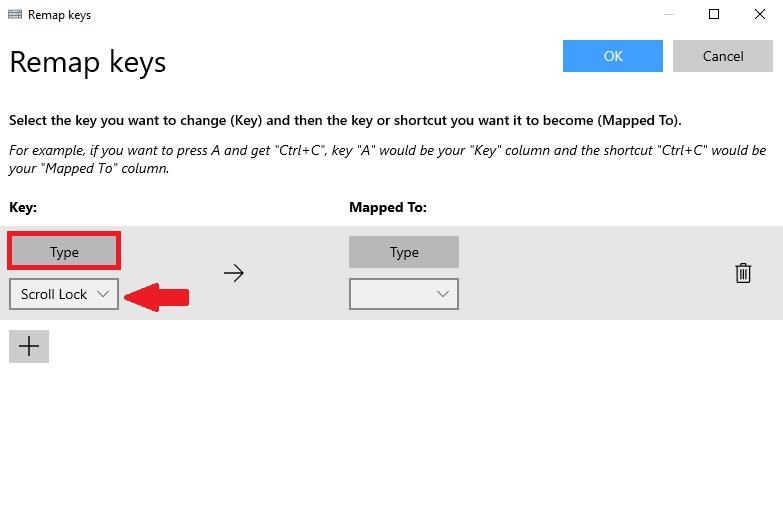
A "Hozzárendelve" mezőbe beírom a Beillesztés billentyűparancsot (Ctrl + V), mivel a Scroll Lockot át szeretném képezni, hogy a Beillesztés parancsként működjön, amikor megnyomom a billentyűt.

Miután befejezte a kulcsok újrakiosztásának kiválasztását, kattintson az OK gombra a megerősítéshez. Ezen a ponton megjelenik egy felugró üzenet, amely megerősíti a kulcs újrakiosztását. A kulcs újraleképezésének megerősítéséhez válassza a Continue Anyway lehetőséget.
Ez az! végeztél. Amíg a PowerToys fut, bármikor megnyomom a Scroll Lock gombot, a billentyű a Beillesztés parancsikonként fog működni a Windows 10 számítógépemen. Most a PowerToys billentyűzetkezelőjében láthatja az Ön által létrehozott billentyűleképezést.
Törölje a kulcs újrakiosztását
A kulcs-újratérkép törlése egyszerű. Mindössze annyit kell tennie, hogy lépjen a PowerToys billentyűzetkezelőjébe, és kattintson a "Kulcs újratervezése" gombra, hogy eljusson a billentyű-újrakiosztások listájához.
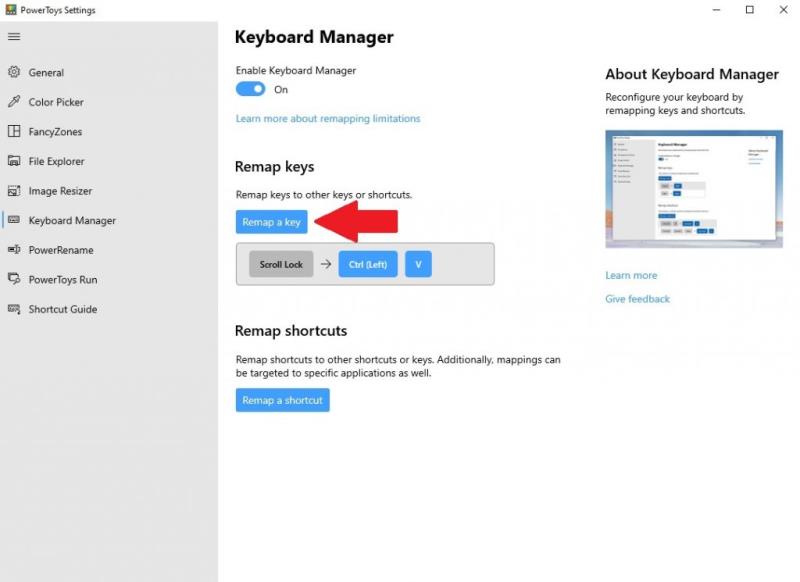
Ha ott van, kattintson a kuka ikonra, és nyomja meg az OK gombot a megerősítéshez.
Az újrajelölt kulcs eltávolításra kerül. Most létrehozhat egy új kulcs-újratérképet a fenti útmutató segítségével, vagy teljesen kiléphet a PowerToys alkalmazásból.
Használ más PowerToys segédprogramot a Windows 10 rendszeren? Tudassa velünk a megjegyzésekben!
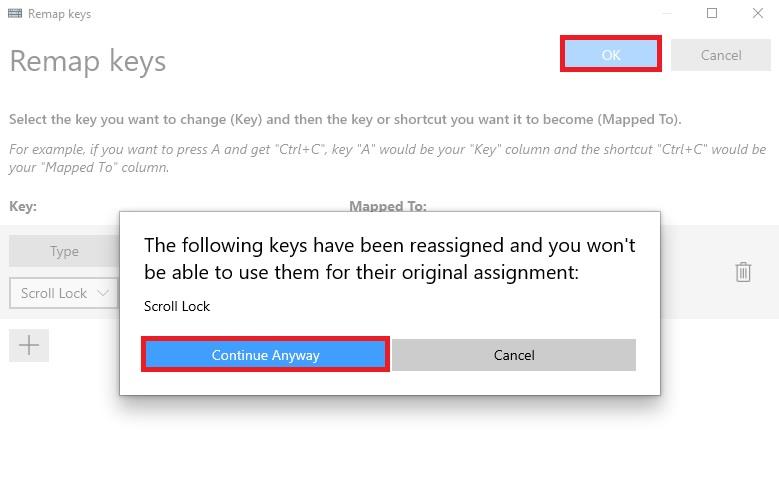

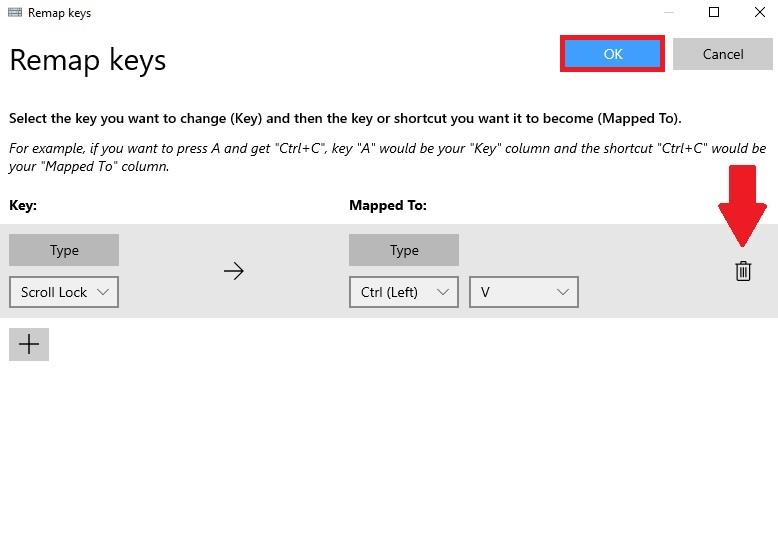















![Feltételes formázás egy másik cella alapján [Google Táblázatok] Feltételes formázás egy másik cella alapján [Google Táblázatok]](https://blog.webtech360.com/resources3/images10/image-235-1009001311315.jpg)
