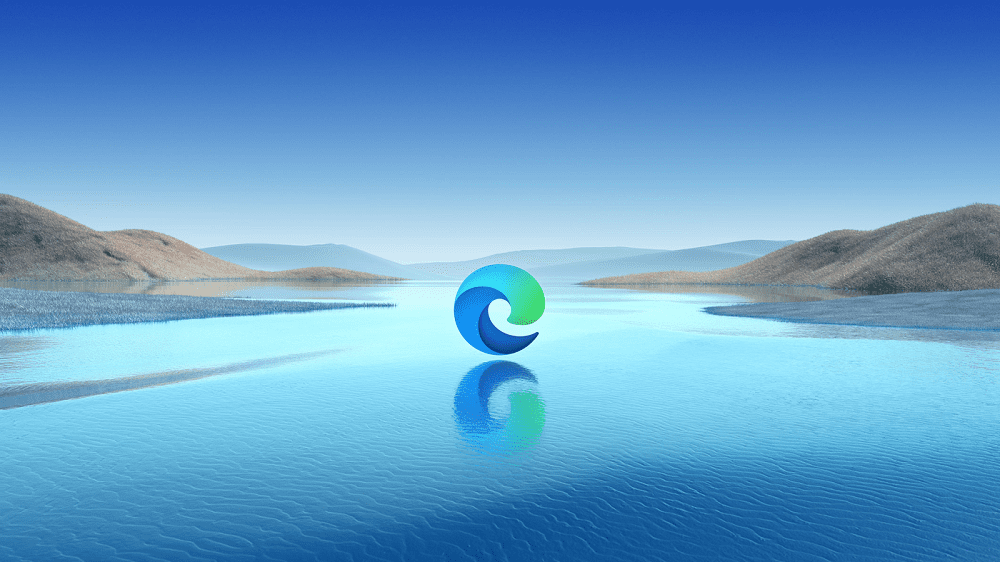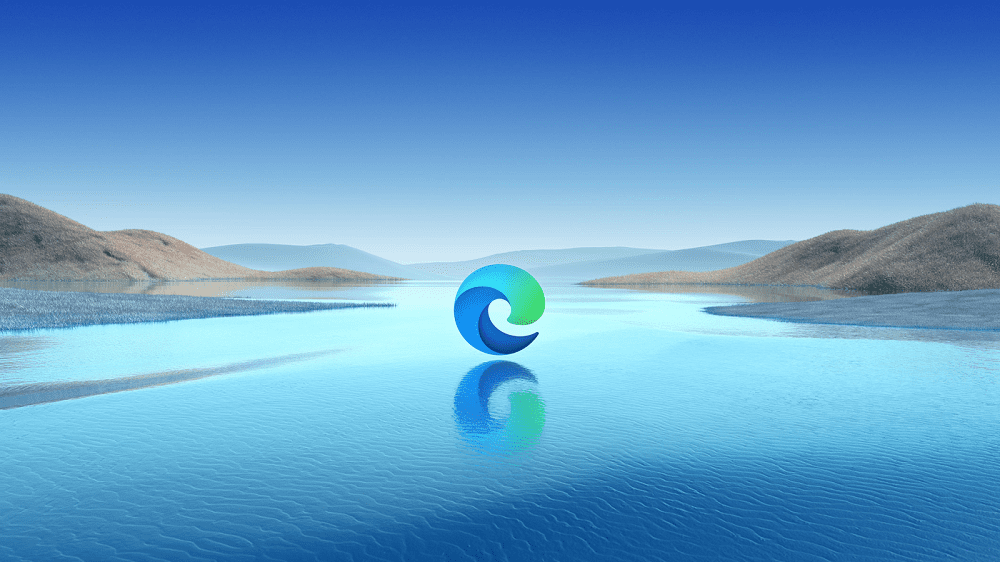A Microsoft Edge biztonsági beállításainak megváltoztatása

Az Edge megkönnyíti a biztonságos böngészést. Íme, hogyan változtathatja meg a biztonsági beállításokat a Microsoft Edge-ben.
A kezdőlap szinte minden webböngésző közös funkciója. Általában ez az első oldal, amely a böngésző indításakor nyílik meg. Ezt a viselkedést azonban nem gyakran követik a mobilböngészők, mivel a mobileszközök böngészői ritkán vannak teljesen bezárva. Ezenkívül a mobilböngészők bezárásakor általában úgy vannak beállítva, hogy emlékezzenek és újraindítsák a korábban megnyitott lapokat.
Ez azt jelenti, hogy a mobilböngészőben a kezdőlap egy kicsit más. Valójában inkább egy független parancsikonként működik, amely lehetővé teszi egy adott webhely gyors megnyitását anélkül, hogy meg kellene nyitnia a könyvjelzőlistát és meg kellene keresnie a bejegyzést.
Az első lépés az alkalmazáson belüli beállítások megnyitása. A beállítások eléréséhez érintse meg a hárompontos ikont az alsó sáv közepén.
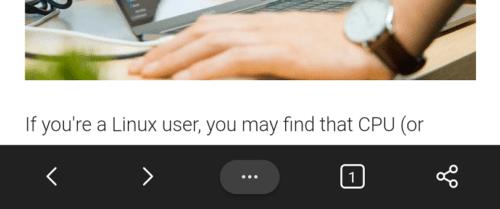
Érintse meg a hárompontos ikont az alsó sáv közepén az alkalmazáson belüli beállítások eléréséhez.
A felugró ablaktáblában érintse meg a „Beállítások” fogaskereket a jobb felső sarokban az alkalmazáson belüli beállítások megnyitásához.
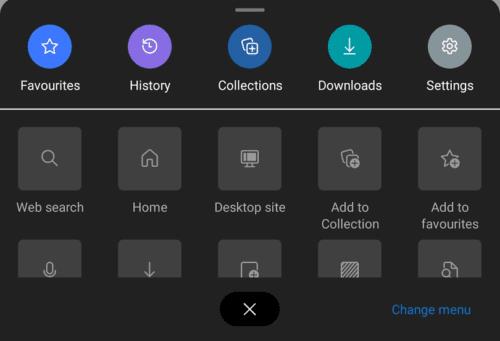
Érintse meg a „Beállítások” fogaskereket a felugró ablaktábla jobb felső sarkában az alkalmazáson belüli beállítások megnyitásához.
A kezdőlap konfigurálásához érintse meg a „Kezdőlap” elemet, amely felülről a második lehetőség lesz.
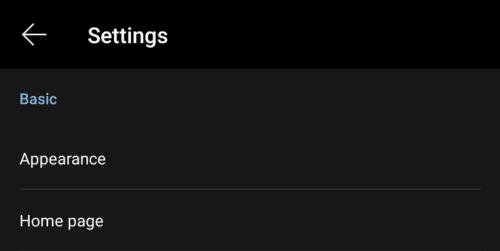
Érintse meg a „Kezdőlap” elemet a kezdőlap beállításainak kezeléséhez.
A kezdőlapnak két lehetősége van, az alapértelmezett az „Új lap oldal”, ahol a kezdőlap gomb megérintésével megnyílik az új lap oldala az aktuális lapon. A másik lehetőség az „Egy adott oldal” beállítása. Egyéni kezdőlap konfigurálásához érintse meg a beállítást, majd írja be a kívánt URL-t a megjelenő felugró mezőbe. Koppintson a „Mentés” gombra a kezdőlap beállításához.
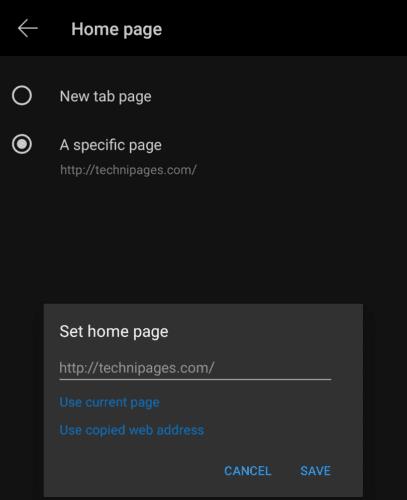
Koppintson az „Egy adott oldal” elemre, majd adja meg a kezdőlapként használni kívánt URL-t, majd érintse meg a „Mentés” gombot.
A kezdőlapra lépéshez meg kell érintenie a hárompontos ikont az alsó sáv közepén, mint korábban, majd meg kell érintenie a „Kezdőlap” ikont. Alapértelmezés szerint a kezdőlap gomb a második bejegyzés a négyzet alakú ikonok felső sorában, bár választhatja az áthelyezését.
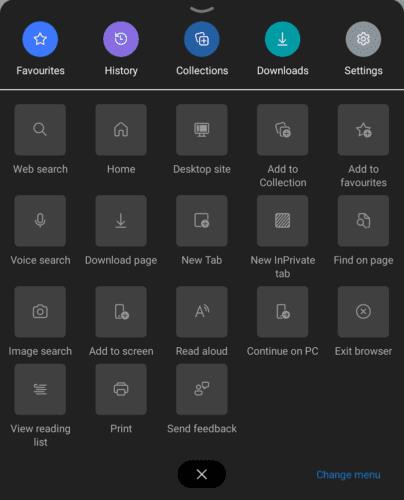
Érintse meg a kezdőlap ikont a felugró ablaktáblában, miután megérinti az alsó sáv közepén található hárompontos ikont.
Az Edge megkönnyíti a biztonságos böngészést. Íme, hogyan változtathatja meg a biztonsági beállításokat a Microsoft Edge-ben.
A sötét mód használata előnyökkel jár. Például csökkenti a szemfáradtságot és könnyebbé teszi a képernyő nézését. Ez a funkció segít az akkumulátor élettartamának növelésében is. Az alábbi lépésekkel engedélyezheti a sötét módot az Edge böngészőben Androidon.
Fedezze fel, hogyan tekintheti meg vagy törölheti a Microsoft Edge böngészési előzményeit Windows 10 alatt. Hasznos tippek és lépésről-lépésre útmutató!
Minden webböngésző tárol adatokat a böngészési tevékenységéről. Tanulmányozza meg, hogyan törölheti a böngészési előzményeit az MS Edge for Windows alkalmazásban.
A Windows 10 rendszerben a Microsoft Edge keresési előzményeket könnyen törölheti. Kövesse az alábbi lépéseket a Microsoft-fiókjához bejelentkezve.
Ha meg szeretne szabadulni az Oldalak visszaállítása üzenettől a Microsoft Edge rendszeren, egyszerűen zárja be a böngészőt, vagy nyomja meg az Escape billentyűt.
Sok mindenre számíthatunk az új Microsoft Edge böngészővel, és ebben az útmutatóban jól bemutatjuk, hogyan töltheti le.
Azok számára, akik Windows 10 rendszert futtatnak, és szeretnék letiltani az Adobe Flash-t a Microsoft Edge rendszeren, íme egy gyors tipp a Flash engedélyezéséhez vagy letiltásához. Adobe Flash
Előfordult már, hogy valami kellős közepén van a Windows 10 rendszerű számítógépén, és megszakítják, és ki kell jelentkeznie vagy ki kell kapcsolnia a számítógépét? Szeretnéd, ha lenne rá mód
A Windows 10 Insider Preview build 14361 verziójával a Windows Insiderek mostantól letölthetnek és telepíthetnek egy LastPass bővítményt a Microsoft Edge böngészőjéhez.
Így szerezhet és takaríthat meg extra Microsoft Rewards pontokat.
A nyomkövetési szkriptek szinte univerzális részei az internetnek. A hirdetők segítségével figyelik internetes tevékenységét a lehető legtöbb webhelyen. A Microsoft Edge for Android rendelkezik nyomkövető blokkoló funkcióval, amellyel megvédheti adatait. Ebből az oktatóanyagból megtudhatja, hogyan használhatja.
Minden böngésző eltárolja a böngészési tevékenységét helyileg a böngészőben a böngészési előzmények nevű funkció segítségével. A böngészési előzmények hasznos szolgáltatás lehet. Védje meg magánéletét a Microsoft Edge for Android rendszerben a böngészési előzmények és adatok rendszeres törlésével. Csak használja ezeket a lépéseket.
Sokan észrevették, hogy amikor bizonyos webhelyeket próbál megnyitni a telefon böngészőjében, az alkalmazás nyílik meg a webhely helyett. Egyes esetekben Ismerje meg, hogyan akadályozhatja meg, hogy a Microsoft Edge for Android más alkalmazásokat nyisson meg egy hivatkozás kiválasztásakor.
A progresszív webalkalmazás, más néven PWA, egy olyan alkalmazásszoftver, amely HTML, CSS és Javascript használatával készült. A PWA-k bármilyen platformon működnek és
A Microsoft még csak most dobta piacra a következő, Chromium-alapú Edge böngészőjének első Insider buildjét. Sok funkció jelenleg hiányzik vagy nincs befejezve,
A Microsoft bemutatta a Microsoft Edge Dev és a Canary Channels csatornákat, amelyek a Chromium alapú Microsoft Edge böngészők. Végül ezek kombinációja
Ha a Microsoft Edge nem észlel érvényes biztonsági tanúsítványt a meglátogatott weboldalhoz, blokkolja azt.
Ha nem tudja lejátszani az Amazon Prime videókat a Microsoft Edge-en, kapcsolja ki a hardveres gyorsítást a böngésző beállításaiban.
A Sötét mód egy alternatív téma alkalmazások és operációs rendszerek számára, amely a hagyományos világos színű témákat sötétebb színekkel váltja fel. Az egyik fő Csökkentse a szemfáradtságot és energiát takarítson meg, amely lehetővé teszi a Sötét módot az Android Edge böngészőjében. Csak használja ezeket a lépéseket.
Az Android telefon rootolásának módjai közül a Magisk-ot tartják a legjobbnak. Ez egy rendszermentes módszer, ami azt jelenti, hogy valójában nem változtatja meg az Android rendszerpartícióját. Ez lehetővé teszi a telefon számára, hogy elrejtse a root állapotát a biztonsági alkalmazások elől, és a rootolás is könnyebb.
A Samsung kameraalkalmazása alapból jól működik, de a Camera Assistant olyan új funkciókat is hozzáad, amelyeket szeretnénk, ha már a kezdetektől beépítve lennének.
Annak megakadályozása érdekében, hogy mások módosíthassák a gyorsbeállításokat Androidon, zárolja a gyorsbeállításokat az alábbi utasításokat követve.
Az Android telefonok hatékony, gyakran figyelmen kívül hagyott vészhelyzeti funkciókkal rendelkeznek, amelyek segítséget hívhatnak, fontos információkat oszthatnak meg, és figyelmeztethetnek a természeti katasztrófákra.
Ha folyamatosan váltogatsz a Samsung telefonod és a Windowsos számítógéped között az értesítések ellenőrzése, fájlok átvitele vagy szövegmásolás miatt, akkor valószínűleg nehéz dolgod volt. A Samsung Flow áthidalja ezt a szakadékot, és egy teljesen új szintre emeli a kényelmet.
Az értesítések nagyszerűek a tájékozódáshoz, de gyorsan kicsúszhatnak az irányítás alól. Mivel rengeteg riasztás érkezik a különböző alkalmazásokból, az értesítési központ ellenőrzése olyan érzés lehet, mintha egy információtengeren gázolnánk át.
Ebben a cikkben bemutatjuk, hogyan készíthetünk képernyőképeket a legnépszerűbb telefonmárkák, például a Samsung, HTC, LG, Sony, Nexus és Motorola Android operációs rendszerét futtató telefonokról.
A drága Samsung Galaxy telefonodnak nem kell pontosan úgy kinéznie, mint bármelyik másik telefon a piacon. Néhány apró változtatással személyesebbé, stílusosabbá és egyedibbé teheted.
Az Android fekete képernyője nagyon kellemetlenül érinti a felhasználókat. Ha nem tudod bekapcsolni az eszközt, a képernyő mindig fekete és nem reagál, érdemes lehet kipróbálnod a következő megoldásokat a Quantrimang segítségével.
Az Android-eszközökön a fejlesztői beállítások alapértelmezés szerint rejtve vannak, hogy elkerüljék a rendszert érintő változásokat. A következő cikk útmutatást nyújt az olvasóknak arról, hogyan engedélyezhetik a fejlesztői módot Androidon, a Samsung Galaxy S9-en szemléltetve, és hogyan tilthatják le ezt az opciót, ha már nem használják.