Automatikus e-mail továbbítás az Outlook 365-ben

Olvasd el ezt a lépésről lépésre szóló útmutatót, hogyan lehet automatikusan továbbítani az e-maileket az Outlook asztali alkalmazásban Windows, macOS, stb. eszközökön.
Még ha régóta használja a Windows rendszert, időnként olyan kihívásokba ütközhet, amelyek szakértői segítséget igényelnek. Függetlenül attól, hogy rejtélyes hibákkal vagy szoftveres akadozásokkal néz szembe, vagy útmutatást szeretne kapni a Windows-élmény optimalizálásához, kulcsfontosságú, hogy tudja, hogyan kaphat megfelelő segítséget a Windows 11 vagy 10 rendszerű számítógépén felmerülő problémáihoz.
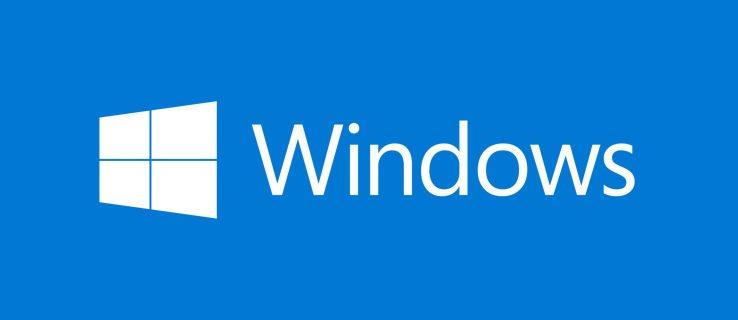
A Windows-problémákhoz többféleképpen is kérhet segítséget, preferenciáitól és a probléma természetétől függően. Íme három hatékony megközelítés, amelyek segíthetnek a Windows PC szinte bármilyen problémájának vagy szolgáltatásának kezelésében.
A Windows rendszerű számítógépén található a Get Help nevű beépített alkalmazás, amely megválaszolja a Windows-szal kapcsolatos kérdéseit, diagnosztizálja a hibákat, és szükség esetén kapcsolatba lép a Microsoft támogatásával.
Könnyedén elérheti a Get Help alkalmazást a számítógépe keresőmenüjének használatával. Az alkalmazásban írja be a lekérdezést a szövegmezőbe, és nyomja meg az Enter billentyűt. Az alkalmazás megfelelő lépéseket és linkeket biztosít a problémával kapcsolatos cikkekhez.
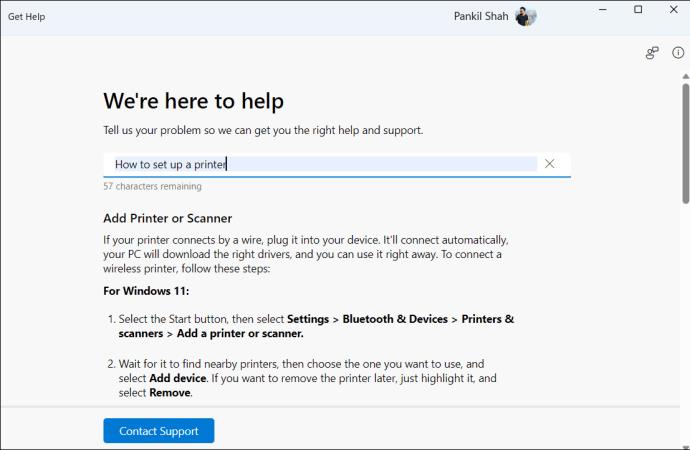
Az alapvető támogatáson kívül a Get Help alkalmazás futtathat néhány Windows hibaelhárítót. Például beírhatja a Bluetooth-hibaelhárító kifejezést a keresősávba, hogy diagnosztizálja és kijavítsa a Windows PC-jén előforduló gyakori Bluetooth-problémákat. Az alkalmazás ezután kérni fogja az Ön hozzájárulását az automatikus diagnosztika futtatásához. A folytatáshoz válassza az Igen lehetőséget, és kövesse az utasításokat a folyamat befejezéséhez.
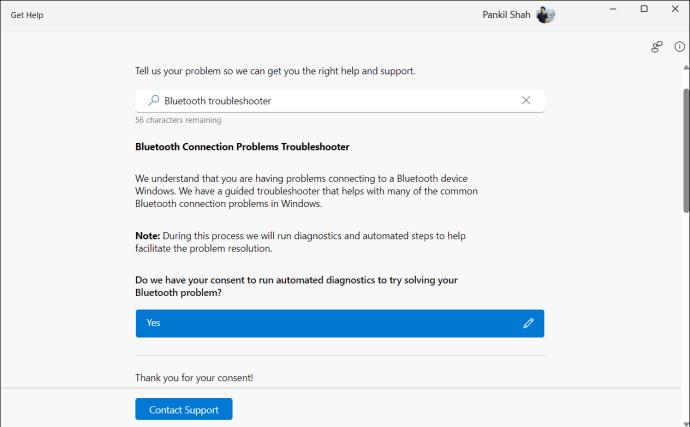
Ha nem elégedett a válasszal, kattintson a Kapcsolatfelvétel az ügyfélszolgálattal gombra, hogy további segítségért csevegjen a Microsoft támogatási ügynökével. Ne feledje, hogy a Microsoft-ügynökök elérhetősége eltérő lehet, így némi várakozási idő is előfordulhat.
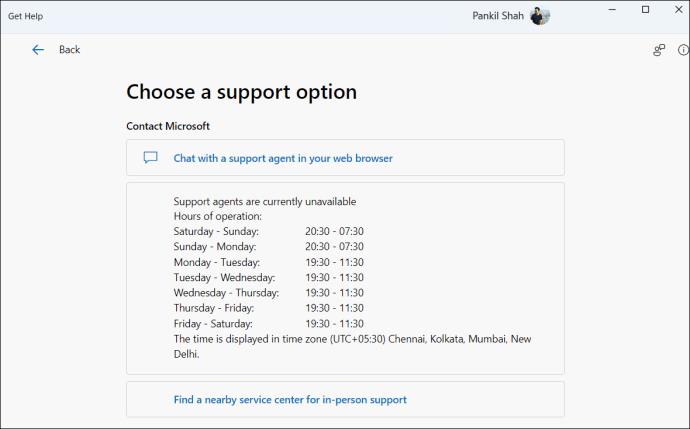
Hardverproblémák esetén visszaállíthatja a Windows 10 számítógép gyári beállításait. De előtte próbáljon ki néhány, ebben az útmutatóban felsorolt megoldást.
Segítségre van szüksége egy adott alkalmazással vagy programmal a Windows PC-n? Használhatja a program beépített súgóját vagy támogatási lehetőségét.
A legtöbb alkalmazásnak és programnak van külön Súgója, amely billentyűparancson vagy menün keresztül érhető el. Ez a rész az adott programra vonatkozó információkat, oktatóanyagokat és hibaelhárítási lépéseket tartalmaz. Ha például problémái vannak a Microsoft Edge-gel vagy a Google Chrome-mal, az F1 billentyű lenyomásával keresse fel a Súgó oldalát.
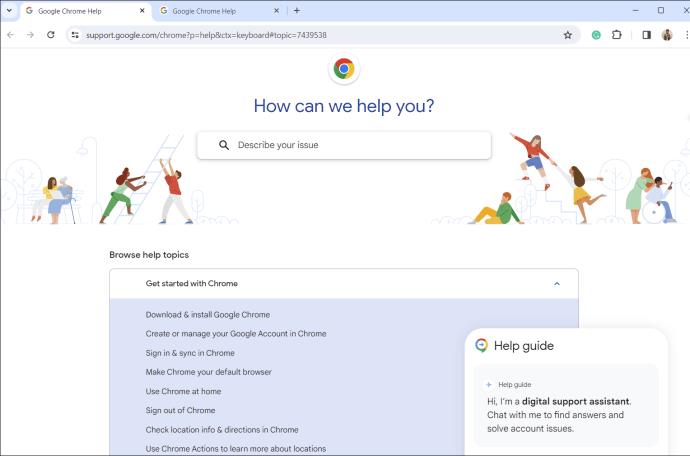
A fenti módszerek nem biztos, hogy hasznosak, ha ki van zárva a Windows PC-ből, vagy olyan problémákat tapasztal, amelyek megakadályozzák az operációs rendszerhez való hozzáférést. Meglátogathatja a Windows súgó és oktatási oldalát, és kereshet vagy böngészhet a szakaszokban, hogy választ kapjon kérdéseire.
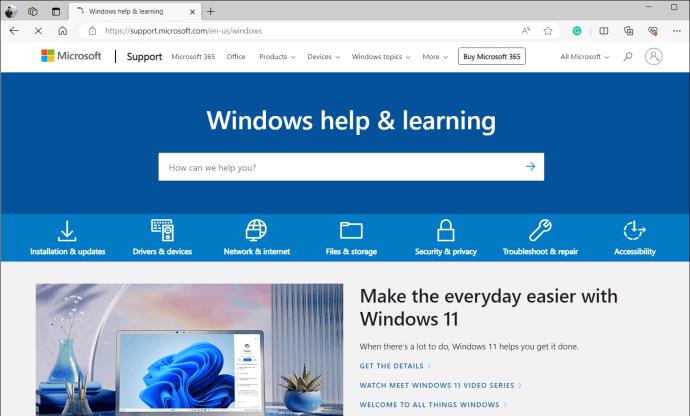
Felkeresheti a Microsoft támogatási közösségét is, amely gyakran feltett kérdéseket, súgótémákat és közösségi fórumokat kínál. Kezdje azzal, hogy keressen a fórumokon, hátha mások megvitattak hasonló kérdést a múltban; ez gyorsan működő megoldáshoz vezethet. Ha nem, jelentkezzen be Microsoft-fiókjába, és tegye fel kérdéseit a fórumokon. Ezt követően várja meg a Microsoft technikusait, független tanácsadóit és a hozzá hasonló felhasználókat, hogy segítsenek a probléma megoldásában.
Amikor online segítséget kér, vagy konzultál a Microsoft asszisztensével, szükséges lehet a számítógép hardver- és szoftverspecifikációinak megadása. Az összes szükséges specifikációt a Beállítások > Rendszer > Névjegy menüpont alatt találja meg.
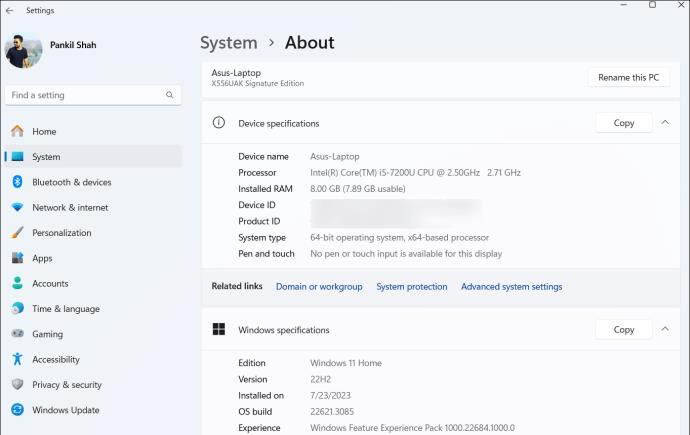
Alternatív megoldásként használhatja laptopja modellszámát, és rákereshet az interneten, hogy részletes információkat kapjon a gyártó webhelyéről.
Többféleképpen is kérhet segítséget Windows-problémáihoz. Bár a Microsoft Get Help alkalmazása elegendő lehet a legtöbb probléma megoldásához, mindig segít, ha néhány további lehetőség is a rendelkezésére áll.
Ha azonban semmi sem működik, mindig használhat ingyenes távoli asztali szoftvert, és segítségért forduljon egy barátjához vagy szakemberéhez.
V: Hajtsa végre a „Get-AppxPackage *Microsoft.GetHelp* -AllUsers | Remove-AppxPackage” parancsot a megemelt Windows terminálon az alkalmazás eltávolításához a Windows PC-ről. Bármikor újratelepítheti a Windows Áruházból.
V: A beállításjegyzék segítségével letilthatja az F1 súgóját, de nem javasoljuk. Hasznos az alkalmazás-specifikus segítséghez, így időt takaríthat meg, amelyet a megoldás keresésébe fektetne.
Olvasd el ezt a lépésről lépésre szóló útmutatót, hogyan lehet automatikusan továbbítani az e-maileket az Outlook asztali alkalmazásban Windows, macOS, stb. eszközökön.
Tudja meg, hogyan változtathatja meg a hiperlinkek színét a Word alkalmazásban Windows 11, macOS, iPad stb. rendszereken. Az eljárások érvényesek a Word 365, Word 2021 stb. verziókra.
Tudd meg, hogyan nézheted meg a játéktörténetet a Spotify webes lejátszóján, Android és Windows alkalmazásán.
Túl kicsi az iCloud tárolója? Olvassa el ezt a cikket, és tudja meg, hogyan törölheti az alkalmazásokat az iCloud-ból iPaden, iPhone-on, Mac-en és Windows PC-n.
Valami történt, és a PIN-kódod nem elérhető Windows-on? Ne pánikolj! Két hatékony megoldás van ennek a problémának a kijavítására és a PIN-kódodhoz való hozzáférés visszaállítására.
A Spotify zavaró lehet, ha minden alkalommal automatikusan megnyílik, amikor elindítja a számítógépét. Az automatikus indítás leállítása az alábbi lépések segítségével.
Útmutató a titkosító fájlrendszer engedélyezésére vagy letiltására a Microsoft Windows rendszerben. Fedezze fel a Windows 11 különböző módszereit.
Tanulja meg, hogyan engedélyezheti vagy tilthatja le a képletek megjelenését a Microsoft Excel celláiban.
Tanuld meg, hogyan oldj meg egy gyakori problémát, amelyben a képernyő villog a Google Chrome böngészőben.
A számítógép defragmentálása elengedhetetlen a jólétéhez, de tudod, hogyan végezheted el manuálisan?
A "Futtatás más felhasználóként" lehetőség hiányzik a helyi menüből, amikor jobb gombbal kattintunk egy alkalmazás ikonjára a Microsoft Windows rendszerben? Ezeket a módszereket használhatja ennek engedélyezésére.
Fedezze fel, hogyan javíthatja a OneDrive 0x8004de88 hibakódját, hogy újra működőképes legyen a felhőalapú tárolása.
Ez a bemutató megmutatja, hogyan változtathatja meg az UAC beállításait a Microsoft Windows rendszerben.
Ez a bemutató megmutatja, hogyan készíthet Windows asztali parancsikon ikont, amely megnyit egy parancssort egy adott mappa helyén.
Ebben a bejegyzésben két módszert mutatunk be a nyomtatási sor törlésére a Microsoft Windows rendszerben.
Ha azt tapasztalja, hogy a Windows Online Hibaelhárító Szolgáltatás le van tiltva hibaüzenetet lát a Windows bármely hibaelhárítójának használatakor, olvassa el ezt a cikket most!
Kíváncsi arra, hogyan lehet fájlokat átkonvertálni Windowsról iPhone vagy iPad készülékekre? Ez a lépésről lépésre útmutató segít Önnek ebben a feladatban.
Tudja meg, mit tehet, ha a Windows Feladatlap nem működik a Windows 11-ben, bevált megoldások és hibaelhárítási tippek listájával.
Szeretné megtudni, mennyi helyet foglalnak el a Spotify dalok? Itt vannak a lépések, amelyeket követhet Android és Windows esetén.
A „0x80070024 média írásvédett” hiba kellemetlenséget okozhat, mert nem igazán mondja meg, miről van szó. Szerencsére általában csak néhány attribútumot kell kikapcsolni a javításhoz.
Sok oka lehet annak, hogy a laptopja miért nem tud csatlakozni a Wi-Fi-hez, ezért számos módja van a hiba kijavításának. Ha a laptopja nem tud csatlakozni a Wi-Fi-hez, próbálja ki a következő módszereket a probléma megoldására.
Miután létrehoztak egy USB rendszerindítót a Windows telepítéséhez, a felhasználóknak ellenőrizniük kell az USB rendszerindító teljesítményét, hogy kiderüljön, sikeresen létrejött-e vagy sem.
Számos ingyenes eszköz képes előre jelezni a meghajtó meghibásodásait, mielőtt azok bekövetkeznének, így időt adva az adatok biztonsági mentésére és a meghajtó időben történő cseréjére.
A megfelelő eszközökkel átvizsgálhatja a rendszerét, és eltávolíthatja a kémprogramokat, a kéretlen reklámprogramokat és más rosszindulatú programokat, amelyek esetleg megbújhatnak a rendszerén.
Amikor egy számítógép, mobileszköz vagy nyomtató hálózaton keresztül próbál csatlakozni egy Microsoft Windows rendszerű számítógéphez, például a „hálózati elérési út nem található – 0x80070035 számú hiba” hibaüzenet jelenhet meg.
A kék halál képernyő (BSOD) egy gyakori és nem új keletű hiba a Windowsban, amikor a számítógép valamilyen súlyos rendszerhibát tapasztal.
A Windows rendszeren manuális és közvetlen elérésű műveletek végrehajtása helyett azokat a rendelkezésre álló CMD parancsokkal helyettesíthetjük a gyorsabb elérés érdekében.
A Windows 10-hez hasonlóan harmadik féltől származó szoftvereket is használhat a Windows 11 tálca átlátszóvá tételéhez.
Miután számtalan órát töltöttek egyetemi laptopjuk és asztali hangszóróik használatával, sokan rájönnek, hogy néhány okos fejlesztéssel szűkös kollégiumi helyüket a tökéletes streaming központtá alakíthatják anélkül, hogy vagyonukat tönkretennék.
A laptopok érintőpadja nem csak mutatásra, kattintásra és nagyításra szolgál. A téglalap alakú felület gesztusokat is támogat, amelyekkel válthat az alkalmazások között, vezérelheti a médialejátszást, kezelheti a fájlokat, sőt, akár az értesítéseket is megtekintheti.

























Gergő -
Van valakinek tapasztalata a Windows 11 segítségnyújtó funkcióval? Jól működik
Mia macska -
Csak egy nagy nevetés, amikor végre megoldottam a gondom. Köszi a cikket, nagyon hasznos volt!
József 74 -
Csak annyit mondhatok, hogy a Windows nem való mindenkinek! Néha olyan idegesítő tud lenni. Még jó, hogy van segítség
Liv 112 -
Csináltam egy képet a képernyőn és segített a probléma megoldásában. Ez a funkció be van építve a Windowsba! Nagyon jó
Márta -
A Windows ügyfélszolgálat egy rémálom! De ez a cikk segített, hogy gyorsan megoldják a problémákat. Nagyon elégedett vagyok!
Bálint -
Ha a Windows lelassul, próbáljátok meg a chkdsk parancsot. Nagyon sokat segített nekem a barátom, aki IT-se.
Linda -
Szia mindenkinek! Kérdésem van a Windows biztonsági mentéséről. Ki tud segíteni, vagy van valakinek tapasztalata
Péter -
Köszönöm az információt! Nagyon hasznos, főleg az új Windows felhasználóknak. Mitévő legyek, ha a víruskeresőm nem működik
Juli -
Ez az útmutató szuper! Ha nem tudom, mit csináljak, ez mindig itt van számomra! Kérlek, írjatok még hasonlókat!
Csabi -
Soha nem gondoltam volna, hogy a Windows rendszer segítsége ilyen jó lehet! Tényleg könnyű használni, és gyorsan választ kapok a problémáimra.
Hanna 56 -
Az a jó, hogy ha valaki nem ért hozzá, a Windows 10-nek van beépített támogatása, ami tényleg szuper. Nagy segítség
Gábor -
Wilco! A legjobb tipp a "Hogyan lehet visszaállítani a rendszert?" Lehet, hogy tudsz segíteni egyszer!
Anna -
Én rendszeresen használom a Windows segítséget, legegyszerűbb megoldani a problémákat. Felesleges a pánik
Róbert -
A frissítések telepítése mindig ijesztő, de ha követem ezeket a lépéseket, mindig sikerrel járok. Köszi a leírást
Viktor -
Szuper tipp volt a rendszerhelyreállítás! Én is mindig ezt csinálom, amikor gond van. Szóval köszi
Gina -
Na igen, ez tényleg hasznos volt! Kicsit megijedtem tegnap, és most már tudom, mit kell tenni, ha hasonló helyzetbe kerülök
Eszter -
Kiváló cikk, gratulálok! Az ügyfélszolgálat is sokkal gyorsabb lett a Windows rendszeren. Képzeljétek, eddig nem tudtam, hogy van ilyen
Éva -
Óriási köszönet a részletes útmutatóért! Ez a cikk legalább segített megérteni, hogy hogyan kell használni a Windows segítségfunkcióit
Kata 23 -
Szia! Ki tudja, hogy hogyan lehet eltávolítani a nem kívánt programokat? Minden segítség jól jönne
Dávid 007 -
Ki mondta, hogy a számítástechnika egyszerű? De köszi a srácoknak a tapasztalatmegosztást, tényleg segít
András IT -
Ha esetleg valakinek kérdése van a Windows frissítésekkel kapcsolatban, szívesen válaszolok! Én IT-s vagyok, és sok tapasztalatom van