Outlook 2016 i 2013: Kako poslati popis kontakata

Kako poslati popis kontakata drugim osobama u programu Microsoft Outlook 2016 ili 2013.
Svaki dan hakeri koriste milijune zombi računala lociranih diljem svijeta kako bi pokrenuli masivne napade neželjene pošte . Kao što vidite, pouzdani filtar za neželjenu e-poštu iznimno je važan. Ako koristite Outlook, možete odahnuti. Microsoftov klijent e-pošte uvijek će spriječiti napade neželjene pošte u začecima, sprječavajući neželjene poruke e-pošte da dospiju u vašu pristiglu poštu.
Outlook radi tako sjajan posao u blokiranju neželjene e-pošte da često označava obične e-poruke kao neželjenu poštu. Zato mnogi korisnici traže način da onemoguće Outlookov ugrađeni filtar za neželjenu e-poštu.
Ako Outlook šalje redovite e-poruke u mapu Junk, to je zato što su vaši filteri neželjene pošte previše agresivni. Možete smanjiti razinu zaštite ili potpuno onemogućiti filtre.
Pokrenite Outlook, kliknite na izbornik Početna i odaberite Bezvrijedno .
Kliknite na Mogućnosti neželjene e-pošte i odaberite razinu zaštite koju želite koristiti.
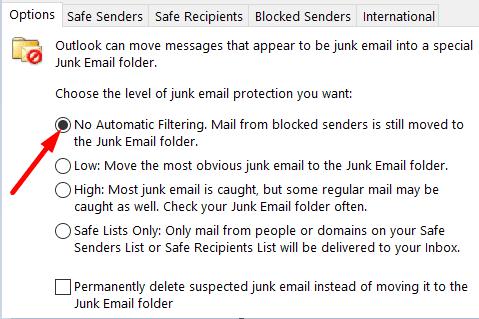
⇒ Važna napomena : Opcija za onemogućavanje filtriranja neželjene e-pošte nije dostupna na Outlook.com. Morate koristiti aplikaciju za stolno računalo za podešavanje postavki.
Nažalost, promjena razine filtra za neželjenu e-poštu nije tako jednostavna za internetske korisnike. Možete ići na Postavke , odabrati E-pošta , kliknuti Neželjena e-pošta , blokirati ili na popis dopuštenih pošiljatelja i domena ili stvoriti sigurne popise e-pošte.
Ako se pomaknete dolje do dna stranice, bit će vam dostupna samo dva filtra:

Kao što vidite, ne postoji mogućnost isključivanja filtriranja neželjene e-pošte.
Nažalost, mnogi korisnici izvijestili su da promjena postavki neželjene e-pošte u aplikaciji za stolno računalo ne utječe na razinu filtriranja neželjene pošte na Outlook.com. Drugim riječima, čak i ako filtar postavite na "Bez automatskog filtriranja", neke će e-poruke i dalje dospjeti u mapu za smeće.
Najgore je to što čak i ako ručno označite e-poštu kao "Not junk", web aplikacija nastavlja slati buduće poruke istih pošiljatelja u mapu Junk.
Kao rezultat toga, mnogi su se korisnici žalili da im Microsoft nameće svoje filtere za neželjenu poštu ne dopuštajući korisnicima da onemoguće filtere za neželjenu poštu na Outlook.com. Neki su korisnici odlučili prijeći na drugi klijent e-pošte samo iz tog razloga.
Računalna aplikacija Outlook nudi više opcija filtriranja neželjene e-pošte u usporedbi s web aplikacijom. Najvažnija razlika je u tome što samo desktop aplikacija omogućuje onemogućavanje ugrađenih filtera za neželjenu poštu. Čini se da korisnici Outlook.com-a nemaju izbora nego prihvatiti filtere za neželjenu e-poštu koje im Microsoft nameće.
Jeste li zadovoljni Outlookovim filterima za neželjenu e-poštu? Propuštate li često važne poruke e-pošte jer klijent e-pošte označava normalne e-poruke kao neželjene poruke? Podijelite svoje mišljenje u komentarima ispod.
Kako poslati popis kontakata drugim osobama u programu Microsoft Outlook 2016 ili 2013.
Kako ukloniti McAfee Anti-Spam karticu iz Microsoft Outlooka.
Da biste popravili pogrešku Skup mapa ne može se otvoriti u Outlooku, otvorite klijent e-pošte u Sigurnom načinu rada i onemogućite svoje dodatke.
Pogledajte tko je prihvatio pozivnicu za sastanak u Microsoft Outlooku 2016, 2013 i 2010.
MailTips je zgodna značajka Outlooka koja vam pomaže izbjeći neugodne situacije kao što je slanje e-pošte pogrešnim primateljima.
ako Outlook kaže da zadatak koji pokušavate urediti ili spremiti ne može biti spremljen u ovu mapu, ažurirajte Office i popravite svoje Office datoteke.
Riješite pogrešku u Microsoft Outlooku gdje ste primili OLE registracijsku pogrešku. Pogreška programa nije ispravno instaliran.
Uobičajeno je da opcija Junk bude zasivljena u Microsoft Outlooku. Ovaj vam članak pokazuje kako se nositi s tim.
Kako omogućiti ili onemogućiti DEP postavku u programu Microsoft Outlook 2016 ili 2013.
Da biste onemogućili Outlook Top Results, pokrenite Outlook za Web, idite na Postavke, odaberite Postavke pretraživanja i poništite opciju Najbolji rezultati.
Kako blokirati adresu e-pošte i domene u programu Microsoft Outlook 2016 ili 2013.
Kako otkazati sastanak u Microsoft Outlooku 2016 ili 2013 bez slanja otkazivanja svim sudionicima.
Spriječite primateljima e-pošte da proslijede poruku e-pošte u programu Microsoft Outlook 2016 ili 2013.
Riješite pogrešku Cant Create File koja se javlja u Microsoft Outlooku kada pokušate otvoriti privitak.
Da biste onemogućili Outlookove filtere za neželjenu e-poštu, kliknite na izbornik Početna, odaberite Junk, idite na Mogućnosti neželjene e-pošte i odaberite Bez automatskog filtriranja.
Ako ne možete izbrisati Outlook poruke, ažurirajte i popravite Office, pokrenite Outlooks Cleanup Tools, a zatim pokrenite alat za popravak pristigle pošte.
Kako uvesti svoje Microsoft Outlook kontakte na svoj Windows Live/Hotmail račun.
Pokazujemo vam kako sistemski administrator može osloboditi Microsoft Excel datoteku kako bi je drugi korisnik mogao uređivati.
Microsoftova podrška je tražila da podijelite zapisnik grešaka iz aplikacije Outlook, ali ne znate kako? Ovdje pronađite korake za globalno zapisivanje i napredno zapisivanje u Outlooku.
Želite predstaviti slajdove bez nadzora na poslovnom sastanku ili sajmu? Ovdje naučite kako omogućiti kiosk način rada u PowerPoint 365.
Priručnik koji objašnjava kako dodati opciju Email na alatnu traku Microsoft Excela i Worda 365.
Saznajte kako kreirati makro u Wordu kako biste olakšali izvršavanje najčešće korištenih funkcija u kraćem vremenu.
Prikazujemo vam kako postaviti automatsku poruku iz ureda u Microsoft Outlooku ili Outlook Web Accessu.
Saznajte zašto se kod pogreške 0x80040305 pojavljuje i kako ga ispraviti kako biste ponovo mogli slati emailove iz Outlooka.
Naučite kako omogućiti ili onemogućiti prikaz formula u ćelijama u Microsoft Excelu.
Omogućite ili onemogućite funkciju automatskog spremanja u Microsoft Outlook 365 koja automatski sprema e-poruke u mapu Nacrti.
Riješite četiri najčešća problema s Microsoft OneDriveom uz ovu zbirku rješenja kako biste svoj cloud storage ponovo pravilno pokrenuli.





















