Outlook 2016 i 2013: Kako poslati popis kontakata

Kako poslati popis kontakata drugim osobama u programu Microsoft Outlook 2016 ili 2013.
Ako je vaš poštanski sandučić Outlooka pun, najbrži način da oslobodite malo prostora je brisanje starih poruka. Sve što trebate učiniti je odabrati e-poruke koje želite ukloniti, a zatim pritisnuti gumb Izbriši. Ali ponekad se ništa ne dogodi kada pritisnete Izbriši. Ili još gore, izbrisane poruke e-pošte stalno se vraćaju kada ponovno pokrenete Outlook. Ako tražite rješenje za rješavanje ovog problema, slijedite korake za rješavanje problema u nastavku.
Kada izbrišete e-poštu, Outlook je automatski šalje u mapu Izbrisano. Iako ova mapa ima manju kvotu od vaše pristigle pošte, može pohraniti stotine izbrisanih e-poruka. Dakle, idite u mapu Izbrisane stavke i ispraznite je. Obavezno trajno uklonite sve tamo pohranjene e-poruke.
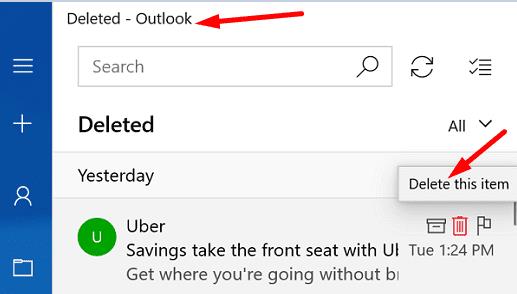
Zatim ponovno pokrenite Outlook i provjerite možete li izbrisati poruke pristigle pošte. Ako se problem nastavi, odjavite se sa svog Outlook računa i ponovno pokrenite uređaj. Ponovno pokrenite Outlook, ponovno se prijavite i provjerite rezultate.
Alternativno, možete pritisnuti i držati tipku Shift dok pritisnete gumb Izbriši pored poruke koju želite ukloniti. Outlook vas ponekad može tražiti da potvrdite svoj izbor. Vaše poruke neće doći u mapu Izbrisane stavke; oni će biti trajno izbrisani.
Ako također koristite Office, svakako ažurirajte i popravite svoje Office datoteke. Outlook je dio Office Suitea, tako da svi problemi koji utječu na Office mogu mučiti klijenta e-pošte.
Pokrenite bilo koju aplikaciju sustava Office koju želite, kliknite Datoteka , idite na Opcije i odaberite Opcije ažuriranja .
Pritisnite gumb Ažuriraj odmah da provjerite ima li ažuriranja.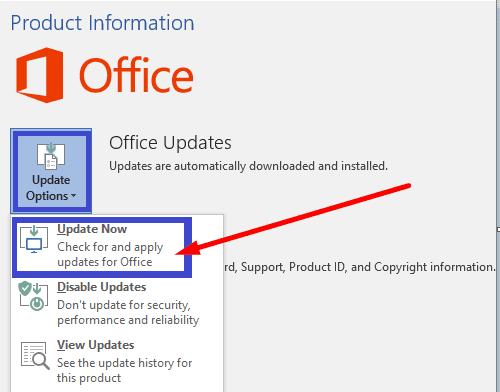
Zatim idite na Upravljačku ploču , odaberite Programi i kliknite Programi i značajke .
Odaberite Office i kliknite gumb Promijeni .
Pokrenite alat za brzi popravak . Ako se problem nastavi, pokrenite i Online alat za popravak .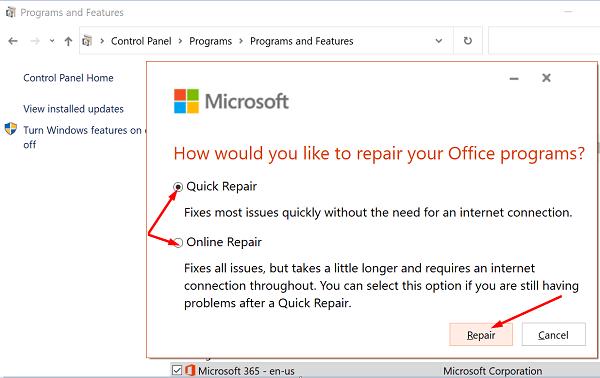
Ponovno pokrenite Outlook i provjerite možete li izbrisati nepotrebne poruke.
Ako još uvijek ne možete izbrisati stare poruke e-pošte iz Outlookovog poštanskog sandučića, upotrijebite alate za čišćenje.
Pokrenite Outlook i idite na Info .
Odaberite alat za čišćenje poštanskog sandučića i filtrirajte e-poruke koje želite ukloniti.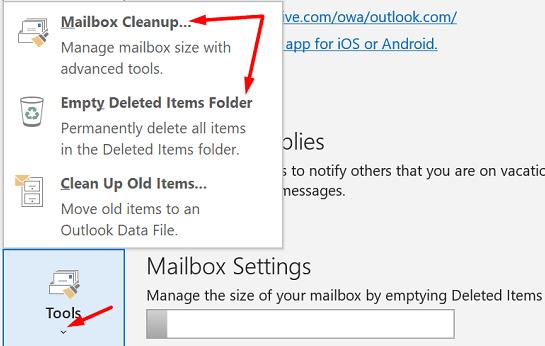
Zatim odaberite Isprazni mapu za izbrisane stavke .
Ponovno pokrenite Outlook i provjerite jesu li problematične poruke e-pošte nestale.
Svoju pristiglu poštu Outlook možete skenirati i popraviti uz pomoć alata Inbox Repair.
Idite na Program Files , odaberite Microsoft Office i idite na Root .
Zatim odaberite svoju verziju sustava Office i dvaput kliknite na datoteku Scanpst.exe .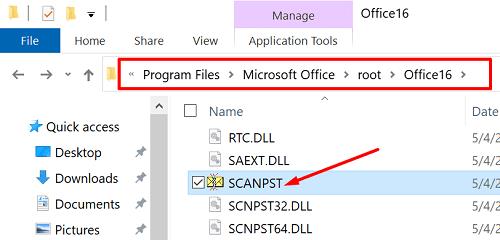
Slijedite upute na zaslonu za pokretanje alata za popravak.
Također možete ponovno pokrenuti klijent e-pošte u sigurnom načinu rada i otada izbrisati problematičnu poruku. Pritisnite tipke Windows i R i u novom prozoru Run upišite outlook.exe /safe . Pritisnite Enter i provjerite možete li uspješno ukloniti one tvrdoglave e-poruke koje odbijaju nestati.
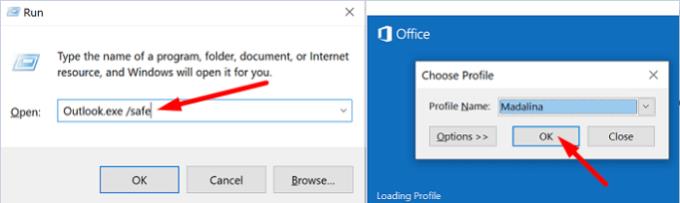
Ako ovaj problem utječe na e-poštu koju ste primili od korisničkih grupa, provjerite je li omogućena opcija Otpad. Osim toga, uklonite izbrisane stavke s Outlookovih poslužitelja.
Pokrenite Outlook i kliknite na Pošalji i primi .
Odaberite grupe za slanje i primanje , a zatim Definiraj grupe za slanje i primanje .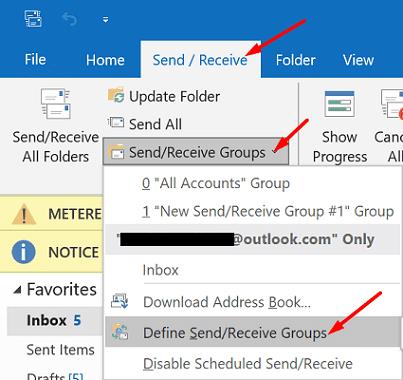
Kliknite Uredi , odaberite svoj račun i idite na Svojstva računa .
Provjerite dostupne opcije brisanja za mapu Izbrisane stavke .
Obavezno odaberite mapu Otpad.
Idite na Napredno i omogućite opciju koja kaže Ukloni s poslužitelja kada se obriše iz "Izbrisane stavke".
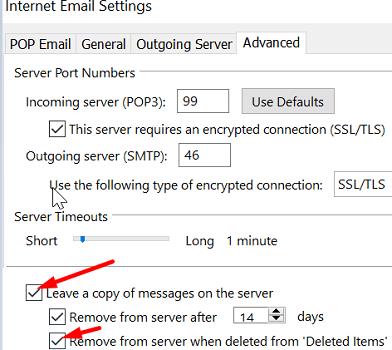
Nemogućnost brisanja starih e-poruka i rasterećenja pristigle pošte u Outlooku može biti jako neugodno. Pokušajte isprazniti mapu Izbrisane stavke i zatim se odjaviti. Alternativno, pritisnite tipku Shift dok kliknete gumb Izbriši da biste izbrisali svoje e-poruke. Ako se problem nastavi, ažurirajte i popravite Office, pokrenite Outlookove alate za čišćenje i alat za popravak pristigle pošte. Pokušajte također pokrenuti Outlook u sigurnom načinu rada i provjerite pomaže li to.
Je li vam ovaj vodič pomogao u rješavanju problema? Koje rješenje vam je uspjelo? Podijelite svoje povratne informacije u komentarima ispod.
Kako poslati popis kontakata drugim osobama u programu Microsoft Outlook 2016 ili 2013.
Kako ukloniti McAfee Anti-Spam karticu iz Microsoft Outlooka.
Da biste popravili pogrešku Skup mapa ne može se otvoriti u Outlooku, otvorite klijent e-pošte u Sigurnom načinu rada i onemogućite svoje dodatke.
Pogledajte tko je prihvatio pozivnicu za sastanak u Microsoft Outlooku 2016, 2013 i 2010.
MailTips je zgodna značajka Outlooka koja vam pomaže izbjeći neugodne situacije kao što je slanje e-pošte pogrešnim primateljima.
ako Outlook kaže da zadatak koji pokušavate urediti ili spremiti ne može biti spremljen u ovu mapu, ažurirajte Office i popravite svoje Office datoteke.
Riješite pogrešku u Microsoft Outlooku gdje ste primili OLE registracijsku pogrešku. Pogreška programa nije ispravno instaliran.
Uobičajeno je da opcija Junk bude zasivljena u Microsoft Outlooku. Ovaj vam članak pokazuje kako se nositi s tim.
Kako omogućiti ili onemogućiti DEP postavku u programu Microsoft Outlook 2016 ili 2013.
Da biste onemogućili Outlook Top Results, pokrenite Outlook za Web, idite na Postavke, odaberite Postavke pretraživanja i poništite opciju Najbolji rezultati.
Kako blokirati adresu e-pošte i domene u programu Microsoft Outlook 2016 ili 2013.
Kako otkazati sastanak u Microsoft Outlooku 2016 ili 2013 bez slanja otkazivanja svim sudionicima.
Spriječite primateljima e-pošte da proslijede poruku e-pošte u programu Microsoft Outlook 2016 ili 2013.
Riješite pogrešku Cant Create File koja se javlja u Microsoft Outlooku kada pokušate otvoriti privitak.
Da biste onemogućili Outlookove filtere za neželjenu e-poštu, kliknite na izbornik Početna, odaberite Junk, idite na Mogućnosti neželjene e-pošte i odaberite Bez automatskog filtriranja.
Ako ne možete izbrisati Outlook poruke, ažurirajte i popravite Office, pokrenite Outlooks Cleanup Tools, a zatim pokrenite alat za popravak pristigle pošte.
Kako uvesti svoje Microsoft Outlook kontakte na svoj Windows Live/Hotmail račun.
Postoji mnogo razloga zašto se vaše prijenosno računalo ne može spojiti na WiFi i stoga postoji mnogo načina za ispravljanje pogreške. Ako se vaše prijenosno računalo ne može spojiti na WiFi, možete pokušati sljedeće načine za rješavanje ovog problema.
Nakon stvaranja USB pogona za instalaciju sustava Windows, korisnici bi trebali provjeriti performanse USB pogona kako bi vidjeli je li uspješno stvoren ili ne.
Nekoliko besplatnih alata može predvidjeti kvarove diska prije nego što se dogode, dajući vam vremena za izradu sigurnosne kopije podataka i zamjenu diska na vrijeme.
Pomoću pravih alata možete skenirati svoj sustav i ukloniti špijunski softver, adware i druge zlonamjerne programe koji se mogu nalaziti na vašem sustavu.
Kada se računalo, mobilni uređaj ili pisač pokuša povezati s računalom sa sustavom Microsoft Windows putem mreže, na primjer, može se pojaviti poruka o pogrešci mrežni put nije pronađen — pogreška 0x80070035.
Plavi ekran smrti (BSOD) je česta i ne nova greška sustava Windows koja se javlja kada se na računalu pojavi neka ozbiljna sistemska greška.
Umjesto ručnog i izravnog pristupa u sustavu Windows, možemo ih zamijeniti dostupnim CMD naredbama za brži pristup.
Nakon bezbroj sati korištenja prijenosnog računala i zvučnika na stolu, mnogi ljudi otkrivaju da nekoliko pametnih nadogradnji može pretvoriti njihov skučeni studentski prostor u vrhunsko središte za streaming bez prevelikog troška.
Iz sustava Windows 11, Internet Explorer će biti uklonjen. U ovom članku, WebTech360 će vas voditi kroz korištenje Internet Explorera na Windowsima 11.
Dodirna površina prijenosnog računala nije samo za pokazivanje, klikanje i zumiranje. Pravokutna površina također podržava geste koje vam omogućuju prebacivanje između aplikacija, upravljanje reprodukcijom medija, upravljanje datotekama, pa čak i pregled obavijesti.

























