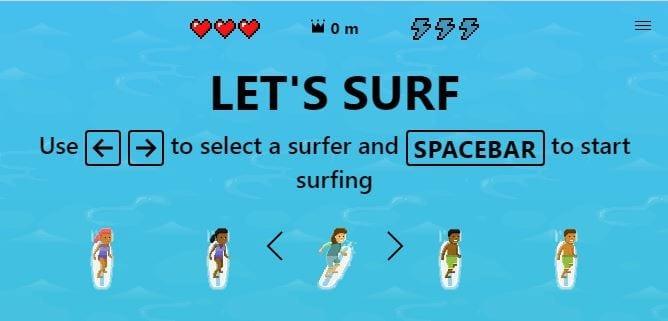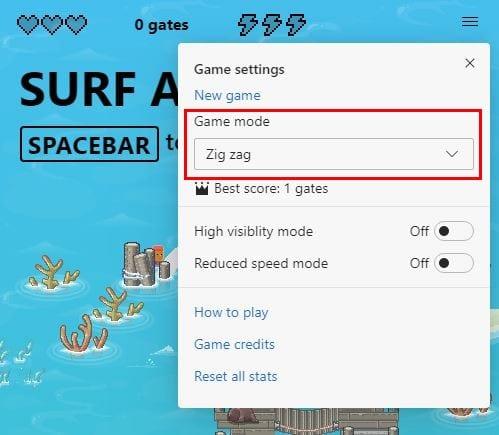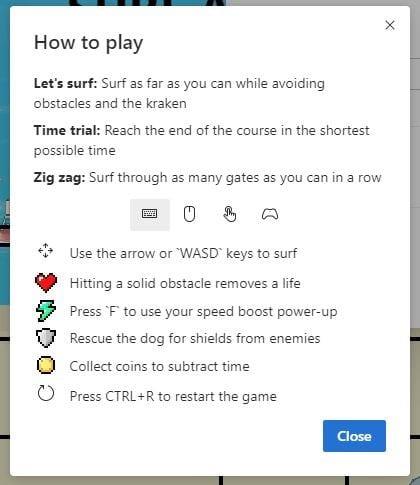Ako Chrome može imati svoju skrivenu igru, zašto ne i Microsoft Edge, zar ne? Uz Edgeovu tajnu igru nećete biti dinosaur, već stvarna osoba. Ova igra je jednostavna za igranje, ima više opcija za igranje i igra je koja će vas zabavljati dok se vaša internetska veza ne vrati.
Ali, ako želite igrati igru čak i kada imate internetsku vezu, možete. Za razliku od igre Chrome, Edgeova igra surfanja daje vam više mogućnosti pri odabiru surfera. Neće zamijeniti vaše Playstation igre, ali je pristojna opcija dok čekate.
Kako pristupiti i igrati igricu Hidden Surf Microsoft Edge
Za pristup igrici Edge secret surfanja upišite edge://surf . Čim pristupite glavnoj stranici, vidjet ćete niz muških i ženskih surfera. Koristite desnu i lijevu tipku sa strelicama za kretanje između surfera. Kada se prestanete kretati, surfer koji se pomiče u stranu je onaj kojeg ste odabrali.
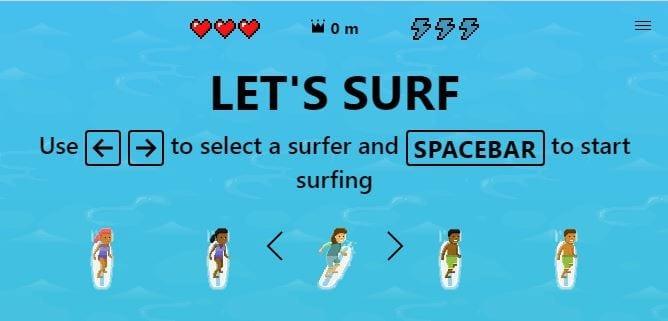
Kada ste sigurni u surfera, želite upotrijebiti dodir na razmaknicu da biste počeli igrati igru. Na početku igre, vaš će surfer krenuti polako s preprekama kao što su mini gatovi, stijene, bove, stijene, između ostalog. Stoga biste trebali početi što je sporije moguće.
Kako bi se surfer potpuno zaustavio, pritisnite strelicu prema gore. Ovo će natjerati surfera da klekne na jedno koljeno i na kraju stane. Da biste ponovno počeli surfati, kliknite bilo koju drugu tipku. Ako trebate izbjeći prepreku i ako pritiskom na desnu strelicu ne okrenete surfera dovoljno udesno, nastavite pritiskati tipke sa strelicama udesno dok se ne okrene dovoljno.
Kada prvi put krenete, također ćete vidjeti simbole munje. Pobrinite se da prođete iznad jednog jer će vam to dati dodatnu brzinu koja vam je potrebna da pobjegnete od Krakena.

Budite oprezni s drugim surferima u okolici jer ako vas dotaknu, oduzet će vam jedan od tri dostupna života. Kad god želite koristiti super brzinu, koju ste dobili na početku igre, pritisnite tipku F.
Na vrhu zaslona bit će prikazana udaljenost koju je vaš surfer prešao. Cilj igre je putovati što dalje možete. Osim što morate biti oprezni s preprekama i ostalim surferima, klonite se Krakena. Počet će vas juriti, a prije nego što razmislite o korištenju vaše super-brzine, pokušajte pritisnuti tipku prema dolje za bijeg.
Surferom možete upravljati i dodirnom podlogom, Xbox one kontrolerom, joystickom, d-padom ili mišem. Za lakšu kontrolu, najbolje je koristiti miš, što bolje odgovara za surfere s mišem nego s tipkama na tipkovnici. Pomicanjem pokazivača prema gore, sigurno će kleknuti i za nastavak pomaknuti pokazivač u smjeru u kojem želite ići.
Kako igrati različite načine igre Microsoft Edge Surf
Ako želite isprobati nešto novo, igra Surf nudi različite načine igranja. Na samom početku, prije nego što pritisnete razmaknicu za početak, kliknite na tri retka izbornika. Tamo ćete vidjeti padajući izbornik u kojem možete odabrati koji način igre želite igrati. Možete birati između Zig Zag, Time Trial i Let's Surf.
Način rada Let's Surf vam omogućuje surfanje sve dok možete ostati živi, a vaš je glavni cilj stići što dalje. S Time Trial načinom morate što prije doći do otoka s blagom. Konačno, s Zig Zag načinom, vaš cilj je proći kroz što više vrata. Na vrhu ćete vidjeti koliko ste vrata uspjeli proći.
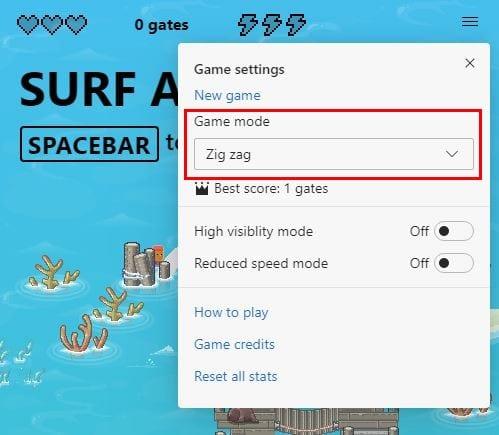
Također možete uključiti način rada smanjene brzine i način rada visoke vidljivosti. S prvom opcijom sve prepreke i pomagala bit će istaknuti u kvadratiće tako da ih možete lako izbjeći. Svi novčići i pomoć bit će u zelenoj boji, a ono što trebate izbjegavati bit će crveno.
Način rada smanjene brzine radit će upravo ono što ime kaže. Ako se želite uhvatiti u koštac s igrom i naučiti gdje je sve prvo, ovo je opcija za uključivanje. To će još više usporiti vašeg surfera.
Ako se ne možete sjetiti što trebate pritisnuti za reprodukciju, kliknite o retke izbornika na početku i kliknite Kako igrati. Pojavit će se prozor s kontrolama koje možete koristiti i čemu služe.
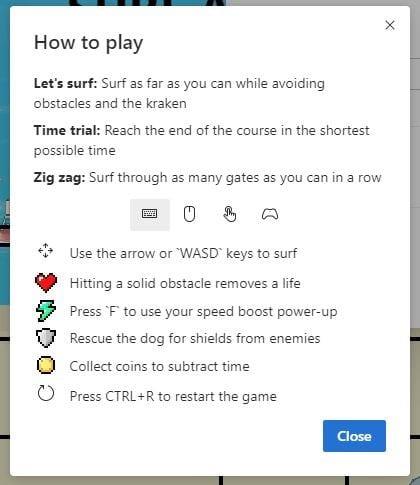
Zaključak
Kao što možete vidjeti, u ovoj igri ima mnogo toga nego u Chromeovoj igri Dino. Možete birati između tri različita načina igranja.