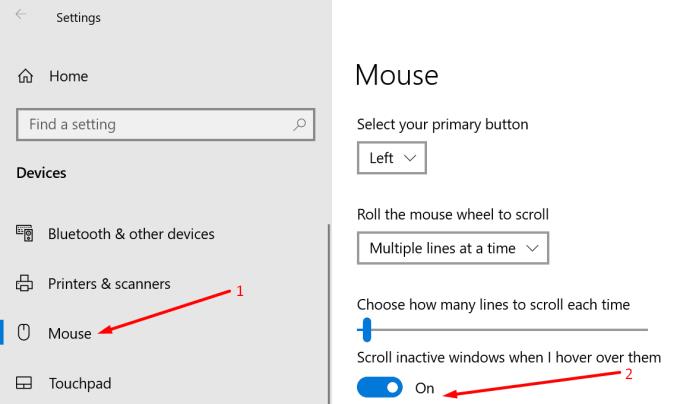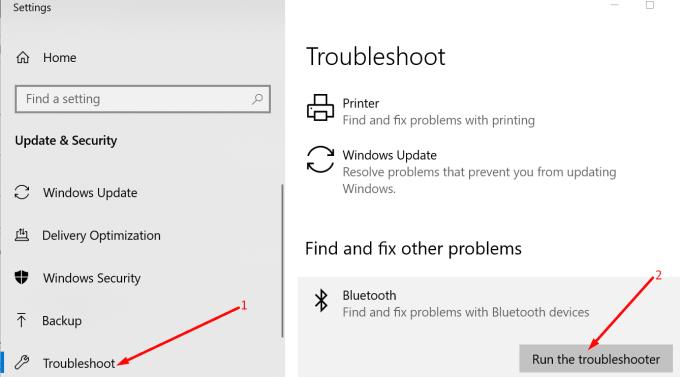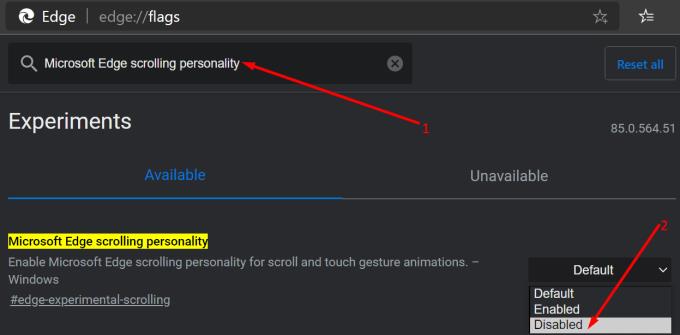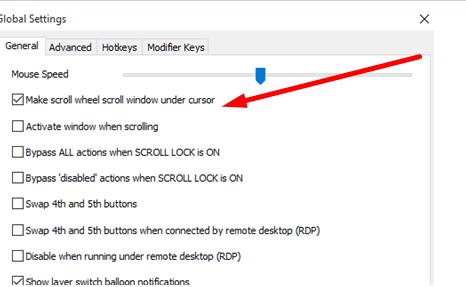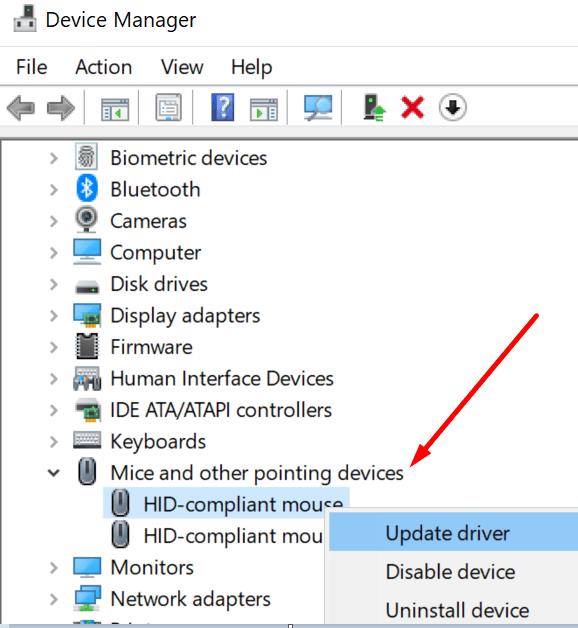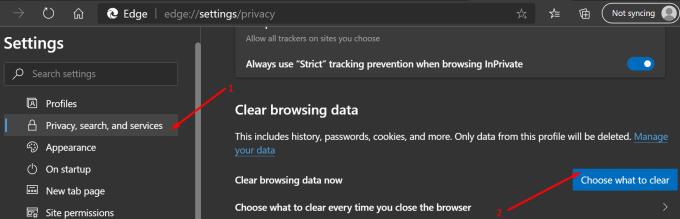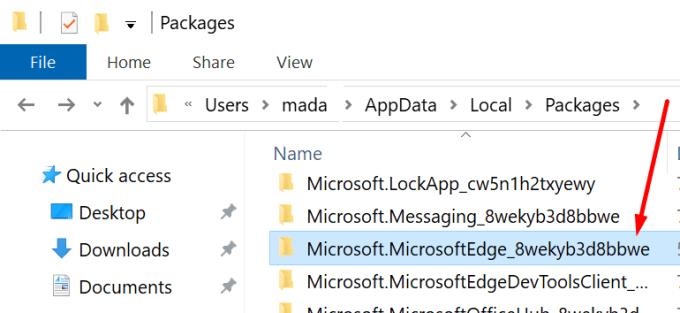Korištenje kotačića miša za pomicanje kroz web stranice na Microsoft Edgeu omogućuje vam brže pregledavanje i brzo lociranje informacija koje vas zanimaju.
No, bilo je mnogo slučajeva u kojima korisnici nisu mogli koristiti kotačić miša na Edgeu. Sve je dobro funkcioniralo u svim ostalim aplikacijama i programima.
Pogledajmo zašto se to događa i kako možete riješiti problem.
Zašto ne mogu koristiti kotačić miša u programu Microsoft Edge?
1. Ponovno omogućite Scroll Inactive Windows
Počnimo s brzim popravkom koji je funkcionirao za mnoge korisnike.
Idite na Postavke → Uređaji → odaberite Miš
Onemogući opciju Pomicanje po neaktivnim prozorima kada pređem mišem iznad njih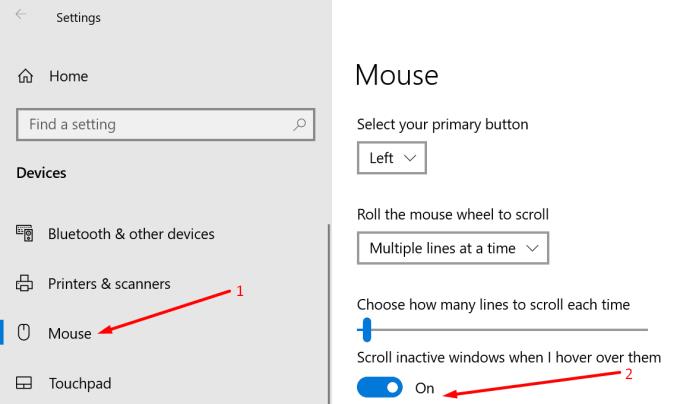
Ponovno pokrenite računalo, vratite se na postavke miša i ponovno uključite istu opciju.
Testirajte je li problem s pomicanjem riješen.
2. Pokrenite alat za rješavanje problema s Bluetoothom
Ako koristite Bluetooth miš, možete pokrenuti ugrađeni alat za rješavanje problema u sustavu Windows 10 da biste riješili sve probleme uparivanja.
Idite na Postavke → Ažuriranje i sigurnost → Rješavanje problema
Odaberite Bluetooth i pokrenite alat za rješavanje problema
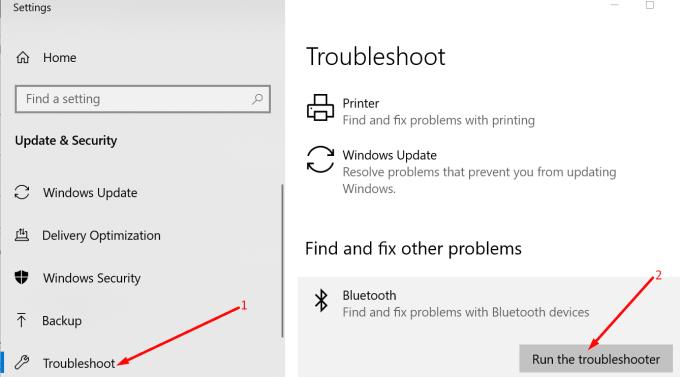
Također možete poništiti uparivanje Bluetooth miša i ukloniti ga s popisa povezanih uređaja. Ponovno pokrenite računalo i pokušajte ga ponovno upariti s računalom.
3. Onemogućite osobnost pomicanja po Microsoft Edgeu
U Edgeu postoji nova značajka koja se zove Microsoft Edge osobnost pomicanja s ciljem poboljšanja vašeg iskustva pomicanja.
Ali ponekad, upravo ta značajka može pokvariti pomicanje mišem u Edgeu. Evo kako to onemogućiti:
Pokrenite Edge i upišite edge://flags u adresnu traku
U okvir za pretraživanje upišite Microsoft Edge pomicanje osobnosti
Odaberite značajku i onemogućite je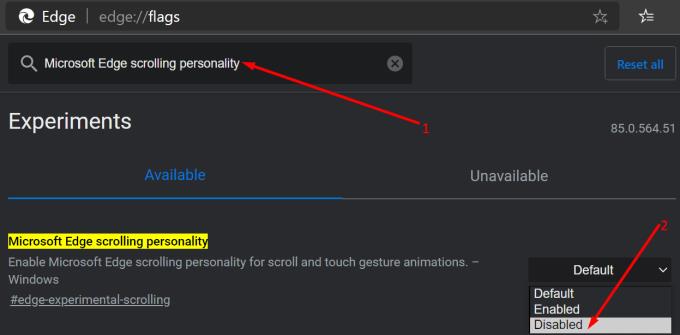
Ponovno pokrenite preglednik i provjerite možete li se normalno pomicati.
4. Onemogućite softver kontrolera miša
Postoje razne vrste programa koji korisnicima omogućuju podešavanje postavki miša ili proširenje mogućnosti uređaja.
Čini se da bi neki od ovih alata potencijalno mogli uništiti vaš miš. Ako koristite alat za kontrolu miša kao što je X-Mouse, MouseController, Katmouse, Wizmouse ili bilo koji drugi sličan alat, pokušajte ih onemogućiti.
Provjerite možete li koristiti kotačić miša za pomicanje po Edgeu bez ovih programa.
Ako koristite X-Mouse, desnom tipkom miša kliknite ikonu X-Mouse u sistemskoj traci i odaberite Postavljanje .
Pronađite svoje profile i kliknite na Postavke. Poništite opciju Napravi prozor za pomicanje kotačića ispod kursora .
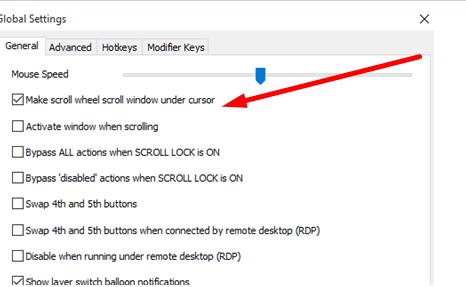
Neki su korisnici potvrdili da je to riješilo problem i omogućilo im da nastave koristiti X-Mouse bez narušavanja drugih mogućnosti miša.
5. Ponovno instalirajte upravljački program miša
Ako se vaš upravljački program miša ošteti ili ne koristite najnoviju verziju, to bi također moglo izazvati probleme s kotačićem miša. Da biste to popravili, možete ažurirati upravljački program miša ili ga ponovno instalirati.
Otvorite Upravitelj uređaja i odaberite Miševi i drugi pokazivački uređaji
Desnom tipkom miša kliknite upravljački program miša i odaberite Ažuriraj upravljački program ako želite dobiti najnoviju verziju ili Deinstaliraj uređaj ako ga želite ponovno instalirati.
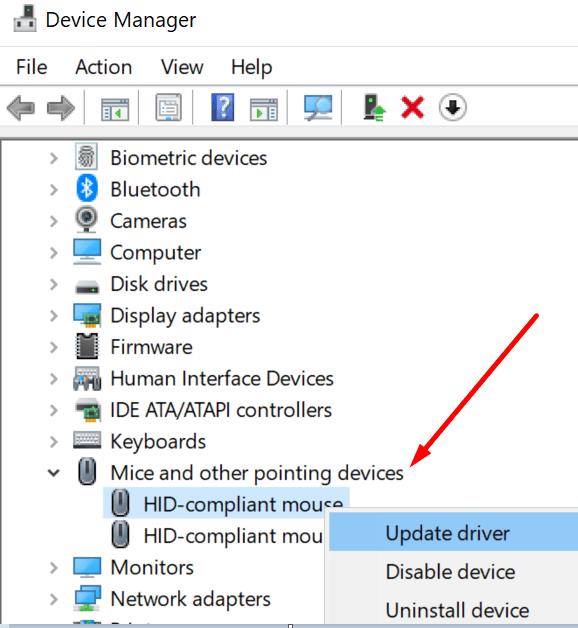
Ako odlučite deinstalirati upravljački program, ponovno pokrenite računalo i vaš će uređaj automatski preuzeti najnoviju verziju upravljačkog programa miša kada se pokrene.
6. Izbrišite predmemoriju preglednika
Pokrenite Edge i kliknite na izbornik s tri točke u gornjem desnom kutu
Odaberite Postavke → Privatnost, pretraživanje i usluge
U odjeljku Obriši podatke pregledavanja odaberite Odaberite što želite izbrisati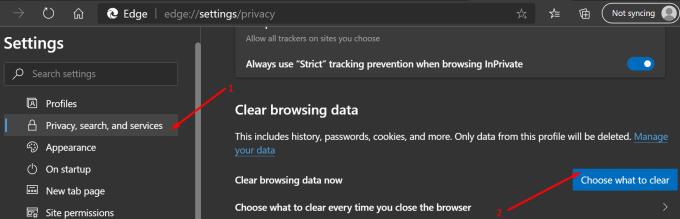
Odaberite povijest pregledavanja, predmemoriju i kolačiće i pritisnite Očisti
Ponovno pokrenite Edge i provjerite je li problem s kotačićem miša nestao.
7. Popravite, resetirajte ili ponovno instalirajte Edge
Otvorite aplikaciju Postavke i idite na Aplikacije → Aplikacije i značajke
Odaberite Microsoft Edge i kliknite Napredne opcije
Kliknite Popravi
Ponovno pokrenite preglednik.
Ako popravak Edgea nije uspio, izvršite resetiranje ili ponovno instalirajte.
Za resetiranje Edgea:
Idite na Start, upišite powershell, desnom tipkom miša kliknite aplikaciju i odaberite Pokreni kao administrator
Unesite sljedeću naredbu i pritisnite Enter:
- Get-AppXPackage -AllUsers -Naziv Microsoft.MicrosoftEdge | Foreach {Add-AppxPackage -DisableDevelopmentMode -Register “$($_.InstallLocation)\AppXManifest.xml” -Verbose}
Izađite iz PowerShell-a, ponovno pokrenite stroj i provjerite radi li pomicanje sada.
Za ponovnu instalaciju Edgea:
Idite na C:\Users\%username%\AppData\Local\Packages\Microsoft.MicrosoftEdge_8wekyb3d8bbwe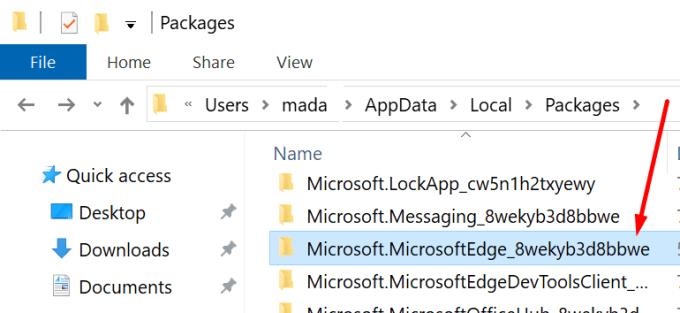
Izbrišite sve datoteke pohranjene u mapi
Pokrenite PowerShell s administratorskim pravima i unesite sljedeću naredbu:
- Get-AppXPackage -AllUsers -Naziv Microsoft.MicrosoftEdge | Foreach {Add-AppxPackage -DisableDevelopmentMode -Register “$($_.InstallLocation)\AppXManifest.xml” –Verbose}
Tu imate sedam metoda za rješavanje problema s kotačićem miša na Microsoft Edgeu.
Nadamo se da sada možete koristiti kotačić miša za pomicanje kroz web stranice koje posjećujete.