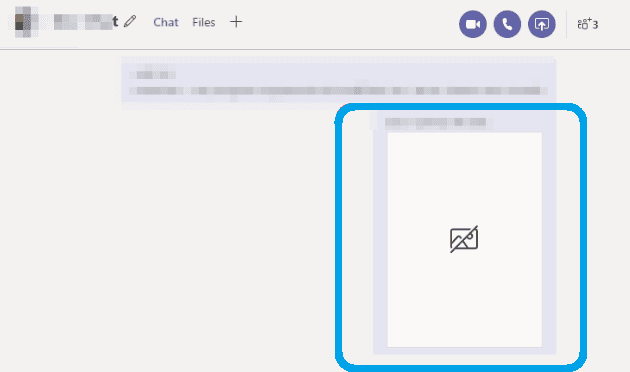Kako postaviti ponavljajući sastanak u Teams

Trebate li zakazati ponavljajuće sastanke na MS Teams s istim članovima tima? Saznajte kako postaviti ponavljajući sastanak u Teams.
Microsoftovi timovi ponekad mogu izbaciti sljedeću poruku o pogrešci: “Trenutno ne možete upućivati ili primati pozive. Pokušajte ponovo pokrenuti aplikaciju. To bi moglo riješiti problem.” To se obično događa iz vedra neba.
Kao što sugerira upozorenje, ponovno pokretanje aplikacije za stolna računala Teams pomaže. Ali ovo je samo privremeno rješenje. Čak i ako ponovno pokrenete računalo, pogreška se vraća nekoliko minuta kasnije.
Brisanje svih tih privremenih datoteka pohranjenih u mapi Teams Cache može vam pomoći da riješite ovaj problem. Kao brzi podsjetnik, datoteke predmemorije mogu ometati neke od značajki aplikacije.
Kliknite traku za pretraživanje sustava Windows i kopirajte i zalijepite %AppData%\Microsoft\teams . Pritisnite Enter da biste otvorili mapu predmemorije Teams.
Zatim pronađite i izbrišite dolje navedene mape:
Ponovno pokrenite svoj stroj. Pokrenite Teams i provjerite možete li upućivati i primati pozive.
Jednako važno, osigurajte da imate sva potrebna dopuštenja za pozivanje za upućivanje i primanje poziva na Teams. Na primjer, možda je netko nedavno uredio pravila. Ako vašim računom upravlja organizacija, obratite se svom IT administratoru. Obavijestite ih o svom problemu i oni će izvršiti potrebne provjere.
Još jedno zanimljivo rješenje sastoji se od daljinskog povezivanja s računalom. Odnosno, pokušajte kontrolirati svoje računalo s drugog računala.
Dodajte novi korisnički račun.
Idite na Postavke → Računi → Obitelj i drugi korisnici .
Nakon toga kliknite na Dodaj nekog drugog na ovo računalo → dodajte korisničko ime i domenu.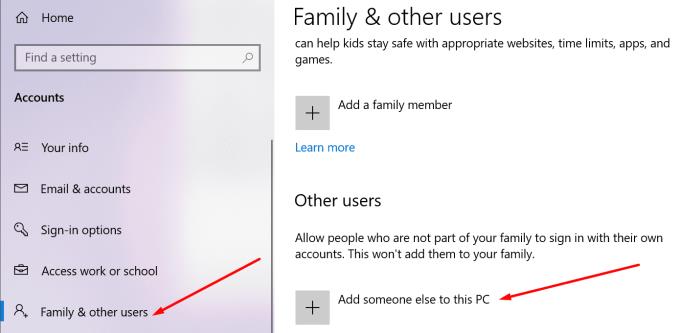
Dodajte i taj korisnički račun na udaljenu radnu površinu.
Idite na Postavke → Sustav → Ukloni radnu površinu (lijevo okno).
Idite na Korisnički računi → Odaberite korisnike koji mogu daljinski pristupiti ovom računalu .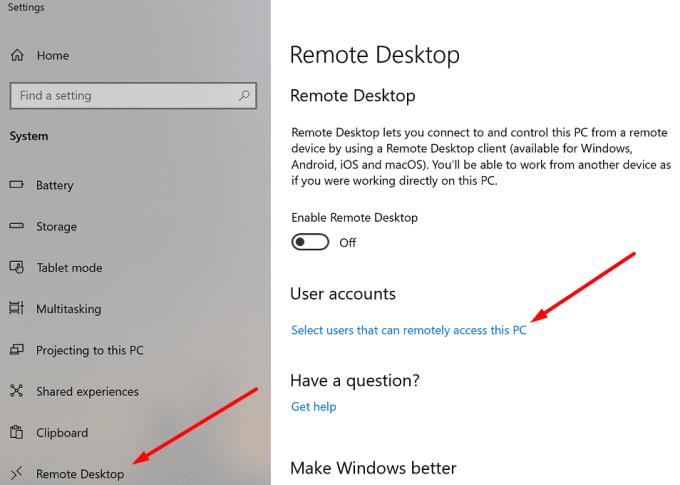
Kliknite Dodaj → dodajte korisničko ime sa standardnom ulogom.
Sada upotrijebite taj račun za daljinsku prijavu na svoje računalo. Pokrenite Teams i započnite poziv. Zatim se odjavite.
Ponovno pokrenite računalo, ponovno se prijavite u Teams i provjerite možete li upućivati i primati pozive.
Provjerite dobivate li istu pogrešku na drugom računalu. Prijavite se na svoj Microsoftov račun na drugom računalu i ponovite radnju koja je prvobitno izazvala pogrešku.
Ako je pogreška nestala, to znači da bi problem mogao biti na prvom računalu. Ponovno instaliranje Teams može vam pomoći da to popravite.
Pokrenite Upravljačku ploču , idite na Programi i odaberite Deinstaliraj program .
Kliknite na Teams i pritisnite gumb Deinstaliraj .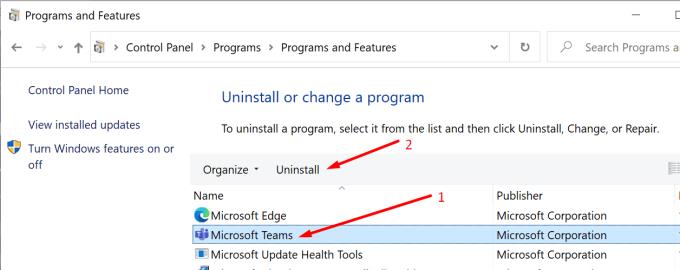
Zatim idite na %UserProfile%\AppData\Local\Microsoft\Teams i izbrišite lokalne mape.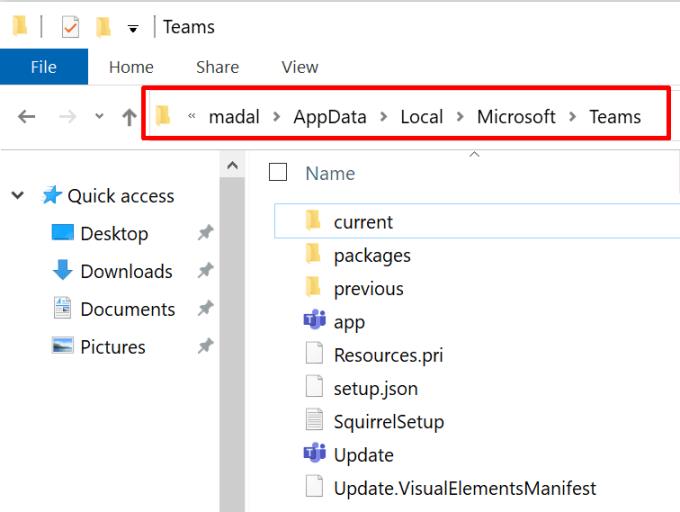
Ponovo pokrenite računalo i ponovno preuzmite desktop aplikaciju.
Nadamo se da vam je ovaj vodič pomogao da vratite punu funkcionalnost Microsoftovih timova. Koje vam je probleme uzrokovala nemogućnost upućivanja poziva? Podijelite svoje iskustvo s nama u nastavku.
Trebate li zakazati ponavljajuće sastanke na MS Teams s istim članovima tima? Saznajte kako postaviti ponavljajući sastanak u Teams.
Trenutno nije moguće onemogućiti anonimna pitanja u Microsoft Teams Live Događajima. Čak i registrirani korisnici mogu slati anonimna pitanja.
Vidite li često grešku Žao nam je, nismo se mogli povezati s vama na MS Teams? Pokušajte ove savjete za otklanjanje poteškoća kako biste se riješili ovog problema!
Microsoft Teams trenutno ne podržava emitiranje vaših sastanaka i poziva na televizor izravno. Ali možete koristiti aplikaciju za zrcaljenje ekrana.
Ako dobijete pogrešku Microsoft Teams, oprostite – naišli smo na problem, ažurirajte aplikaciju i nastavite čitati za više rješenja.
U slučaju da tražite web kameru za korištenje na vašem računalu, možete koristiti Xbox Kinect kao web kameru u sustavu Windows 10. Nakon što svoju Kinect učinite web kamerom u sustavu Windows
Kod pogreške c02901df ukazuje da je aplikacija za stolna računala Microsoft Teams naišla na problem i srušila se. Ova se pogreška javlja na računalima sa sustavom Windows 10.
Određene web stranice ne podržavaju ugrađivanje URL-a u druge programe ili web-mjesta. Zato ih ne možete otvoriti na desktop aplikaciji Teams.
Šifra pogreške Microsoft Teams caad0009 označava da usluga nije mogla potvrditi vaše vjerodajnice ili vaš uređaj nije prepoznat.
Netflix blokira dijeljenje videozapisa na Microsoftovim timovima kako bi spriječio kopiranje i dijeljenje videosadržaja zaštićenog autorskim pravima.
Kada dodate datoteku u odjeljak datoteka vašeg Microsoft tima, mogu je uređivati svi u Microsoft timovima, a ne samo kreator datoteke. Tamo su
Poput programa Windows Insider ili Xbox Insider, svoju aplikaciju Teams možete prijaviti u Developer Preview da biste dobili rani pristup novim značajkama. Evo kako.
Jeste li upravo kupili Surface Duo? Ako jeste, evo nekih od naših omiljenih savjeta i trikova o tome kako možete najbolje iskoristiti Microsoft Teams na Android uređaju s dva zaslona.
Evo kako možete neslužbeno postaviti vlastitu prilagođenu sliku u Microsoft Teams na Macu.
Još uvijek čekate mogućnost postavljanja vlastite prilagođene pozadinske slike u timovima? Evo neslužbenog rješenja.
Ako ste umorni od preuzimanja prilagođenih pozadina iznova i iznova, postoji rješenje koje vam omogućuje korištenje dnevnih slika Binga tijekom sastanaka Microsoft Teams.
Evo kako možete izbjeći obavijesti o odgovorima na sve i obavijesti o cijelom kanalu u Microsoft Teams
Evo kako možete surađivati s Office 365 za daljinski rad
Ako Microsoft Teams ne uspije prikazati slike i pojavi se samo sivi ili ljubičasti pravokutnik, onemogućite hardversko ubrzanje GPU-a.
Kod pogreške caa70004 obično se javlja kada vas Microsoft Teams ne uspiju prijaviti ili kada se aplikacija zamrzne i ruši.
Saznajte kako riješiti uobičajeni problem treptanja ekrana u Google Chrome web pregledniku.
Ako LastPass ne može povezati sa svojim poslužiteljima, očistite lokalnu predmemoriju, ažurirajte upravitelj lozinki i onemogućite svoje ekstenzije preglednika.
Pitate se kako integrirati ChatGPT u Microsoft Word? Ovaj vodič vam pokazuje točno kako to učiniti s dodatkom ChatGPT za Word u 3 jednostavna koraka.
Trebate li zakazati ponavljajuće sastanke na MS Teams s istim članovima tima? Saznajte kako postaviti ponavljajući sastanak u Teams.
Trenutno nije moguće onemogućiti anonimna pitanja u Microsoft Teams Live Događajima. Čak i registrirani korisnici mogu slati anonimna pitanja.
Prikažemo vam kako promijeniti boju označavanja za tekst i tekstualna polja u Adobe Readeru kroz ovu uputu korak po korak.
Želite onemogućiti ekran ažuriranja softvera Apple i sprečiti ga da se prikazuje na vašem Windows 11 PC-u ili Macu? Isprobajte ove metode odmah!
Ovdje pronađite detaljne upute o tome kako promijeniti niz korisničkog agenta u Appleovom Safariju za MacOS.
Vidite li često grešku Žao nam je, nismo se mogli povezati s vama na MS Teams? Pokušajte ove savjete za otklanjanje poteškoća kako biste se riješili ovog problema!
Spotify može postati dosadan ako se automatski otvara svaki put kada uključite svoje računalo. Onemogućite automatsko pokretanje pomoću ovih koraka.



![Microsoftovi timovi: Žao nam je - naišli smo na problem [popravljeno] Microsoftovi timovi: Žao nam je - naišli smo na problem [popravljeno]](https://blog.webtech360.com/resources3/images10/image-424-1008181952263.jpg)








![Pokazali smo vam kako (neslužbeno) postaviti vlastitu prilagođenu pozadinu za Teams - evo kako to učiniti na Macu [Ažurirano, sada službeno moguće] Pokazali smo vam kako (neslužbeno) postaviti vlastitu prilagođenu pozadinu za Teams - evo kako to učiniti na Macu [Ažurirano, sada službeno moguće]](https://blog.webtech360.com/ArticleIMG/image-0729140432191.jpg)
![Kako (neslužbeno) postaviti vlastitu prilagođenu pozadinsku sliku u Microsoft Teams [Ažurirano, sada službeno moguće] Kako (neslužbeno) postaviti vlastitu prilagođenu pozadinsku sliku u Microsoft Teams [Ažurirano, sada službeno moguće]](https://blog.webtech360.com/ArticleIMG/image-0729140435739.jpg)