Adobe Reader: Promjena boje označavanja
Prikažemo vam kako promijeniti boju označavanja za tekst i tekstualna polja u Adobe Readeru kroz ovu uputu korak po korak.
Adobe PDF (što je skraćenica za Portable Document Format) je zapravo jedna od najčešćih vrsta datoteka na webu ovih dana. Zašto? Jednostavno, dragi prijatelji: PDF je najlakši način za očuvanje formatiranja na bilo kojoj vrsti dokumenta. Recimo, na primjer, da izradite newsletter koristeći Microsoft Word i spremite ga u zadanom Word formatu. Šaljete svoj newsletter i polovica ljudi koji ga pokušavaju pročitati NE koristi Microsoft Word. Velik dio vašeg oblikovanja i napornog rada može biti izgubljen i dokument učiniti nečitljivim. Pretvaranjem vašeg dokumenta u PDF datoteku, osigurat ćete da sve izgleda točno onako kako je izgledalo kada ste ga dovršili. To je jednostavan format za rad, za pretvaranje datoteka u i postoji mnoštvo besplatnih programa koji su dostupni za njihovo otvaranje.
Porezna uprava izvrstan je primjer gdje možete naići na PDF dokument. Ako odete na njihovu web stranicu i pokušate preuzeti bilo koju vrstu obrasca ili uputa, dobit ćete PDF datoteku. Neki od njihovih obrazaca, zajedno s onima koji se nalaze na tisućama drugih web-mjesta, mogu se ispuniti izravno online. Oni koriste značajku zvanu Polja obrasca koja vam omogućuje da kliknete u okvir (kao što je da upišete svoje ime ili adresu) i unesete odgovarajuće podatke prije spremanja.
Međutim, ponekad ćete morati potpisati, datirati i vratiti PDF obrazac tvrtki, poput onih koje se bave vašim potrebama osiguranja ili zdravstvene skrbi. Ako ste to pokušali učiniti na mreži jer ne želite ispisati dokument, potpisati ga i skenirati, možda vam je došlo do udarca glavom o zid ili dva. U početku to može biti noćna mora shvatiti. Međutim, pokazat ću vam kako to postići u samo nekoliko brzih i jednostavnih koraka.
Prvo, morat ćete besplatno preuzeti Adobe Acrobat Reader DC . Nakon što instalirate program, otvorite ga, a zatim upotrijebite opciju "Otvori datoteku" da odaberete svoj PDF koji ste već trebali spremiti na svoje računalo ili prijenosno računalo iz e-pošte.
Dok je dokument otvoren, pogledajte udesno i odaberite opciju "Ispuni i potpiši" . Na alatnoj traci koja se pojavi kliknite gumb "Potpiši", a zatim odaberite "Dodaj potpis".
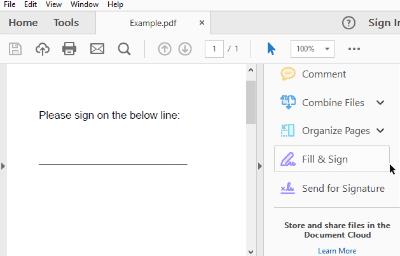
Postoje tri opcije za dodavanje potpisa. Najlakše je jednostavno upisati svoje ime i dopustiti Adobe da ga pretvori u "potpis". Ovo očito neće izgledati kao VAŠ potpis – na način na koji potpisujete svoje ime. Iako je to legalno i prihvatljivo za većinu namjena, to nije najsigurnija opcija.
Druga metoda je korištenje miša ili prsta (ako koristite uređaj s dodirnim zaslonom) da sami nacrtate svoj potpis, a zatim ga umetnete. Isprobao sam ovu metodu prije korištenja miša. Dopustite mi samo da kažem ovo: nikad nisam dobio svoj potpis da izgleda išta kao što zapravo izgleda kada ga napišem na papir... čak ni blizu!
Konačna metoda je fizički potpisati svoje ime tamnom tintom na bijelom papiru. Skenirajte ovaj papir u svoje računalo kao sliku, a zatim ga prenesite i dalje koristeći gornju funkciju "Kreiraj potpis" .
Kada završite s kreiranjem potpisa, kliknite gumb "Primijeni" da biste ga dodali u dokument. Provjerite jeste li označili okvir "Spremi potpis" kako biste mogli ponovno koristiti isti potpis u budućnosti na drugim dokumentima. (Brzo ćete ga pronaći u izborniku "Potpis" sljedeći put kada budete morali proći kroz ovaj postupak.) Stavite potpis na odgovarajuće mjesto unutar PDF-a tako što ćete ga kliknuti mišem, držati pritisnutu lijevu tipku miša i povući potpis na odgovarajuće mjesto.
Kada završite s potpisivanjem dokumenta, spremite ga na svoje računalo klikom na "Datoteka" u gornjem lijevom kutu, a zatim odabirom "Spremi". Imenujte datoteku kako god odaberete i spremite je na mjesto koje ćete zapamtiti. Vratite se na svoju e-poštu i priložite je u odgovoru onome tko vam je poslao dokument – i gotovi ste!
Znam da se ovo može činiti teškim i dugotrajnim samo čitanjem uputa, ali zapravo nije. Potrebno je samo nekoliko trenutaka da postavite svoj potpis i spremite ga. Nakon što ste to učinili, pola bitke je dobiveno!
Prikažemo vam kako promijeniti boju označavanja za tekst i tekstualna polja u Adobe Readeru kroz ovu uputu korak po korak.
U ovom vodiču pokazujemo kako promijeniti zadanu postavku zumiranja u Adobe Readeru.
Čitajte svoje omiljene knjige u jednoj od ovih aplikacija za čitanje s puno značajki za Android. Sve je besplatno za korištenje s kupnjom putem aplikacije.
Riješite Došlo je do pogreške pri otvaranju ovog dokumenta. Pristup odbijen. poruka o pogrešci pri pokušaju otvaranja PDF datoteke iz klijenta e-pošte.
Pokazujemo vam kako promijeniti boju isticanja za tekst i tekstualna polja u Adobe Readeru.
Naučite kako preuzeti, potpisati i poslati PDF dokument putem e-pošte uz ovaj vodič.
Microsoft Internet Explorer može prikazati PDF datoteke unutar preglednika. Učinite promjenu pomoću ovog vodiča ako umjesto toga želite da se PDF datoteke otvaraju u Adobe Readeru.
Otvaranje poveznica na PDF datoteke u Adobe Readeru umjesto u Google Chromeu jednostavnom promjenom postavki dodatka.
Kako promijeniti zadanu postavku zumiranja u Adobe Readeru.
Ako je vaša licenca za Adobe Acrobat istekla ili nije aktivirana, onemogućite AcroTray proces u Upravitelju zadataka i ažurirajte aplikaciju.
Saznajte kako zaštititi PDF datoteku lozinkom pomoću ovih savjeta.
Zauvijek sakrijte neugodno lijevo okno u Adobe Readeru DC tako da se neće prikazivati u novootvorenim dokumentima.
Saznajte kako riješiti uobičajeni problem treptanja ekrana u Google Chrome web pregledniku.
Ako LastPass ne može povezati sa svojim poslužiteljima, očistite lokalnu predmemoriju, ažurirajte upravitelj lozinki i onemogućite svoje ekstenzije preglednika.
Pitate se kako integrirati ChatGPT u Microsoft Word? Ovaj vodič vam pokazuje točno kako to učiniti s dodatkom ChatGPT za Word u 3 jednostavna koraka.
Trebate li zakazati ponavljajuće sastanke na MS Teams s istim članovima tima? Saznajte kako postaviti ponavljajući sastanak u Teams.
Trenutno nije moguće onemogućiti anonimna pitanja u Microsoft Teams Live Događajima. Čak i registrirani korisnici mogu slati anonimna pitanja.
Prikažemo vam kako promijeniti boju označavanja za tekst i tekstualna polja u Adobe Readeru kroz ovu uputu korak po korak.
Želite onemogućiti ekran ažuriranja softvera Apple i sprečiti ga da se prikazuje na vašem Windows 11 PC-u ili Macu? Isprobajte ove metode odmah!
Ovdje pronađite detaljne upute o tome kako promijeniti niz korisničkog agenta u Appleovom Safariju za MacOS.
Vidite li često grešku Žao nam je, nismo se mogli povezati s vama na MS Teams? Pokušajte ove savjete za otklanjanje poteškoća kako biste se riješili ovog problema!
Spotify može postati dosadan ako se automatski otvara svaki put kada uključite svoje računalo. Onemogućite automatsko pokretanje pomoću ovih koraka.


















