Android: Kako proslijediti SMS poruku

Ovaj vodič pokazuje kako proslijediti SMS poruku s Android uređaja koristeći Google Messaging aplikaciju.
Budući da su rad na daljinu i video konferencije dio vaše svakodnevne rutine, vaše korisničko ime na Zoomu postalo je dio vašeg identiteta. No jeste li znali da svojim zaposlenicima možete dopustiti da se prijave na Zoom koristeći vjerodajnice tvrtke koje obično koriste za prijavu na domenu vaše tvrtke?
To možete učiniti korištenjem Zoom SSO Login i u ovom ćemo vam postu pomoći da shvatite što je to, koliko je korisno, kako ga možete postaviti za pojedince u svojoj organizaciji i na kraju, kako se prijaviti s SSO na Zum.
Sadržaj
Što je Zoom SSO?
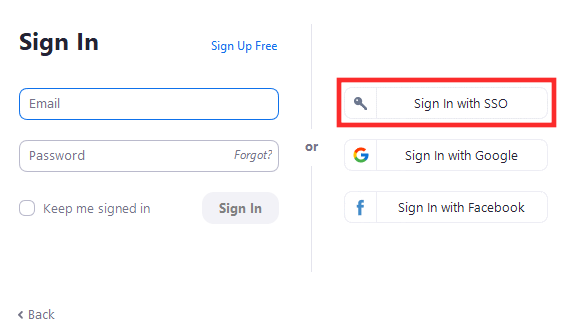
Kada se pokušate prijaviti na Zoom, dostupne su vam četiri opcije – prijava s adresom e-pošte, Google računom, Facebook računom i SSO. Dok su prve tri najdostupnije opcije na bilo kojoj web stranici ili online usluzi, prijava na Zoom putem SSO-a najkorisnija je za velike organizacije i tvrtke.
Uz omogućen SSO, vi i drugi u vašoj tvrtki možete se prijaviti na Zoom koristeći samo vjerodajnice vaše tvrtke. To znači da se novi sudionici ili zaposlenici vaše tvrtke ne moraju registrirati kao novi korisnik u Zoomu da bi se povezali na sastanke na platformi. Sve što trebate je isprazni URL koji je odobrila tvrtka na kojem će se temeljiti korisnički ID za prijavu i oni će se moći izravno prijaviti na Zoom bez ikakve druge metode provjere autentičnosti.
Kako radi Zoom SSO Sign in
Jedinstvena prijava ili SSO na Zoomu temelji se na SAML-u 2.0 i podržava prijavu pomoću različitih platformi za upravljanje identitetima poduzeća kao što su Okta, Gluu, OneLogin, Centrify, PingOne, Shibboleth i Microsoft Active Directory.
Kada korisnik odabere SSO prijavu, bit će preusmjeren na web-mjesto davatelja SSO-a i od njega će se tražiti da unese vjerodajnice svoje tvrtke. Svi zaposlenici tvrtke bit će preusmjereni na isti SSO i kada se koristi pravi skup vjerodajnica, korisnici će biti prijavljeni na Zoom koristeći svoje ID-ove tvrtke.
Zoom će vas tada prepoznati kao osobu ove tvrtke i prijavit će vas s ID-om tvrtke prema zadanim postavkama. Zamislite to kao značku tvrtke koju možete koristiti na mjestima koja nisu samo u prostorijama vaše tvrtke.
Zašto biste trebali koristiti Zoom SSO za svoje poslovanje?
Korištenjem SSO-a svi korisnici u vašoj organizaciji moći će se autentifikovati pomoću internih vjerodajnica koje obično koriste za prijavu na portal organizacije. Vaša tvrtka može imati koristi od Zoom SSO-a sprječavajući korisnike da kreiraju još jedan skup podataka za prijavu za korištenje Zooma za videopozive i suradnju.
Ako koristite Zoom SSO za svoje tvrtke, vi i vaši zaposlenici možete koristiti podatke za jednokratnu prijavu u cijeloj svojoj organizaciji, čime se izbjegava potreba za sigurnim pohranjivanjem novih informacija. SSO vam također pomaže da bolje upravljate postavkama računa svih pojedinaca prisutnih u vašoj organizaciji i može spriječiti stvaranje nereda kada jedan račun stvori hrpu mrežnih profila za pristup različitim uslugama.
Što vam je potrebno za korištenje Zoom SSO
Prije nego što počnete postavljati Zoomovu značajku jednokratne prijave, morate uzeti u obzir sljedeće stvari:
Kako koristiti Zoom SSO
Prije nego što počnete dopuštati službenicima vaše tvrtke prijavu pomoću značajke jednokratne prijave, morate se uvjeriti da vaša organizacija ima odobreni URL za isprazni račun. Da biste se prijavili za svoj isprazni URL, morate znati smjernice za dizajniranje prilagođenog URL-a za svoju tvrtku što možete učiniti klikom ovdje .
Nakon toga možete prijeći na sljedeći korak, a to je konfiguriranje vašeg Zoom računa sa SSO uslugom po vašem izboru.
1. Konfiguriranje Zooma s željenom SSO uslugom
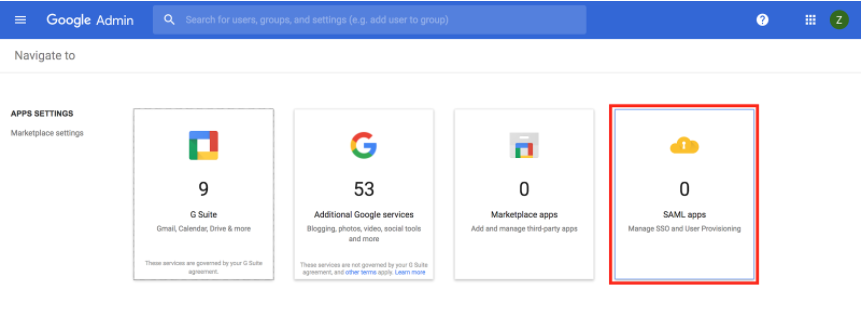
Zoom trenutno podržava do 7 SSO pružatelja usluga za pomoć vašim korisnicima da se prijave na uslugu videokonferencija. Kada odaberete bilo koju od dolje dostupnih SSO usluga, vi i svi zaposlenici koji rade u vašem poslovnom mjestu moći ćete se prijaviti na Zoom koristeći vjerodajnice koje su prethodno koristili na domeni vaše tvrtke ili one koje ste im dodijelili.
Svoju organizaciju možete povezati sa sljedećim popisom SSO usluga i možete kliknuti na njih da biste saznali više o konfiguraciji u nastavku:
2. Prijava pomoću SSO-a na Zoomu
Nakon što vaša tvrtka ili organizacija konfiguriraju jedinstvenu prijavu (SSO) za vaš Zoom račun, možete jednostavno nastaviti s prijavom na Zoom izravno na računalu ili pametnom telefonu.
Na internetu
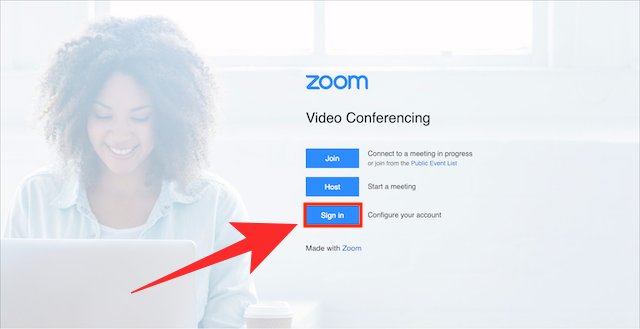
Ako se želite prijaviti na Zoom na webu pomoću SSO-a, prijeđite na Zoom isprazni URL svoje tvrtke (Primjer: ime vaše tvrtke.zoom.us) i kliknite na gumb "Prijava" na zaslonu. Kada to učinite, bit ćete preusmjereni na stranicu za prijavu davatelja SSO-a koji je dodijeljen vašoj tvrtki.
Unesite svoje vjerodajnice i prijavite se na svoj račun i nakon uspješne prijave bit ćete preusmjereni na početni zaslon vašeg Zoom računa.
Korištenje PC aplikacije
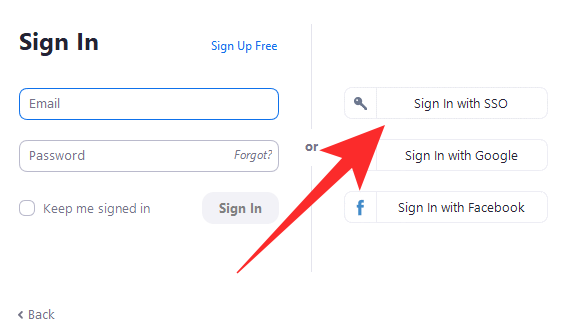
Da biste se prijavili u aplikaciju Zoom na radnoj površini, otvorite aplikaciju Zoom i kliknite na gumb Prijava putem SSO-a na zaslonu. Na sljedećem ekranu od vas će se tražiti da unesete domenu svoje tvrtke i nakon što to učinite kliknite na gumb 'Nastavi'.
Bit ćete preusmjereni na stranicu davatelja usluge jedinstvene prijave. Ovdje unesite vjerodajnice koje koristite sa svojom organizacijom i kada je proces prijave dovršen, bit ćete vraćeni na vaš Zoom desktop klijent, a zatim ćete biti prijavljeni.
Korištenje mobilne aplikacije
Također se možete prijaviti pomoću SSO vjerodajnica svoje tvrtke kada koristite Zoom na svom telefonu. Da biste to učinili, otvorite aplikaciju Zoom na svom telefonu i kliknite na opciju 'SSO' unutar zaslona 'Prijava'.
Sada unesite domenu svoje tvrtke u okvir za tekst pored ".zoom.us", a zatim dodirnite gumb "Nastavi".
Bit ćete preusmjereni na davatelja usluge jedinstvene prijave vaše tvrtke. Navedite svoje vjerodajnice i pričekajte da se Zoom prijavi na račun vaše tvrtke.
Želite li saznati više o Zoom SSO-u? Možete koristiti ovu stranicu za podršku kako biste saznali više o prijavi pomoću Zoomove značajke jednokratne prijave.
POVEZANO
Ovaj vodič pokazuje kako proslijediti SMS poruku s Android uređaja koristeći Google Messaging aplikaciju.
Ovaj vodič će vam pokazati kako izbrisati fotografije i videozapise s Facebooka koristeći PC, Android ili iOS uređaj.
Snimke zaslona su najbolji način za snimanje zaslona u sustavu Windows 11. Otkrijte različite metode korištenja Print Screen, Snip & Sketch i više!
Saznajte kako promijeniti boju trake zadataka u sustavu Windows 11 pomoću jednostavnih metoda. Prilagodite izgled svog radnog prostora korištenjem postavki sustava i alata treće strane.
U ovom vodiču saznajte kako promijeniti pozadinu na Windows 11 koristeći razne metode. Idealno za korisnike svih razina.
Microsoft Teams jedna je od najistaknutijih platformi za video konferencije za tvrtke u današnjem dobu pandemije. U ovom vodiču naučite kako blokirati kontakte i upravljati komunikacijom u Microsoft Teamsu.
Ako se pitate gdje je "Moje računalo" u sustavu Windows 11, ovaj vodič će vam pružiti sve potrebne informacije i korake za povratak njegove ikone na radnu površinu.
Tijekom posljednjih mjesec dana gotovo sve sposobne organizacije i obrazovne institucije zatražile su pomoć raznih softvera za video pozive. Saznajte koliko podataka koristi Zoom i kako smanjiti korištenje podataka.
Upravljački programi uređaja pomažu u ispravljanju grešaka, stvaranju i poboljšanju kompatibilnosti perifernih uređaja i komponenti s trenutnim i novim ažuriranjima OS-a.
Za one koji koriste Windows, upravljačka ploča je suputnik kroz godine. Ovaj članak nudi 9 načina za otvaranje upravljačke ploče u sustavu Windows 11.
Saznajte kako jednostavno staviti profilnu sliku umjesto videa na Zoomu, za vrijeme sastanaka ili unaprijed. Ovo uključuje korake za PC i mobilne uređaje.
Zoom je jedna od najpopularnijih aplikacija za daljinsku suradnju. Uslugu koriste mnoge tvrtke tijekom ovog vremena izolacije, a velike su šanse da ako radite od kuće onda...
Windows 11 je pušten javnosti, a Microsoft je izdao novog personaliziranog pomoćnika koji će vam pomoći da se uključite. Windows 11 donosi brojne promjene uključujući mogućnost instaliranja…
Microsoft Teams nudi vam mogućnost upravljanja i suradnje s više timova istovremeno iz udobnosti vašeg kauča. To vam omogućuje da s lakoćom upravljate velikim projektima na daljinu dok…
Microsoft Teams jedan je od široko korištenih alata za suradnju s više od 20 milijuna aktivnih korisnika dnevno. Usluga nudi značajke poput razmjene trenutnih poruka, video i audio konferencija, datoteka...
Najnovija iteracija sustava Windows sve je što su tehnološki entuzijasti željeli da bude. Od bolje kompatibilnosti aplikacija do prekrasnog korisničkog sučelja, ima puno toga za sliniti. Ali postoji…
U slučaju da Windows Search koristi iznimno visoke resurse procesora ili diska, tada možete koristiti sljedeće metode rješavanja problema u sustavu Windows 11. Metode za rješavanje problema uključuju jednostavnije metode...
Nova aplikacija Fotografije za Windows 11 bila je dobrim dijelom dobrodošao dodatak. Dolazi s obnovljenim korisničkim sučeljem, novim Video Editorom s ogromnom bibliotekom efekata, novim korisničkim sučeljem za uvoz i integracijom…
20. veljače 2021.: Google je sada blokirao sva proširenja za Meet koja su pomogla s prikazom mreže, uključujući ona navedena u nastavku. Ova proširenja više ne rade i čini se da je jedina alternativa…
Windows 11 Insider Build pušten je u divljinu i privlači veliku pozornost obožavatelja i kritičara. Novi dizajn općenito je ugodan oku, ali ima nekoliko elemenata koji…
Bluetooth je brz i praktičan način za dijeljenje datoteka između dva uređaja. Ovaj vodič vam pomaže da lako pošaljete datoteke putem Bluetooth-a koristeći Windows 10.
Evo pogleda na 10 najboljih tipkovničkih prečaca u sustavu Windows 10 i kako ih možete koristiti u svoju korist za posao, školu i još mnogo toga.
Sjećate li se dana kada je Bluetooth bio tako velika stvar? Saznajte kako jednostavno slati datoteke s Windows 10 putem Bluetootha u našem vodiču.
Microsoft Teams jedna je od najistaknutijih platformi za video konferencije za tvrtke u današnjem dobu pandemije. U ovom vodiču naučite kako blokirati kontakte i upravljati komunikacijom u Microsoft Teamsu.
Minecraft sela stvaraju predah od obično usamljeničkog života okupljanja i izrade u igri. Otkrijte najbolje seljake i njihove poslove.
Slijedite ovaj vodič o tome kako promijeniti pozadinu uz savjete za personalizaciju radne površine u sustavu Windows 11.
Naučite kako postaviti više monitora na Windows 10 na ovom blogu. Ovaj vodič sadrži korake za konfiguraciju, personalizaciju i rješavanje problema s dvostrukim monitorima.
Saznajte kako lako deinstalirati aplikacije u Windows 10 i osloboditi prostor na vašem uređaju.
Discord web-mjesto, aplikacija, pa čak i mobilna aplikacija imaju svoj način prilagođavanja razine zumiranja na Discordu radi bolje pristupačnosti.
Umorni ste od tih filtera na Snapchat fotografijama? Saznajte kako ukloniti Snapchat filtere sa spremljenih fotografija uz jednostavne korake.



























