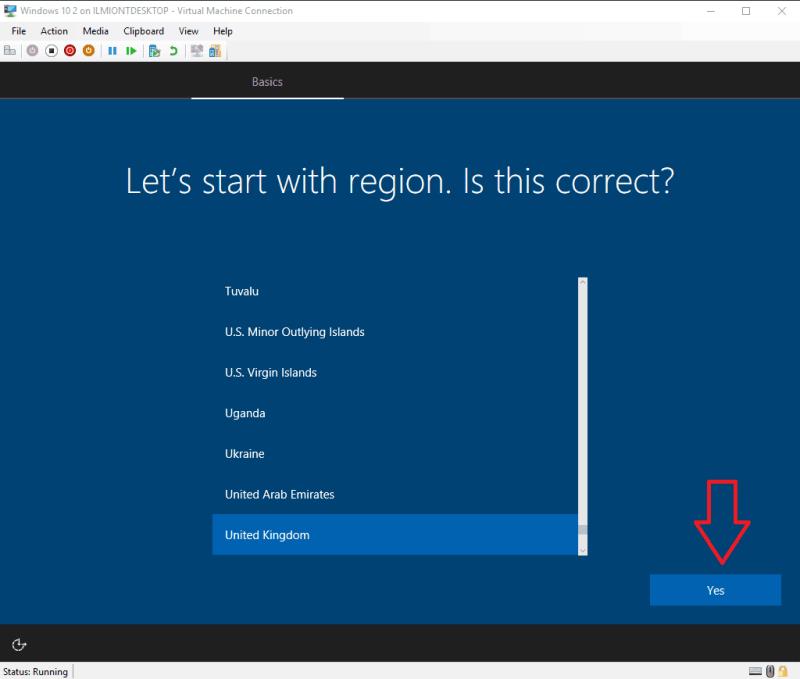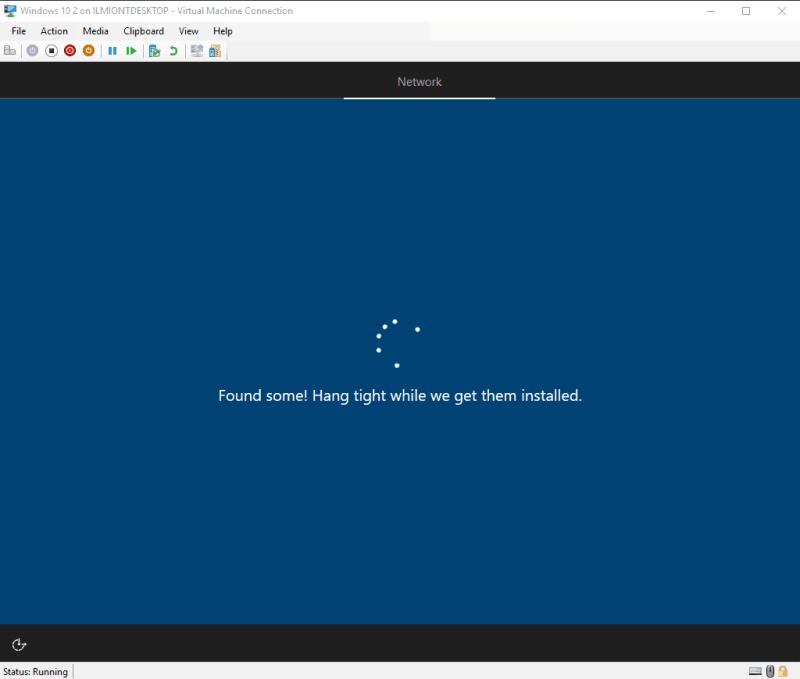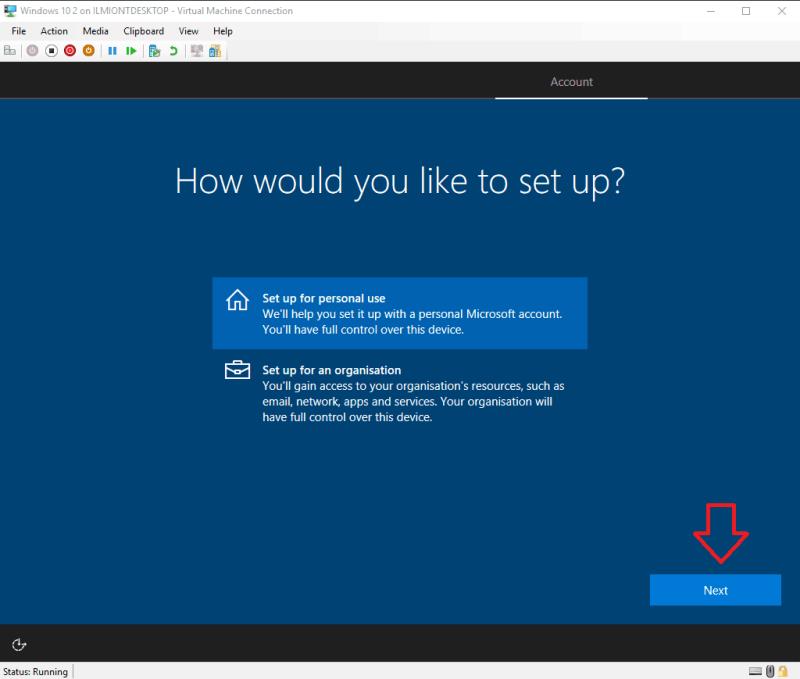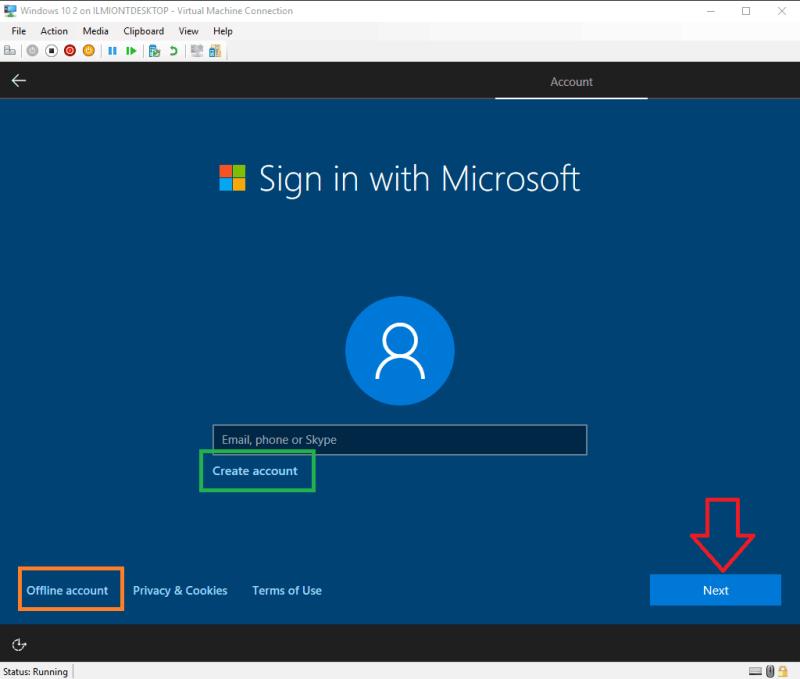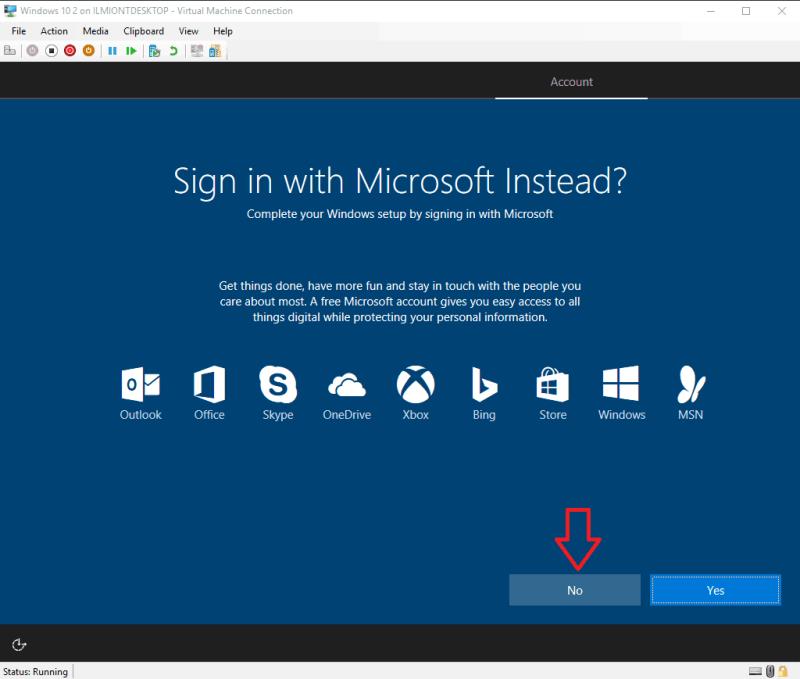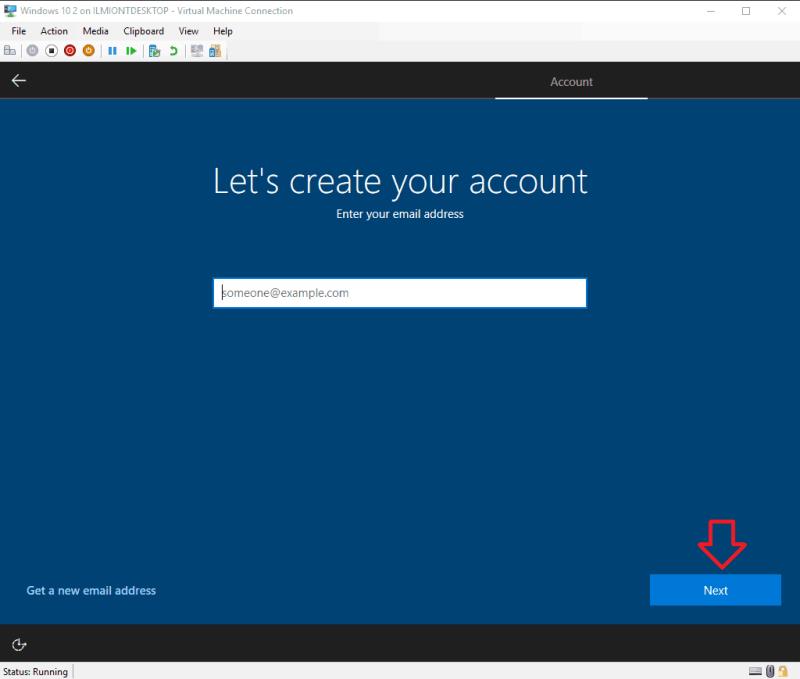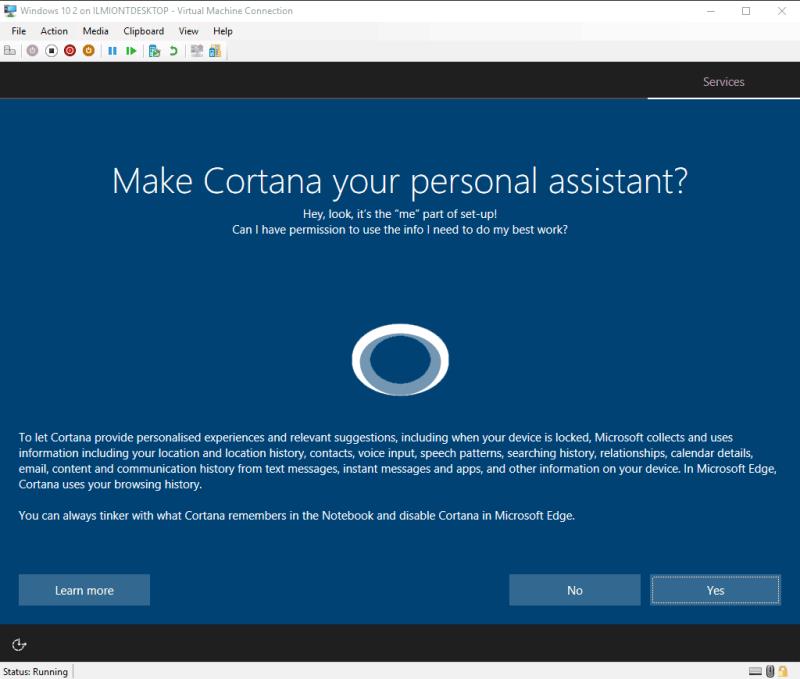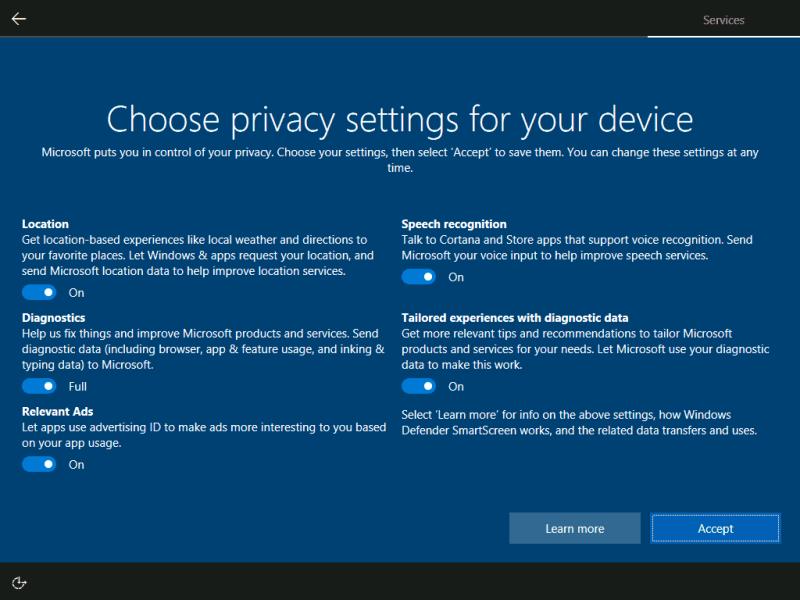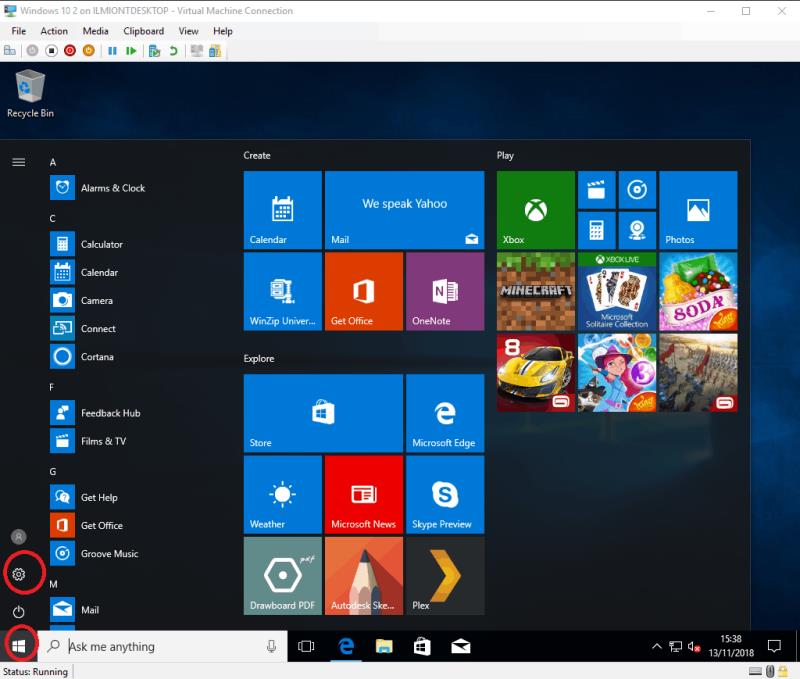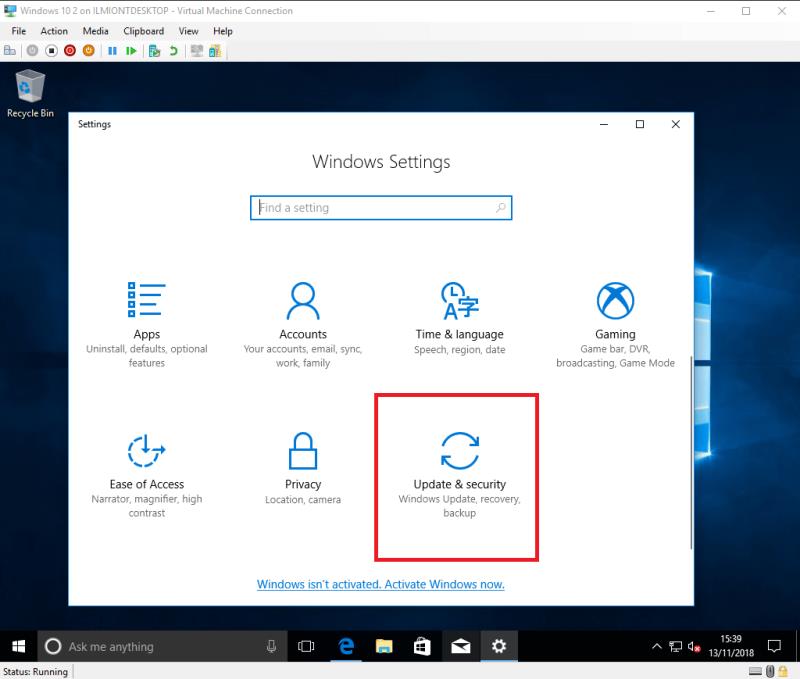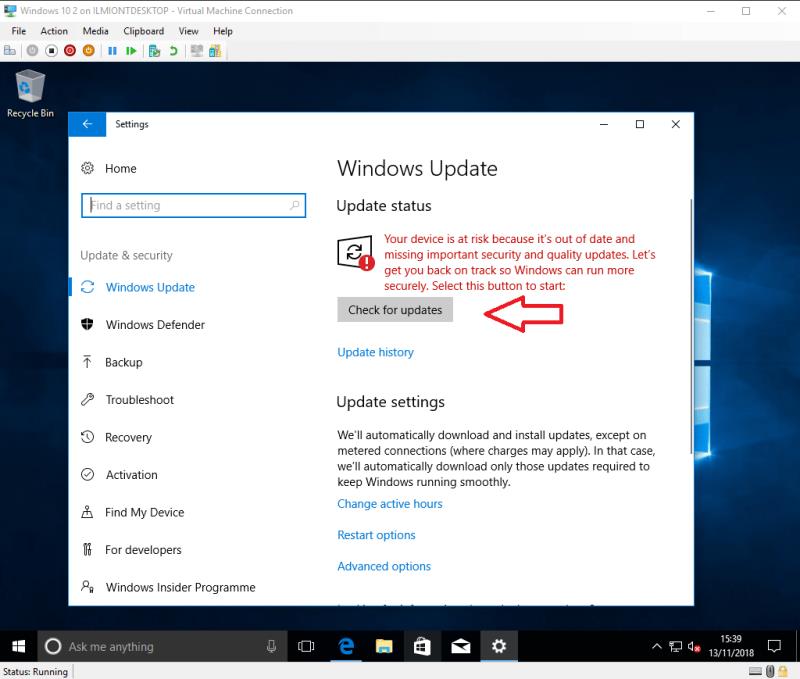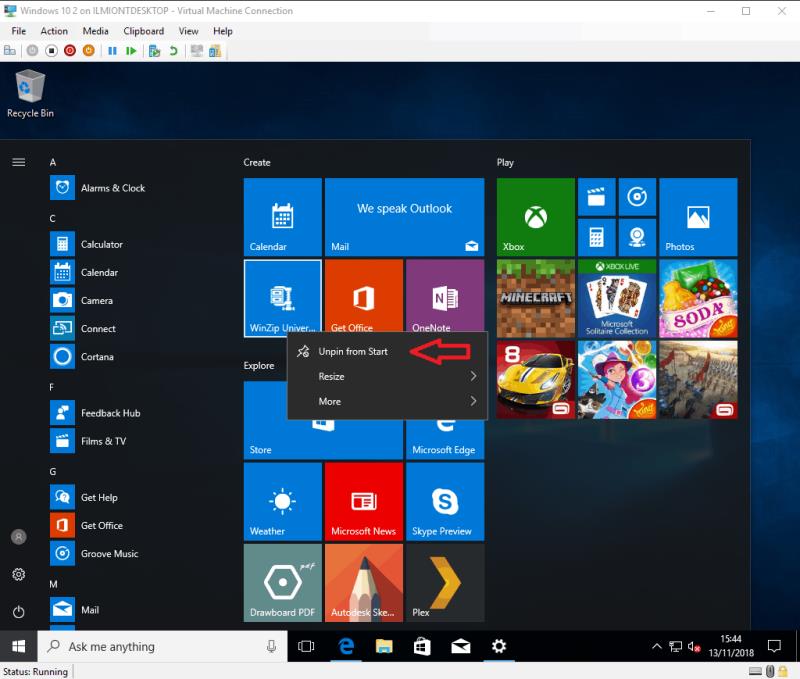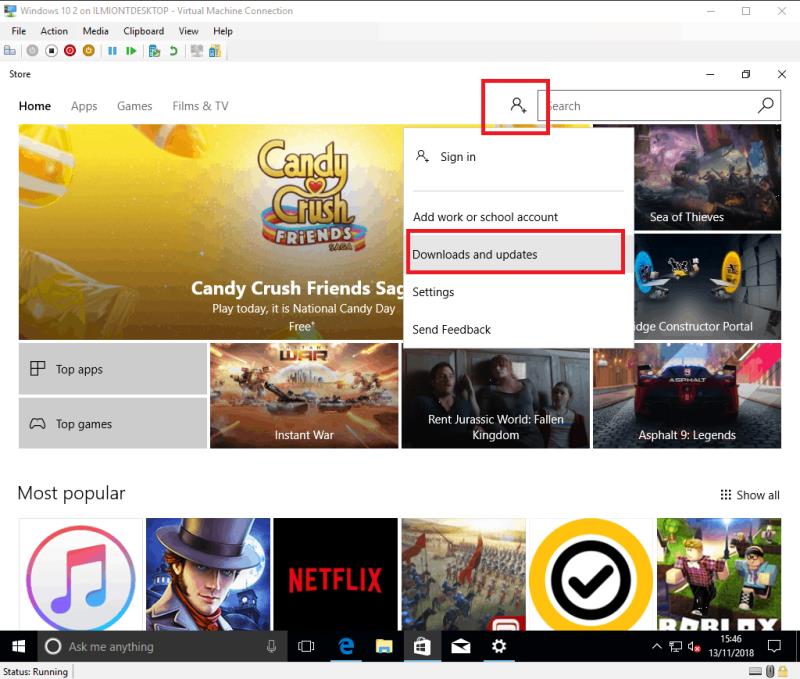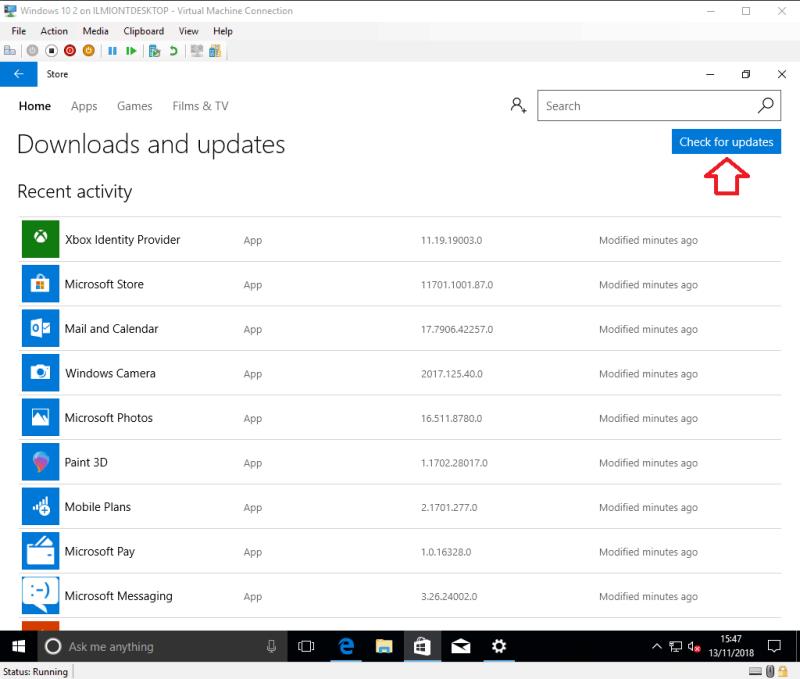Upravo ste kupili – ili napravili – ili primili – sjajan novi Windows 10 uređaj i spremni ste ga uključiti. U ovom vodiču ćemo vas provesti kroz osnove kojih morate biti svjesni kada prvi put uključite računalo.
Postavljanje sustava Windows 10 nije teško, ali može potrajati neko vrijeme da to učinite kako treba iz prvog puta. Preporučujemo da odvojite sat vremena za konfiguraciju. Priprema svega tijekom početnog postupka postavljanja znači da kasnije nemate manje posla.
U ovoj fazi moramo ponuditi upozorenje – ove upute neće se uvijek točno primjenjivati na vaš uređaj. Zasloni koje ćete vidjeti mogu se neznatno razlikovati ovisno o preciznoj verziji sustava Windows 10 koja dolazi s vašim proizvodom. Neki proizvođači računala mogu također dodati svoje vlastite faze postavljanja, stoga pogledajte priloženu dokumentaciju vašeg uređaja za dodatne upute koje su vam potrebne.
Suzdržavamo se od pružanja bilo kakvih uputa specifičnih za hardver, stoga bi ovaj vodič trebao biti široko primjenjiv na svim prijenosnim računalima, tabletima i stolnim računalima sa sustavom Windows 10. Ove upute također mogu biti od koristi kada čistite instalirate Windows 10 na postojeći stroj. Krenimo.
Prvo pokretanje
Slijedite upute proizvođača kako biste svoj uređaj pripremili za početno pokretanje. Pritisnite tipku za napajanje uređaja da biste pokrenuli postupak podizanja sustava. Ovaj prvi početak može potrajati dosta vremena, stoga budite spremni pričekati neko vrijeme prije nego što se nešto značajno dogodi.
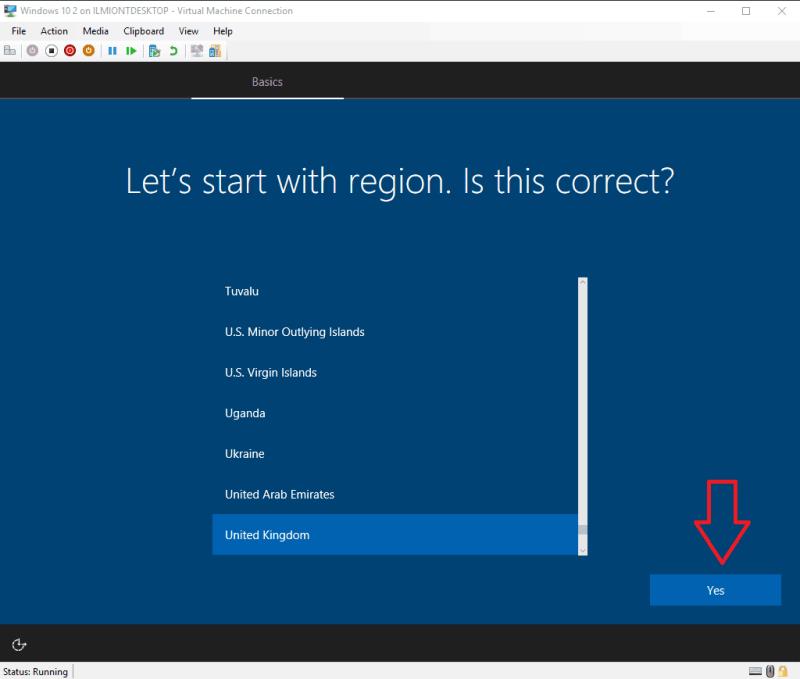
Nakon nekoliko minuta doći ćete do Windows Out of Box Experience (OOBE) – skupa početnih ekrana za postavljanje na kojima možete početi konfigurirati svoj uređaj. Ako imate mikrofon i zvučnike dostupne u novom hardveru, postavljanje možete dovršiti samo svojim glasom. To ipak brzo postaje glomazno, pa ćemo za sada isključiti Cortaninu glasovnu kontrolu i nastaviti s tradicionalnim mišem i tipkovnicom.
Potvrdite svoju regiju na prvoj stranici i kliknite gumb "Da" za kretanje naprijed.

Sljedeća stranica traži od vas da odaberete raspored tipkovnice. U većini slučajeva, to će već biti prikladno odabrano iz vaše regije. Ako trebate promijeniti izgled, odaberite željeni s popisa prije nego što pritisnete "Da".
Ako želite, možete dodati dodatne rasporede tipkovnice na sljedećoj stranici – ako želite, pritisnite gumb "Dodaj raspored", ali u suprotnom odaberite "Preskoči" za spremanje postavki. Windows će trebati trenutak da primijeni vaše regionalne postavke.
nadopune
Sljedeća faza može potrajati nekoliko minuta. Windows će početi provjeravati ažuriranja, koja uključuju važne sigurnosne ispravke i greške. Ovdje nema puno posla osim strpljivog čekanja dok Windows preuzima sva dostupna ažuriranja.
Važno je da ne isključite svoj uređaj tijekom ove faze. Iako proces ažuriranja može potrajati (posebno ako imate sporu internetsku vezu), uklanjanje ažuriranja sada vam daje slobodu da istražite radnu površinu čim se postavljanje završi.
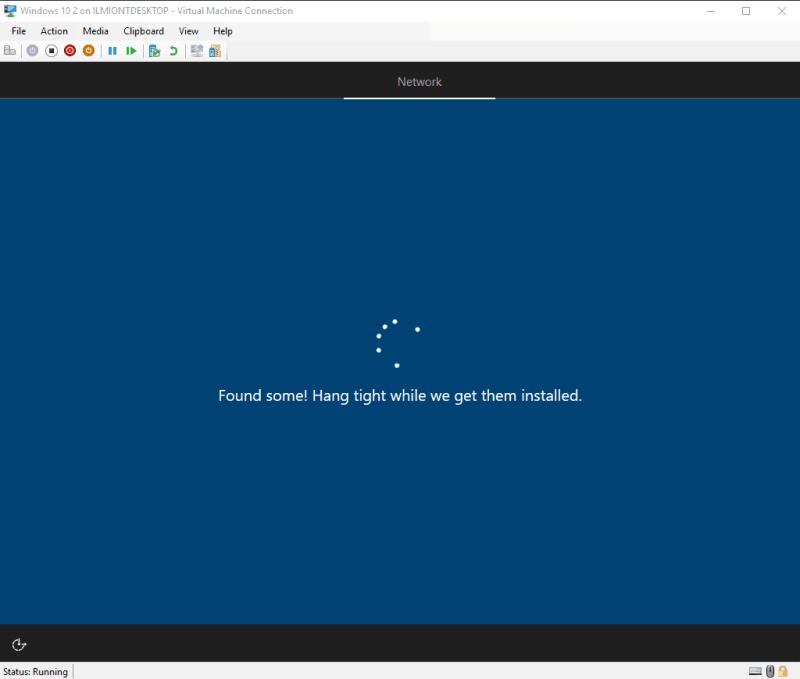
Ako vaš uređaj pokreće starije "ažuriranje značajki" sustava Windows 10, program za postavljanje to može otkriti sada i pitati želite li nadograditi na noviju verziju. Ako je ova opcija predstavljena, vjerojatno ćete imati koristi od prihvaćanja ju sada – ažuriranja značajki dodaju nove značajke i opcije postavki, tako da ćete uštedjeti vrijeme tako što ćete početi na radnoj površini tek nakon što ste na najnovijoj verziji.
Ipak, imajte na umu da će ažuriranje značajke potrajati dulje za instalaciju – to je veliko preuzimanje i zahtjevan postupak instalacije za uređaj. Možete ostaviti svoje računalo da automatski upravlja procesom, ali budite spremni čekati nekoliko sati na sporoj vezi.
Računi
Nakon što se ažuriranja instaliraju, od vas će se tražiti da odaberete kako će se vaše računalo koristiti – za osobnu upotrebu ili kao poslovni uređaj. Obično ćete htjeti kliknuti "Postavi za osobnu upotrebu", osim ako ne konfigurirate poslovno računalo i ako ste dobili posebne upute. Pretpostavljamo da odaberete osobnu upotrebu za ostatak ovog vodiča. Kliknite opciju i pritisnite "Dalje".
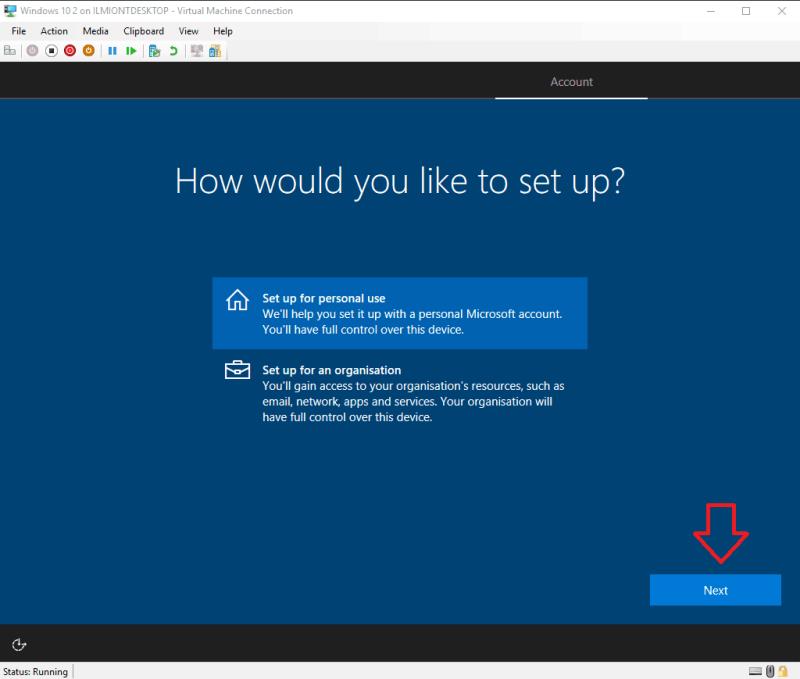
Zatim će se od vas tražiti da se prijavite svojim Microsoftovim računom. Ako već imate Microsoftov račun, unesite svoju adresu e-pošte sada da biste je priložili svom računalu. To vam omogućuje pristup Microsoftovim uslugama u oblaku kao što su OneDrive i Cortana bez daljnje konfiguracije.
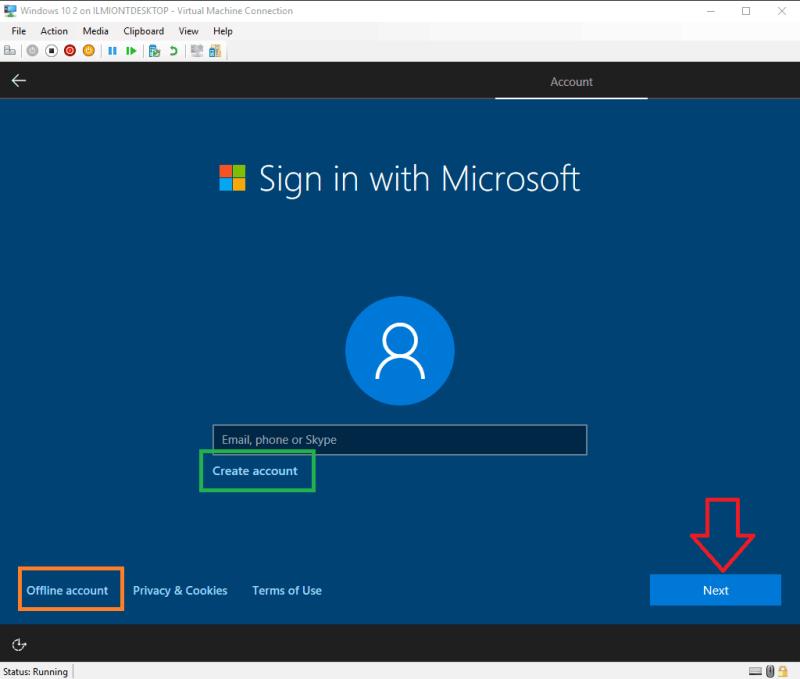
Ako nemate račun, možete kreirati novi pritiskom na vezu "Kreiraj račun". Slijedite ove korake kako biste dobili novu Microsoftovu adresu e-pošte (ili ponovno upotrijebili postojeću) i otvorili svoj Microsoftov račun.
Posljednja opcija je korištenje "offline" računa. To ne zahtijeva da stvorite Microsoftov račun, ali znači da nećete moći koristiti internetske usluge u oblaku. Ipak je to najjednostavnija opcija i vjerojatno najsigurnija i najmanje nametljiva.
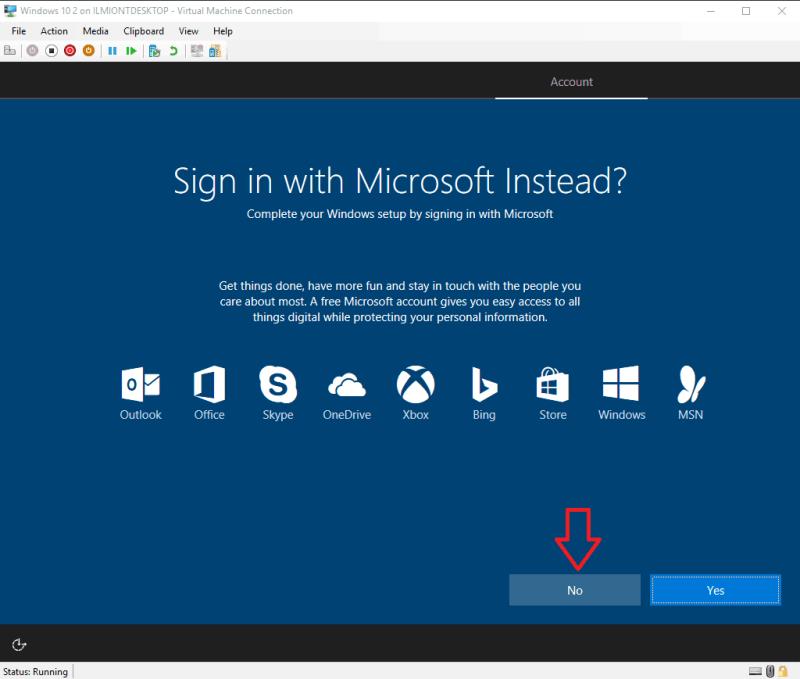
Kliknite vezu "Izvanmrežni račun" u donjem lijevom dijelu zaslona da biste ga stvorili. Morat ćete pritisnuti "Ne" na sljedećem zaslonu, u kojem Microsoft zadnji put pokušava da vas uvjeri da koristite mrežni račun. Zatim slijedite korake da unesete svoje ime i stvorite lozinku za svoj račun.
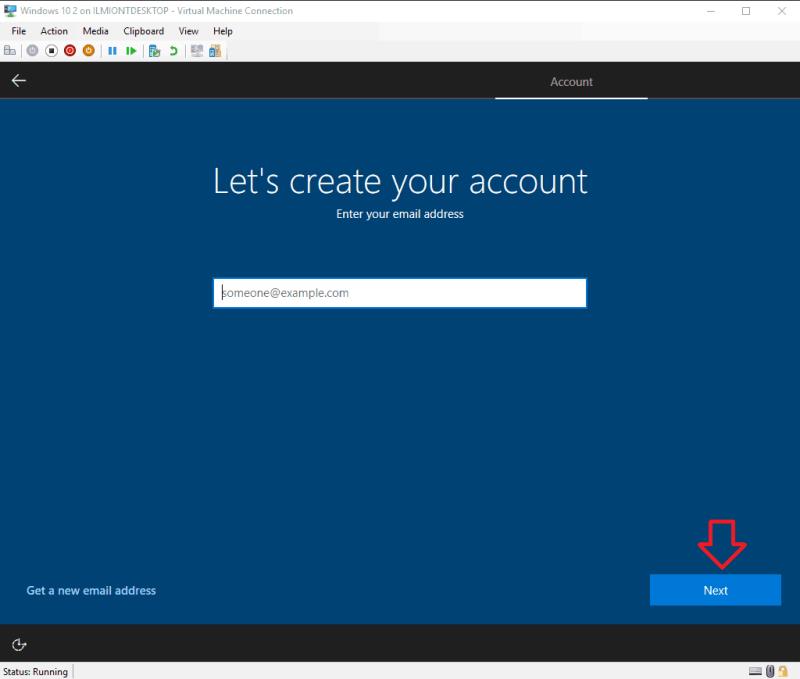
Ako se kasnije želite prebaciti na Microsoftov račun (ili prijeći u suprotnom smjeru, na izvanmrežni račun), to se može postići u postavkama sustava Windows u bilo kojem trenutku u budućnosti.
Cortana
S konfiguriranim računom, sljedeća faza je odabir hoćete li omogućiti Cortanu. Cortana je Microsoftov digitalni asistent s glasovnim upravljanjem koji vam omogućuje izvršavanje uobičajenih zadataka razgovorom s računalom. Cortana vas također može informirati o informacijama kao što su vijesti i vremenska prognoza, kao i o sinkronizaciji informacija između vašeg računala i pametnog telefona.
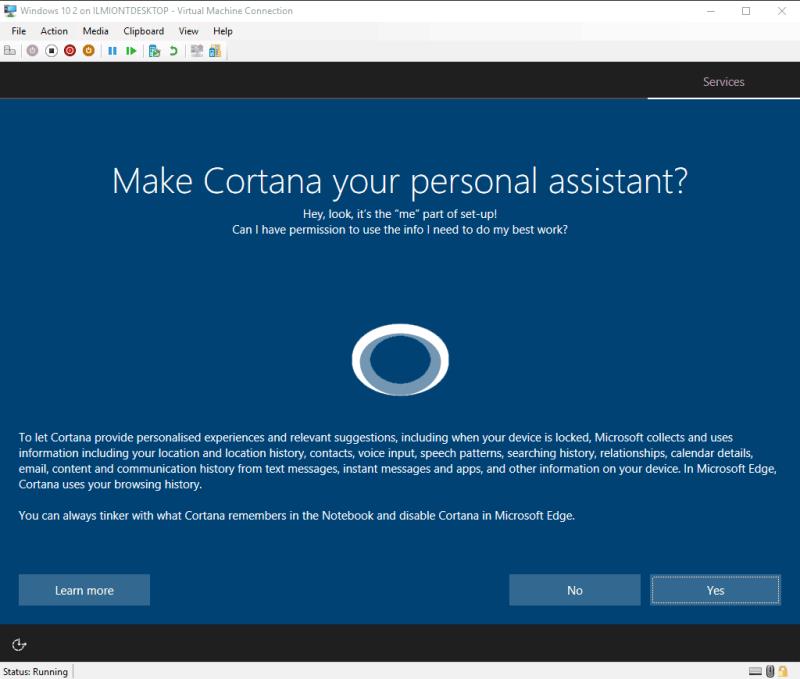
Ako je to previše za razmatranje u ovoj fazi postavljanja, možda biste trebali ostaviti Cortanu onemogućenom za sada – uvijek je možete uključiti kasnije. Pritisnite gumb "Da" ili "Ne" da biste označili želite li koristiti Cortanu.
Privatnost
Na kraju ćete doći do stranice postavki privatnosti. Ovdje imajte na umu da je ovaj zaslon prošao više revizija tijekom životnog vijeka sustava Windows 10, tako da ono što vidite može izgledati malo drugačije ako vaš uređaj još ne koristi najnoviju verziju.
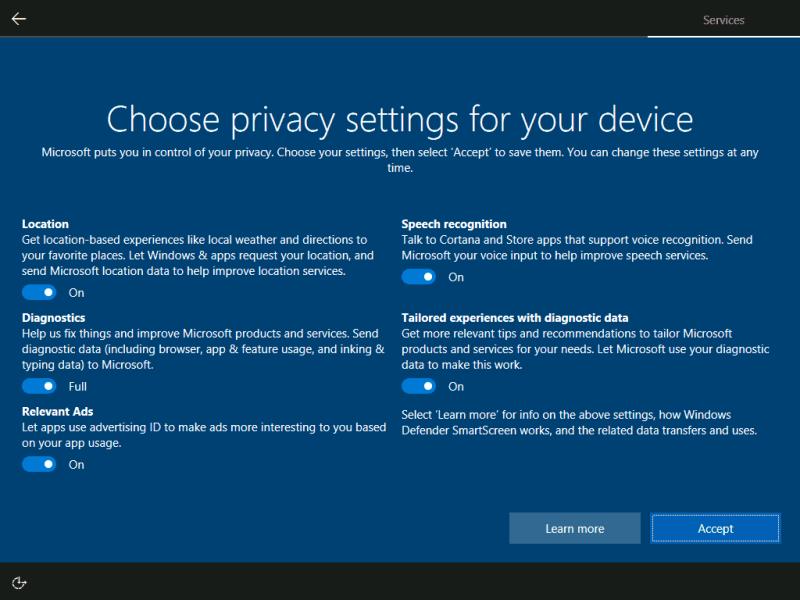
Ovdje ćemo se suzdržati od pružanja konkretnih smjernica jer bi vaši izbori trebali odražavati vaš osobni stav prema prikupljanju podataka. Prema zadanim postavkama, Microsoft ostavlja uključen svaki prekidač, što tvrtki daje pristup detaljnim dijagnostičkim podacima i omogućuje tvrtki da vas prati putem oglasa, daje ciljane preporuke i obrađuje vaše glasovne podatke.
Možete isključiti bilo koju opciju koja vam je neugodna. Kada završite, pritisnite "Prihvati" da dovršite završnu stranicu OOBE. Windowsu će sada trebati nekoliko trenutaka da vaš uređaj bude spreman za korištenje. To može potrajati nekoliko minuta na sporijim proizvodima, stoga strpljivo pričekajte dok se završi. Opet, ne smijete isključiti svoj uređaj tijekom ove faze postupka postavljanja.
Počnimo
Nakon nekoliko minuta, nakratko ćete vidjeti poruku "Počnimo" prije nego što vam se po prvi put prikaže nova radna površina sustava Windows 10. Iako je vaše računalo sada u biti spremno za korištenje, postoji još nekoliko zadataka održavanja koje preporučujemo da prvo izvršite.
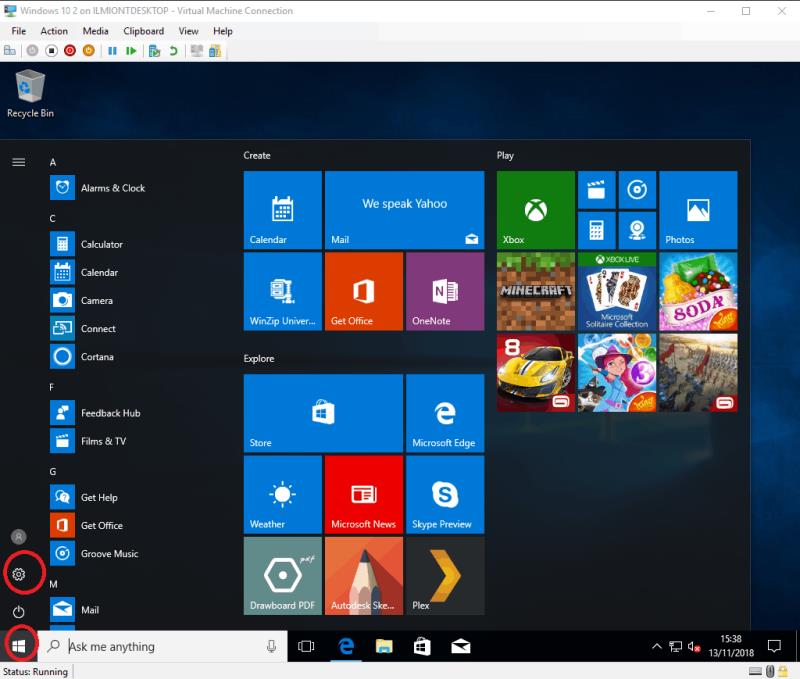
Najvažnije od njih je provjeriti jeste li doista ažurni. Iako su kritične zakrpe instalirane tijekom OOBE-a, gotovo sigurno ćete imati mnogo više dostupnih ažuriranja sada kada je Windows potpuno konfiguriran. Opet, preporučamo da odmah uklonite ažuriranja, stoga kliknite gumb Start u donjem lijevom kutu i pritisnite ikonu malog zupčanika na lijevom izborniku da otvorite Postavke.
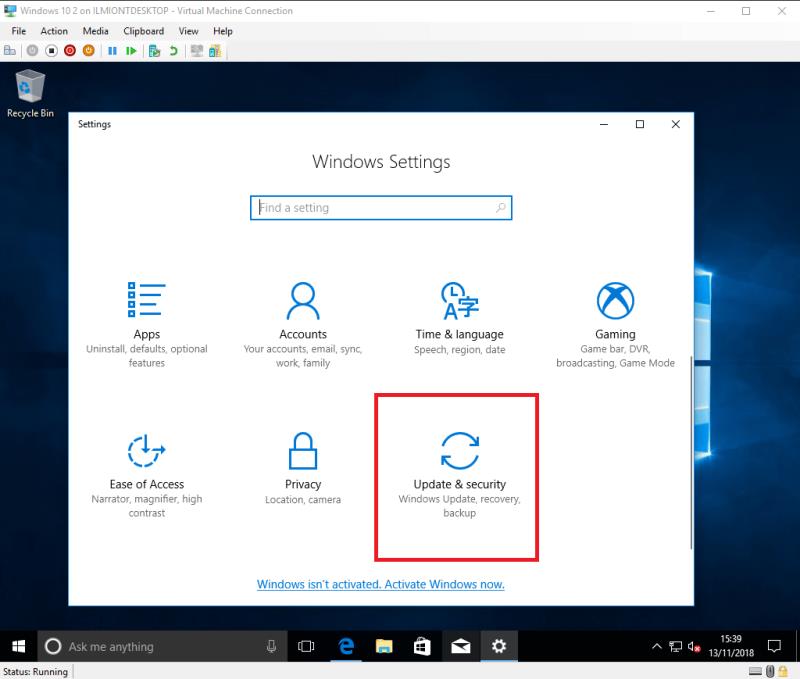
Odavde idite na kategoriju "Ažuriranje i sigurnost" (možda ćete se morati pomaknuti prema dolje) i pritisnite gumb "Provjeri ažuriranja" da biste započeli proces ažuriranja. To može potrajati dosta vremena, osobito na sporoj internetskoj vezi, ali možete nastaviti s nekim drugim zadacima održavanja dok su ažuriranja u tijeku.
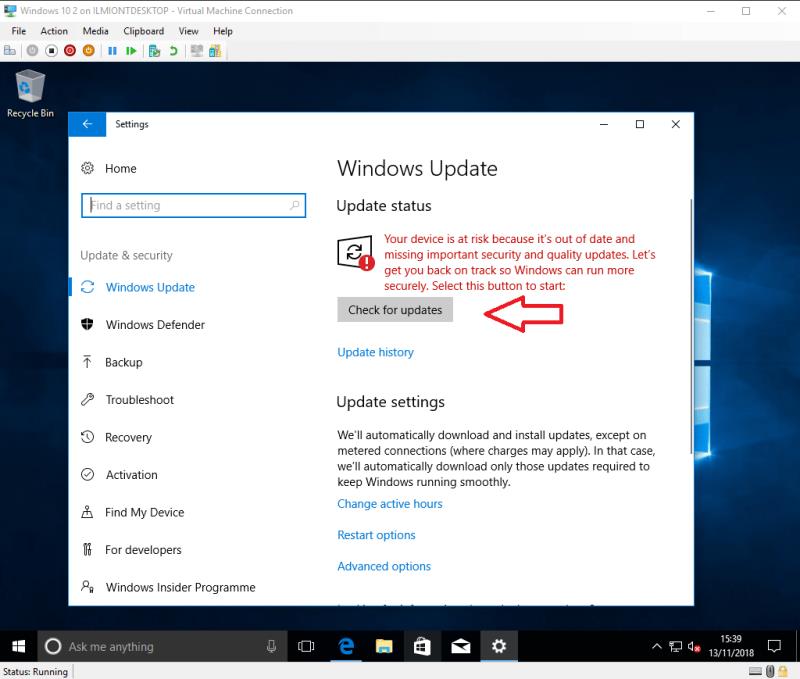
Sljedeće, možda ćete htjeti ukloniti neke od unaprijed zakačenih bloatware iz izbornika Start. Ponovno pritisnite tipku Start i nekoliko prečaca aplikacija zatrpa vam zaslon. Možete kliknuti bilo koju od njih desnom tipkom miša i odabrati "Otkvači s početka" da biste je uklonili. Mnoge od aplikacija su igre koje možda nikada nećete koristiti. Ako želite bilo što oporaviti u budućnosti, možete ga ponovno instalirati iz Windows Storea.
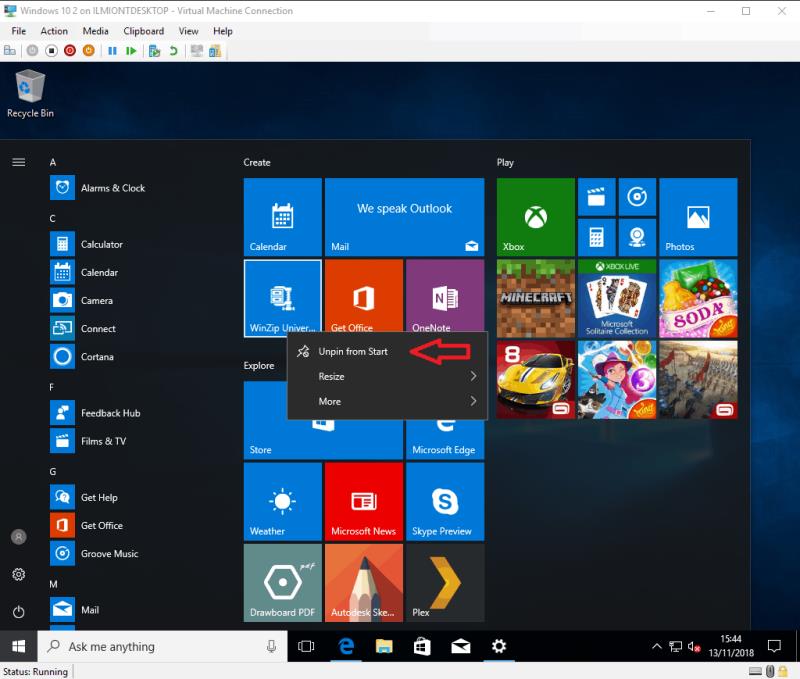
Govoreći o Windows Storeu, sada je vrijeme da postavite još jednu operaciju ažuriranja u tijeku. Vaše aplikacije – kao što su Mail, Kalendar i Skype – imat će dostupna vlastita ažuriranja, odvojeno od onih za Windows. Kliknite ikonu Trgovina na dnu zaslona (na programskoj traci) da biste otvorili Trgovinu.
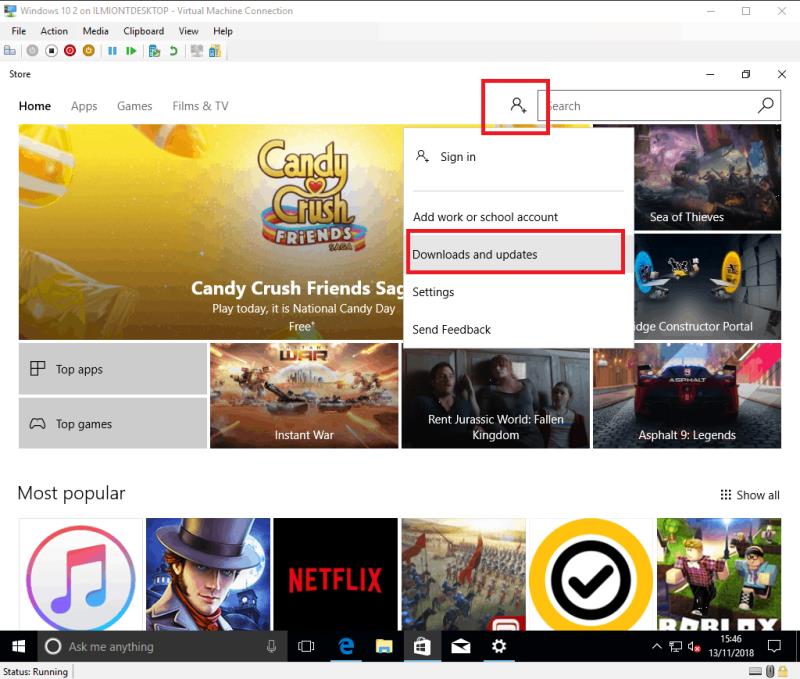
U Trgovini kliknite gumb lijevo od trake za pretraživanje i odaberite "Preuzimanja i ažuriranja" (ovo može izgledati malo drugačije ovisno o vašoj točnoj verziji), a zatim pritisnite gumb "Provjeri ažuriranja". Vaše će se aplikacije početi ažurirati. Također možete početi instalirati sve nove aplikacije koje koristite iz Windows Storea u ovom trenutku.
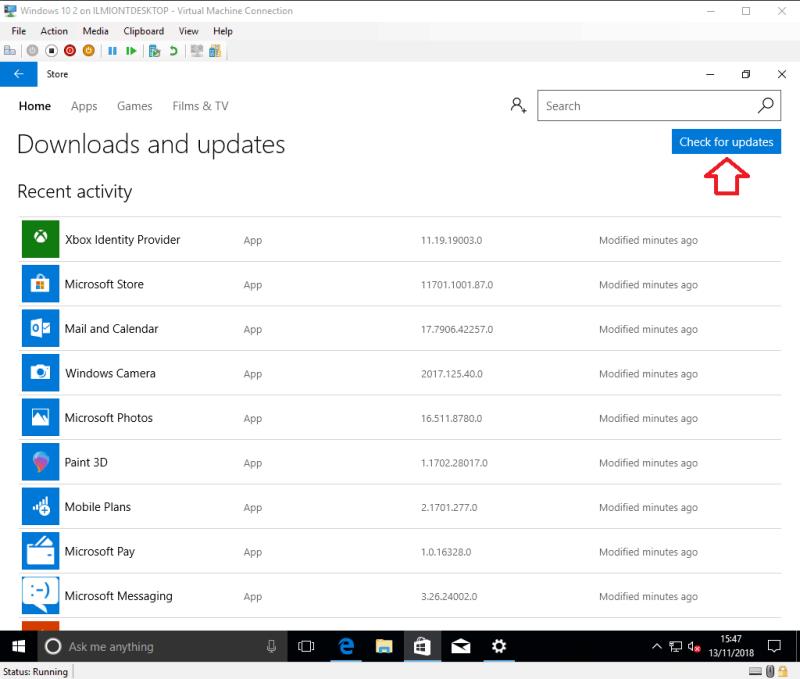
To je zapravo sve što treba učiniti kada konfigurirate Windows 10 PC. Sada imate ažuriran sustav, s antivirusnom zaštitom iz Windows Defendera omogućenom izvan kutije. Međutim, ovdje smo samo zagrebali površinu – vjerojatno ćete htjeti instalirati vlastite aplikacije sljedeće, a zatim početi prilagođavati stvari svojim preferencijama u aplikaciji Postavke. Uskoro ćemo objaviti dodatne članke s konkretnijim smjernicama, ali u međuvremenu bi ovaj vodič trebao biti dovoljan da počnete koristiti svoj novi Windows 10 uređaj.