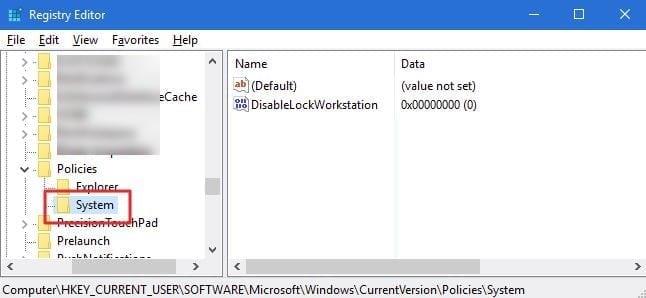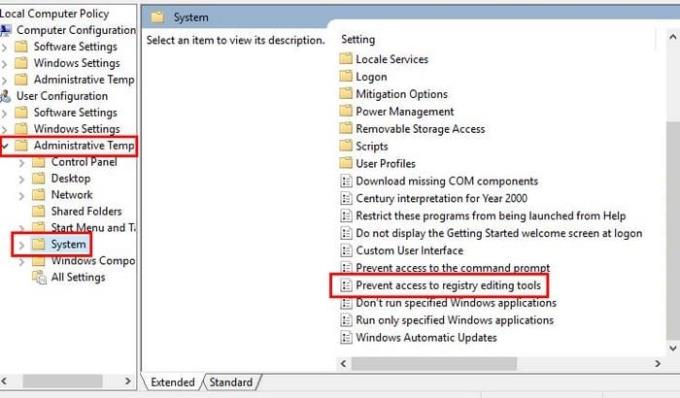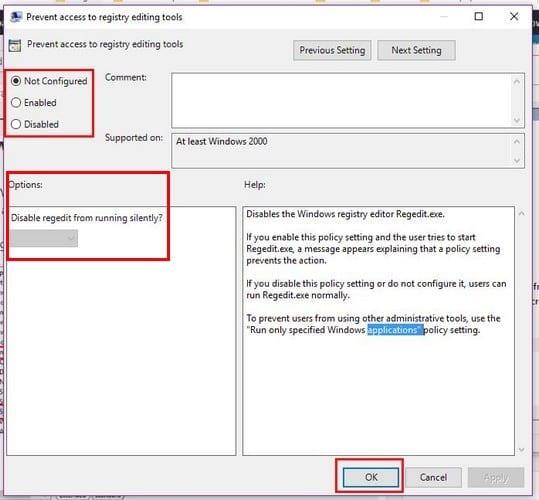Uređivač registra je moćan alat u sustavu Windows 10 koji omogućava korisnicima da naprave promjene na razini sustava. Međutim, nepravilne izmjene mogu dovesti do ozbiljnih problema. U ovom članku, naučiti ćete kako onemogućiti pristup ovom alatu i osigurati tako vaš sustav od neovlaštenih promjena.
Zašto onemogućiti pristup uređivaču registra?
- Sprječavanje neželjenih promjena koje mogu uzrokovati nestabilnost sustava.
- Zaštita od potencijalnih grešaka korisnika koji nisu tehnički potkovani.
- Očuvanje sigurnosti kod dijeljenja računala s drugim korisnicima.
1. Kako blokirati pristup uređivaču registra za standardni račun
Ako ste prvi puta u uređivaču registra ili nemate iskustva, preporučujemo da pažljivo pročitate sljedeće korake:
- Privremeno pretvorite svoj standardni račun u administrativni.
- Otvorite Uređivač registra tako da u Cortana pretraživač upišete regedit i odaberite rezultat.

Nakon otvaranja Uređivača registra slijedite ove korake:
- Navigirajte do: HKEY_CURRENT_USER → SOFTWARE → Microsoft → Windows → CurrentVersion → Policies → System.
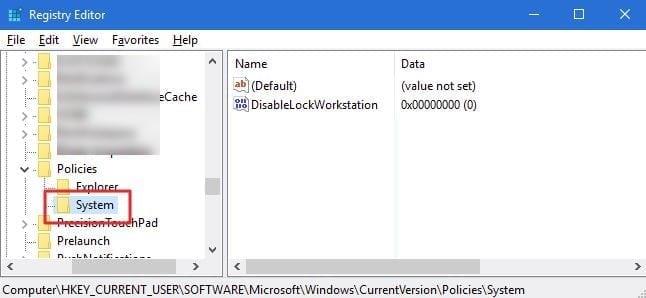
- Desnom tipkom kliknite na prazno mjesto u ključu sustava, odaberite Novo → DWORD (32-bit).
- Imenujte novu vrijednost DisableRegistryTools.
- Dvaput kliknite na novu vrijednost i promijenite njen podaci na 0. Kliknite U redu.
Važno: Nema potrebe za ponovnim pokretanjem računala, promjene se primjenjuju odmah. Pokušajte ponovno otvoriti Uređivač registra i trebali biste dobiti poruku o pogrešci.
2. Ponovno omogućavanje pristupa za korisnika
Da biste ponovno omogućili pristup, otvorite Command Prompt i upišite sljedeću naredbu:
reg add "HKCU\Software\Microsoft\Windows\CurrentVersion\Policies\System" /t Reg_dword /v DisableRegistryTools /f /d 0
Ova naredba će postaviti vrijednost na nulu, čime se ponovo omogućava pristup uređivaču registra.
3. Kako blokirati pristup uređivaču registra – Pro i Enterprise Windows korisnici
Ako koristite verziju Windows Pro ili Enterprise, pratite sljedeće korake:
- U Cortana pretraživaču upišite Lokalna grupa.
- Idite na: Korisnička konfiguracija → Administrativni predlošci → Sustav.
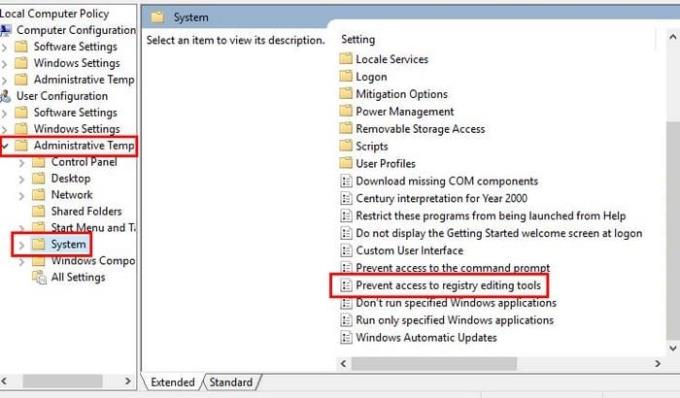
- Dvaput kliknite na opciju Spriječi pristup alatima za uređivanje registra.
- Odaberite opciju Omogućeno i postavite opciju Onemogući tiho pokretanje regedita na Da.
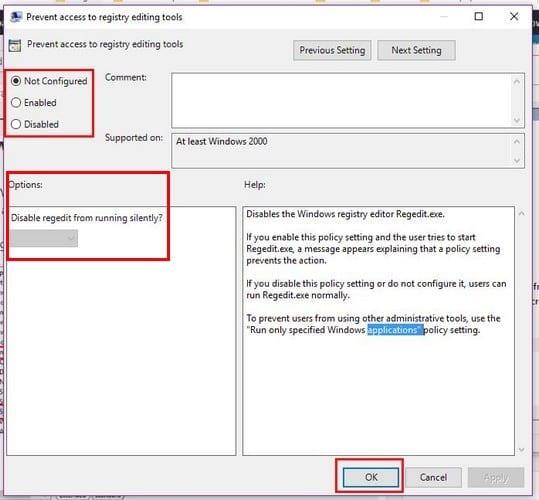
Zaključak
Onemogućavanje pristupa uređivaču registra može pomoći u očuvanju stabilnosti i sigurnosti vašeg sustava. Pažljivo slijedite ovu proceduru kako biste izbjegli nevolje. Uvijek je bolje prevencija nego liječenje!