Windows 10 nudi opciju za prikaz skrivenih datoteka i mapa koje ne vidite prema zadanim postavkama. Nakon što omogućite ovu opciju, File Explorer počinje prikazivati sve vaše skrivene stavke.
Skrivene datoteke i mape možete vidjeti u File Exploreru kao i u alatima naredbenog retka, poput PowerShell-a i Command Prompt-a.

1. Prikaži skrivene datoteke i mape u File Exploreru
Slijedite korake u nastavku za konfiguriranje File Explorer-a za prikaz svih skrivenih sadržaja:
- Otvorite izbornik Start, potražite Ovo računalo i odaberite ga iz rezultata pretraživanja.
- Odaberite karticu Pogled na vrhu prozora.
- S desne strane zaslona označite potvrdni okvir Skrivene stavke.
- File Explorer će početi prikazivati skrivene datoteke i mape na vašem računalu.
- Da biste ponovno sakrili stavke, poništite odabir okvira Skrivene stavke.
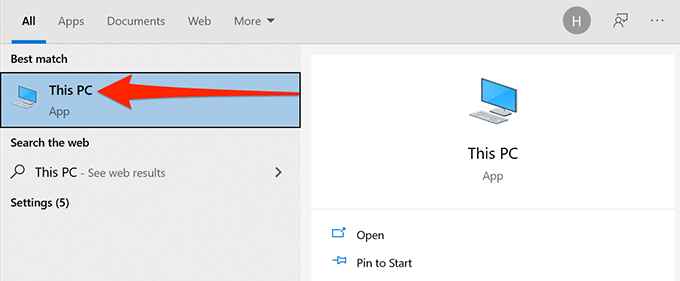
2. Prikaži skrivene datoteke i mape s upravljačke ploče
Ako više volite upravljačku ploču, možete upotrijebiti ovu opciju za prikaz skrivenih datoteka.
- Pristupite izborniku Start, potražite Control Panel i odaberite ga.
- Odaberite Pogled po i izaberite Kategorija.
- Odaberite Izgled i personalizacija.
- Odaberite Prikaži skrivene datoteke i mape u opcijama File Explorera.
- Odaberite Prikaži skrivene datoteke, mape i pogone. Kliknite Primijeni i zatim U redu.
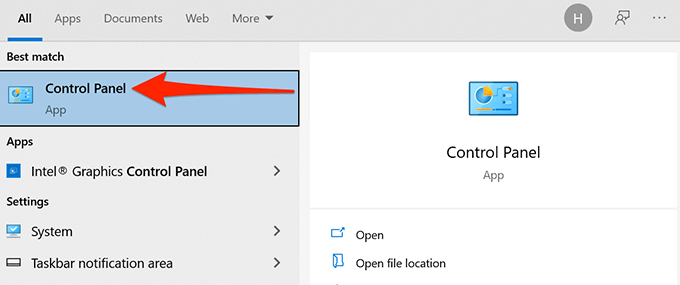
3. Prikaži skrivene datoteke i mape iz postavki
Aplikacija Postavke sustava Windows 10 također uključuje opciju za prikaz skrivenog sadržaja.
- Pritisnite Windows + I za otvaranje aplikacije Postavke.
- Odaberite Ažuriranje i sigurnost.
- Odaberite Za programere na lijevoj bočnoj traci.
- Pomaknite se do Promjena postavki za prikaz skrivenih i sistemskih datoteka i odaberite Prikaži postavke.
- Omogućite Prikaži skrivene datoteke, mape i pogone. Kliknite Primijeni i U redu.
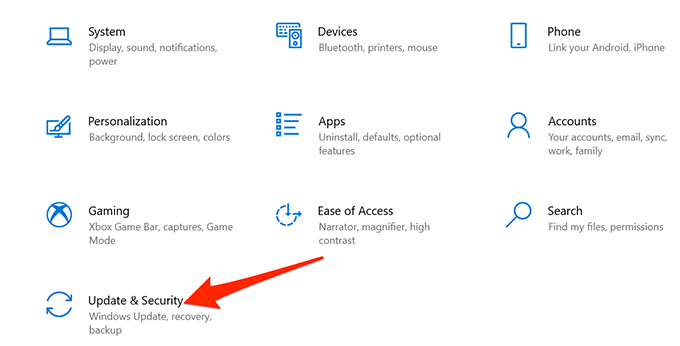
4. Pregledavanje skrivenih datoteka i mapa u PowerShell-u
Ako više volite metode naredbenog retka, možete koristiti PowerShell za prikaz skrivenih datoteka.
- Pokrenite PowerShell kroz izbornik Start.
- Upišite cd, upišite razmak, a zatim unesite punu putanju mape koja sadrži skrivene datoteke.
- Upišite dir -force i pritisnite Enter da biste prikazali skrivene stavke.
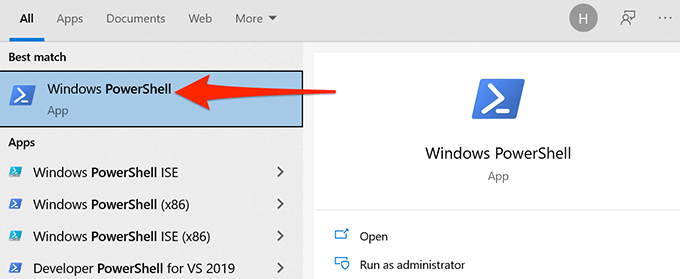
5. Pregledavanje skrivenih datoteka u Windows naredbenom retku
Drugi način za pregled skrivenih datoteka je putem naredbenog retka.
- Otvorite Command Prompt iz izbornika Start.
- Upišite cd, upišite razmak, a zatim unesite punu putanju mape gdje su pohranjene skrivene datoteke.
- Upišite dir /ah za prikaz popisa skrivenih datoteka.
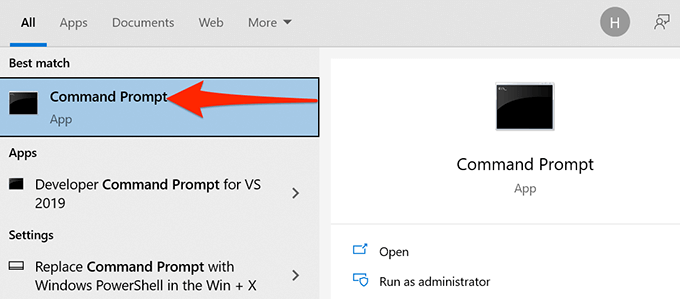
6. Prikaži skrivene datoteke operativnog sustava
Da biste vidjeli skrivene datoteke operativnog sustava, slijedite ove korake:
- Otvorite izbornik Start, potražite Prikaži skrivene datoteke i odaberite opciju.
- Odaberite Promjena postavki za prikaz skrivenih i sistemskih datoteka.
- Poništite okvir za Sakrij zaštićene datoteke operativnog sustava (preporučeno) i potvrdite izbor.
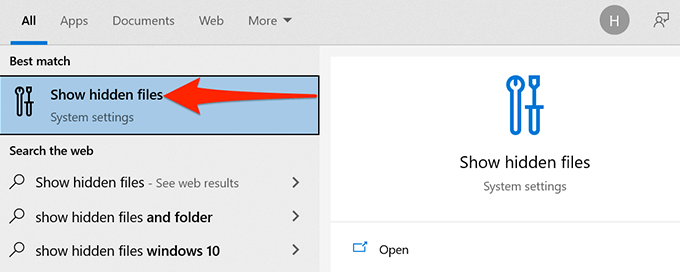
Riječ opreza
Na internetu mnogi izvori mogu od vas tražiti da upotrijebite naredbu attrib iz naredbenog retka ili PowerShell. Općenito nije sigurno mijenjati atribut sistemskih datoteka.
Obavijestite nas u komentarima ispod koja vam je metoda bila najkorisnija.


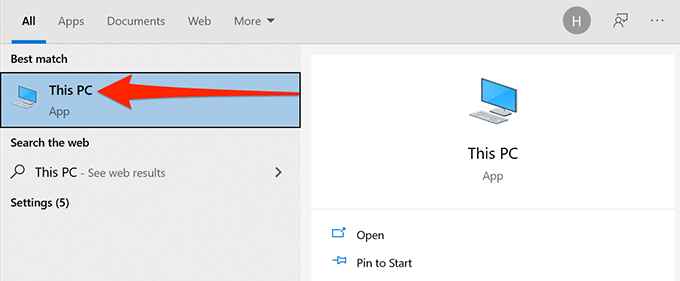
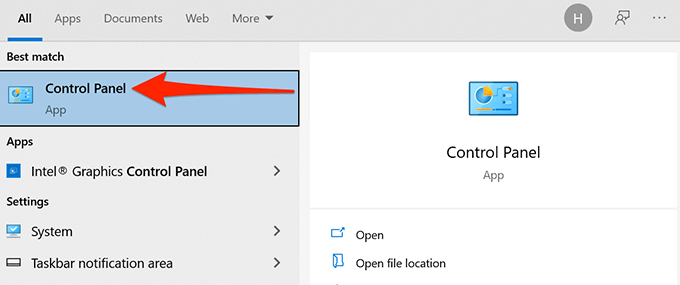
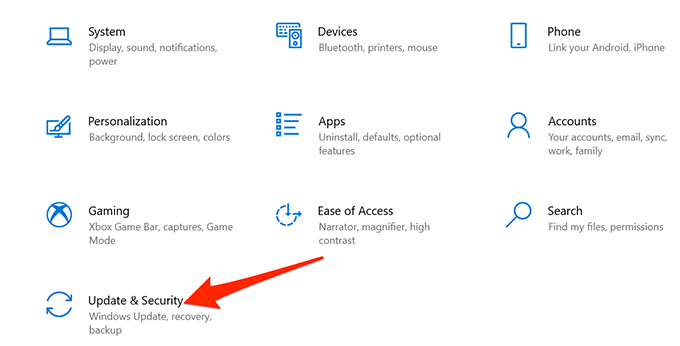
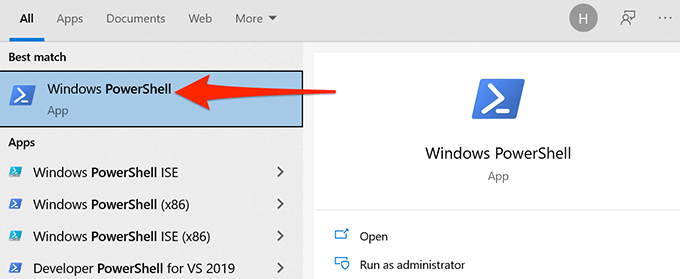
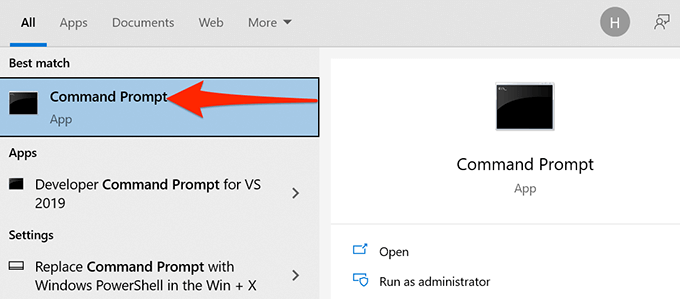
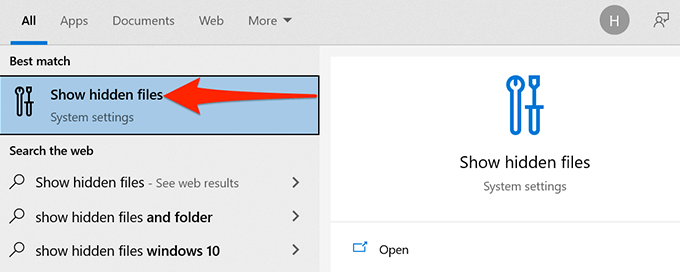




























Saša -
Ne mogu vjerovati da je toliko vremena prošlo otkad sam posljednji put tražio skrivene datoteke
Ivana -
Možete li dodati više informacija o tome kako skrivenih datoteka na USB uređajima?
Lucija -
Hvala, hvala, hvala! Svi ovi trikovi su me spasili
Nina -
Živim za ovakve savjete! Stvarno mi pomažete u mojem poslu.
Igor -
Čuo sam da neki ljudi koriste programe trećih strana. Da li su oni pouzdani
Danijel -
Ako možeš, napravi video vodič, to bi stvarno pomoglo mnogima koji su manje upućeni u tehniku
Nika -
Pitanje: Može li se koristiti ista metoda za Windows 7? Većina mojih klijenata koristi tu verziju
Dragan IT -
Preporučujem i korištenje dodatnih alata, poput softvera za oporavak datoteka. Ponekad su skrivene zauvijek
Marko P. -
Odlični savjeti za XP korisnike! Pitam se samo da li će ovo raditi na starijim verzijama Windowsa?
Tanja -
Wow, hvala! Malo je nedostajalo ove informacije da shvatim zašto nemam pristup nekim važnim mrežnim mapama
Marko -
Odličan članak! Uvijek sam se pitao kako pronaći skrivene datoteke u Windows 10
Jelena -
Krenula sam uči kako sve ovo koristiti kroz Windows PowerShell. Ovaj članak mi je olakšao put! Hvala
Luka77 -
Jel netko probao ove metode na Windows 11? Djeluju li isto?
Silvana -
Ovo je baš korisno! Hvala što ste to podijelili s nama
Milena -
Hvala vam! Primijenila sam sve savjete i našla skrivene datoteke koje sam tražila
Viktor -
Zanimljivo, nisam znao da Windows imaju tako puno opcija. Uvijek sam se pitao zašto nemam pristup nekim datotekama.
Maja -
Hah, upravo sam pronašla skrivene datoteke o kojima nisam imala pojma! Ovaj članak je čarolija!
Vanja -
Sviđa mi se kako ste jednostavno objasnili postupak. Često se gubim u složenijim koracima!
Katarina M. -
Ovaj članak je savršen! Baš ono što mi treba za rad od kuće.
Petra -
Super savjeti! Htjela sam znati kako prikazati skrivene mape, posebno nakon što sam slučajno ugasila opciju.
Dávid -
Ako koristim terminal, da li ću moći brže doći do skrivenih mapa
Tomislav -
Koliko ja znam, najbrži način je korištenje prečaca na tipkovnici. Sve ostalo djeluje dobro
Leo -
Pitanje: Kako mogu prikazati skrivene datoteke na eksternim diskovima? Ima li razlike?
Krešo -
Baš sam se borio s ovim problemom. Hvala na korisnim informacijama
Marija -
Ja se često susrećem s skrivenim datotekama. Ovaj članak će mi pomoći da brže dođem do rješenja. Hvala
Ante -
Drago mi je što ste se dotaknuli ove teme. Skrivene mape su često frustrirajuće