Excel: Prisilite “Otvori kao samo za čitanje” Poruku

Prisilite poruku na vašim Microsoft Excel za Office 365 datotekama koja kaže Otvori kao samo za čitanje uz ovaj vodič.
Značajka zaštite datoteka u sustavu Windows u Microsoft Windows-u sprečava programe da zamijene kritične datoteke sustava Windows. Možda ćete morati uključiti ili isključiti ovu značajku u određenim konfiguracijama. Možete omogućiti ili onemogućiti zaštitu datoteka u sustavu Windows uz pomoć izmjene registra. Jednostavno slijedite ove korake.
Napomena: Značajka zaštite datoteka u sustavu Windows je omogućena prema zadanim postavkama u svim verzijama Microsoft Windows-a.
Ova objava primjenjuje se na Windows 10, 8, 7 i Vista.
Sadržaj
Zaštita datoteka u sustavu Windows 11
Sa svakom verzijom sustava Windows dobivate mnogo različitih značajki. Neke značajke ostaju iste, dok druge dobivaju novo ime. Na primjer, možda ste čuli za zaštitu datoteka u sustavu Windows u prethodnim verzijama. No sa sustavom Windows 11, ona nosi novo ime. Zaštita datoteka u sustavu Windows 11 naziva se Zaštita resursa sustava Windows. Ne biste je mogli pronaći ako ste pokušavali pronaći staro ime. Zaštita resursa sustava Windows čuva registarske mape i ključeve, uključujući ključne sustavne datoteke, sigurnima. Sprječava programe da zamijene mape, bitne sustavne datoteke i registarske ključeve koji čine dio operativnog sustava.
Možete pristupiti WRP (Windows Resource Protection) zaštićenim resursima samo putem TrustedInstaller-a. TrustedInstaller je proces koji je dio Windows Modules Installer-a i radi na isti način na Windows 10 i 11.
Ono što radi je omogućavanje modificiranja, instaliranja ili uklanjanja opcionalnih sustavnih komponenti ili ažuriranja Windows-a. Također, nije dobra ideja onemogućiti ovaj korisni alat jer riskirate ne mogućnost instaliranja vaših Windows ažuriranja ili njihovog uklanjanja.
TrustedInstaller osigurava da se Windows ažuriranja ispravno preuzimaju i instaliraju na vaše računalo. Nikada ne biste trebali eliminirati TrustedInstaller jer on održava stabilnim vaše računalo, a vi možete uživati u najnovijim značajkama uključenim u ažuriranja. To je neophodan dio vašeg OS-a jer upravlja složenim operacijama unutar vašeg uređaja.
Kako ukloniti vlasništvo datoteke od TrustedInstaller-a
Pretpostavimo da ste sigurni da je TrustedInstaller odgovoran za problem koji imate, a sigurno ste da ne možete ostaviti stvari onakvima kakve jesu. U tom slučaju, jedna od stvari koju možete učiniti je ukloniti vlasništvo nad datotekom koja je trenutno pod vlasništvom TrustedInstaller-a. Uzimanje vlasništva od TrustedInstaller-a nije također preporučljivo jer se bavite ključnim sustavnim datotekama i riskirate da vaše računalo padne. To znači da ćete morati obnoviti Windows 11. No, ako želite preuzeti rizik, možete promijeniti vlasništvo nad datotekom tako da odete do datoteke, desnim klikom na nju i odete na Svojstva.
Kada se otvori prozor Svojstva programskih datoteka, kliknite na karticu Sigurnost, a zatim na Napredno na donjem desnom kutu. Na vrhu biste trebali vidjeti da je vlasnik datoteke TrustedInstaller. Kliknite na plavi link Promijeni s desne strane.
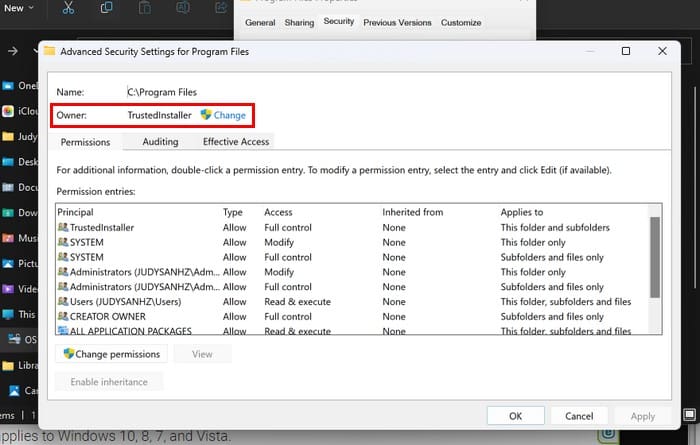
Na dnu, u okviru opcije koja kaže Unesite naziv objekta kako biste odabrali, upišite riječ administratori, a zatim kliknite na Provjeri imena s desne strane. Windows će ispuniti ostatak. Kliknite U redu da biste spremili promjene.
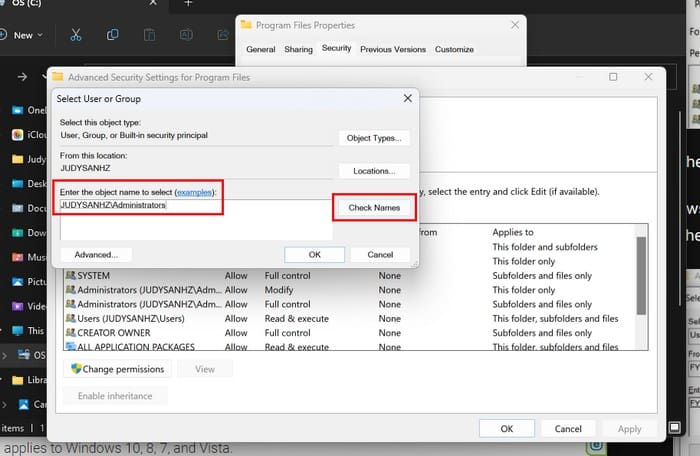
Kada je prijenos služben, vidjet ćete svoje ime gdje je nekada pisalo TrustedInstaller. Ispod imena novog vlasnika također ćete vidjeti opciju pod nazivom zamijeni vlasnika na podkontejnerima i objektima. Ako želite da promjena vlasništva vrijedi za vaše datoteke u toj mapi, kliknite na opciju. Kliknite U redu da se vratite na Svojstva.
U okviru imena grupa ili korisnika, kliknite na administratori i provjerite da je opcija Puni pristup u okviru za dozvole za administratore označena. Kliknite U redu po potrebi, a ako ikada želite vratiti vlasništvo TrustedInstaller-u, slijedite iste korake, ali kada dođete do okvirnog teksta u kojem ste upisali administratore, dodajte NT Service\TrustedInstaller.
Kako koristiti skeniranje System File Checker-a za popravak problema s TrustedInstaller-om
Još jedan razlog zbog kojeg možda imate problema je da imate neke oštećene datoteke koje treba popraviti. Pritisnite tipke Windows + R, a dijalog za pokretanje će se otvoriti. Upišite cmd, pritisnite Ctrl + Shift + Enter, a otvorit će se kao administrator. Ako se ne otvori kao administrator, pokušajte ponovo, ali ovaj put osigurajte da pritisnete sve tipke istovremeno. Kada se otvori, upišite sfc /scannow i pritisnite Enter. Sada bi bio odličan trenutak da nabavite šoljicu kafe.
Kako onemogućiti TrustedInstaller koristeći usluge
Ako se ništa nije promijenilo i dalje želite onemogućiti TrustedInstaller, možete to učiniti putem Usluga. Da biste otvorili Usluge, pritisnite Windows + R tipke i upišite services.msc kada se otvori. Ne zaboravite kliknuti U redu. Pomaknite se dok ne naiđete na opciju Windows Update i desnim klikom idite na Svojstva. U razvlačnom izborniku za Vrstu pokretanja, odaberite Onemogućeno. Kliknite U redu, i to je to.
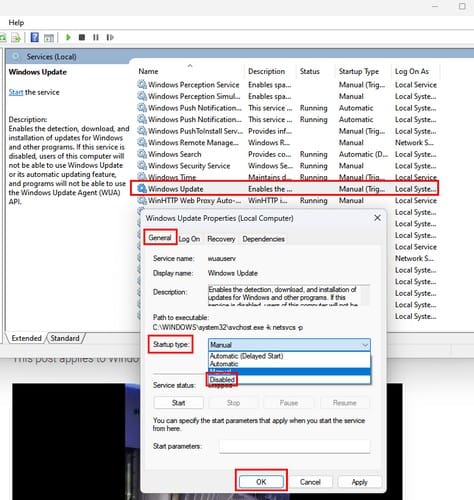
Kako onemogućiti TrustedInstaller koristeći sistemsku konfiguraciju
Također možete onemogućiti TrustedInstaller tako da idete u sistemsku konfiguraciju. Da biste to učinili, otvorite dijalog za pokretanje pritiskom na Windows + R tipke. Upišite msconfig i pritisnite enter. Kliknite na karticu Usluge i osigurajte da uklonite oznaku za Windows Modules Installer. Kliknite U redu da biste sačuvali promjene.
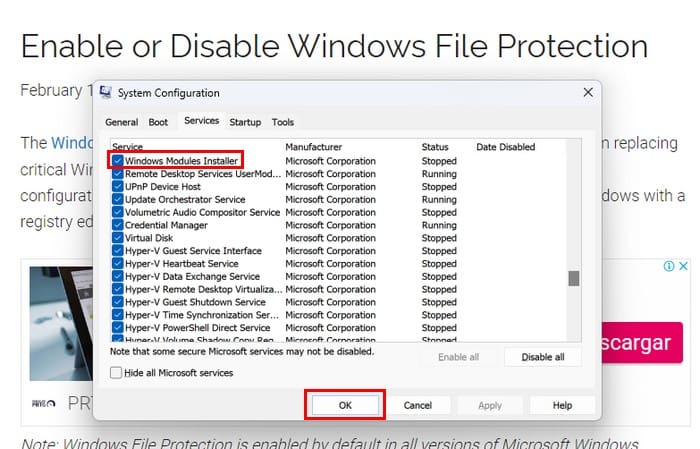
Zaključak
TrustedInstaller je bitan dio vašeg Windows 11 računala. Uvijek je najbolje pokušati riješiti problem prije nego ga onemogućite. No ako znate što radite i mora biti, to može izazvati ozbiljne probleme. U Windows 10 naziva se zaštita datoteka u sustavu Windows, a sada se naziva zaštita resursa sustava Windows—novi Windows: novo ime. Koliko korisnim smatrate TrustedInstaller? Javite mi u komentarima ispod, i ne zaboravite podijeliti članak s drugima na društvenim mrežama.
Prisilite poruku na vašim Microsoft Excel za Office 365 datotekama koja kaže Otvori kao samo za čitanje uz ovaj vodič.
Kako omogućiti ili onemogućiti značajku zaštite datoteka sustava Windows pomoću Registry-ja i drugih metoda za Windows 10 i 11.
Saznajte kako prikazati skrivene datoteke u sustavu Windows 10 jednostavnim koracima. Zaštitite svoje važne datoteke i mape od znatiželjnih očiju.
Postoji mnogo razloga zašto se vaše prijenosno računalo ne može spojiti na WiFi i stoga postoji mnogo načina za ispravljanje pogreške. Ako se vaše prijenosno računalo ne može spojiti na WiFi, možete pokušati sljedeće načine za rješavanje ovog problema.
Nakon stvaranja USB pogona za instalaciju sustava Windows, korisnici bi trebali provjeriti performanse USB pogona kako bi vidjeli je li uspješno stvoren ili ne.
Nekoliko besplatnih alata može predvidjeti kvarove diska prije nego što se dogode, dajući vam vremena za izradu sigurnosne kopije podataka i zamjenu diska na vrijeme.
Pomoću pravih alata možete skenirati svoj sustav i ukloniti špijunski softver, adware i druge zlonamjerne programe koji se mogu nalaziti na vašem sustavu.
Kada se računalo, mobilni uređaj ili pisač pokuša povezati s računalom sa sustavom Microsoft Windows putem mreže, na primjer, može se pojaviti poruka o pogrešci mrežni put nije pronađen — pogreška 0x80070035.
Plavi ekran smrti (BSOD) je česta i ne nova greška sustava Windows koja se javlja kada se na računalu pojavi neka ozbiljna sistemska greška.
Umjesto ručnog i izravnog pristupa u sustavu Windows, možemo ih zamijeniti dostupnim CMD naredbama za brži pristup.
Nakon bezbroj sati korištenja prijenosnog računala i zvučnika na stolu, mnogi ljudi otkrivaju da nekoliko pametnih nadogradnji može pretvoriti njihov skučeni studentski prostor u vrhunsko središte za streaming bez prevelikog troška.
Iz sustava Windows 11, Internet Explorer će biti uklonjen. U ovom članku, WebTech360 će vas voditi kroz korištenje Internet Explorera na Windowsima 11.
Dodirna površina prijenosnog računala nije samo za pokazivanje, klikanje i zumiranje. Pravokutna površina također podržava geste koje vam omogućuju prebacivanje između aplikacija, upravljanje reprodukcijom medija, upravljanje datotekama, pa čak i pregled obavijesti.











