Kako prikazati skrivene datoteke i mape u sustavu Windows 10

Saznajte kako prikazati skrivene datoteke u sustavu Windows 10 jednostavnim koracima. Zaštitite svoje važne datoteke i mape od znatiželjnih očiju.
Jedna od najvažnijih stvari kada se koristi računalni sustav je zaštita važnih datoteka od znatiželjnih očiju. Što učiniti ako ste sakrili datoteku i zaboravili gdje se nalazi? Ovdje ćemo vas provesti kroz nekoliko jednostavnih metoda za prikazivanje skrivenih datoteka u sustavu Windows 10.
Kada sakrijete datoteke, one su i dalje prisutne na vašem računalu, ali nisu vidljive iz osnovnih prikaza. U ovom ćemo članku opisati tri učinkovite metode za prikazivanje skrivenih mape i datoteka.
| Metoda | Opis |
|---|---|
| 1. Pregled preko File Explorer-a | Pomoću File Explorer-a možete lako prikazati skrivene datoteke iz nekoliko koraka. |
| 2. Korištenje upravljačke ploče | Kada File Explorer ne reagira, možete koristiti upravljačku ploču za prikaz skrivenih datoteka. |
| 3. Uređivanje registra | Izmjenom registra možete omogućiti prikaz skrivenih datoteka i mapa. |
Prvo, otvorite File Explorer. Slijedite ove korake:
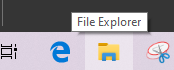
Ako File Explorer ne radi, možete koristiti upravljačku ploču. Evo kako:

Za ovu metodu slijedite ove korake:
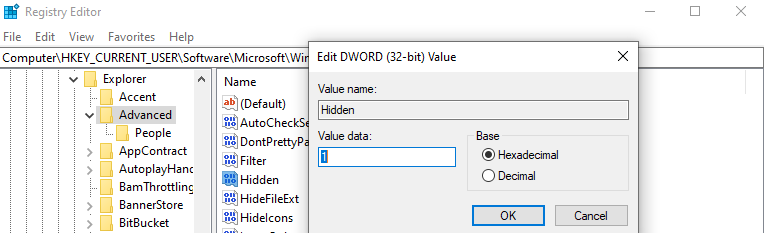
Nadam se da su vam ove metode pomogle da pristupite svojim skrivenim datotekama i mapama. Slijedite upute pažljivo i osigurajte svoje datoteke. Ako imate pitanja ili komentare, slobodno ih podijelite ispod. Pratite nas na društvenim mrežama za više savjeta i trikova!
Postoji mnogo razloga zašto se vaše prijenosno računalo ne može spojiti na WiFi i stoga postoji mnogo načina za ispravljanje pogreške. Ako se vaše prijenosno računalo ne može spojiti na WiFi, možete pokušati sljedeće načine za rješavanje ovog problema.
Nakon stvaranja USB pogona za instalaciju sustava Windows, korisnici bi trebali provjeriti performanse USB pogona kako bi vidjeli je li uspješno stvoren ili ne.
Nekoliko besplatnih alata može predvidjeti kvarove diska prije nego što se dogode, dajući vam vremena za izradu sigurnosne kopije podataka i zamjenu diska na vrijeme.
Pomoću pravih alata možete skenirati svoj sustav i ukloniti špijunski softver, adware i druge zlonamjerne programe koji se mogu nalaziti na vašem sustavu.
Kada se računalo, mobilni uređaj ili pisač pokuša povezati s računalom sa sustavom Microsoft Windows putem mreže, na primjer, može se pojaviti poruka o pogrešci mrežni put nije pronađen — pogreška 0x80070035.
Plavi ekran smrti (BSOD) je česta i ne nova greška sustava Windows koja se javlja kada se na računalu pojavi neka ozbiljna sistemska greška.
Umjesto ručnog i izravnog pristupa u sustavu Windows, možemo ih zamijeniti dostupnim CMD naredbama za brži pristup.
Nakon bezbroj sati korištenja prijenosnog računala i zvučnika na stolu, mnogi ljudi otkrivaju da nekoliko pametnih nadogradnji može pretvoriti njihov skučeni studentski prostor u vrhunsko središte za streaming bez prevelikog troška.
Iz sustava Windows 11, Internet Explorer će biti uklonjen. U ovom članku, WebTech360 će vas voditi kroz korištenje Internet Explorera na Windowsima 11.
Dodirna površina prijenosnog računala nije samo za pokazivanje, klikanje i zumiranje. Pravokutna površina također podržava geste koje vam omogućuju prebacivanje između aplikacija, upravljanje reprodukcijom medija, upravljanje datotekama, pa čak i pregled obavijesti.










Ivana -
Prvo sam mislila da je to nešto komplicirano, ali nakon pročitanog, sve je jasno. Odličan vodič
Domagoj -
Hoćete li pisati o drugim prečicama u Windows 10? Ovo je stvarno korisno, voleo bih znati više
Vesna -
Odlične informacije! Svi smo se jednom sreli s ovim problemom. Hvala što ste riješili ovu misteriju za nas
Karlovak2010 -
Kada sam prvi put vidio skrivene mape na svom računalu, pomislio sam da mi nešto ne štima. Sada mogu otkriti sve tajne datoteke!
Olek26 -
nikad nisam znao kako to napraviti! Ovaj članak mi stvarno pomaže. 😄
Petra H. -
Probao sam ove korake i stvarno rade! Sada je lakše organizirati moje datoteke. 😊
Mia90 -
Postavila sam ovo pitanje na forumu i svi su me slali na ovaj članak. Hvala na korisnim informacijama, stvarno pomaže!
Hana P. -
Samo da pitam, postoji li način za dobivanje skrivenih podataka s USB sticka? Bilo bi super vidjeti neki vodič za to
Sanja D. -
Malo sam se izgubila u uputama, ali uspjela sam! Hvala, cela stvar mi je puno olakšana. Bit ću opreznija s važnim datotekama ubuduće.
Kristina -
Kao osoba koja se ne razumije previše u tehnologiju, ovo mi je bilo jako korisno. Hvala puno
Dani M. IT -
Odličan vodič za sve nas koji se borimo s prikazivanjem skrivenih datoteka. Iskreno, mislio sam da to nije moguće bez dodatnog softvera
Branimir -
Baš korisne informacije! Jedva čekam da isprobam ovo na svom laptopu. Hvala
Vanja -
Odlično! Uvijek sam se pitao kako naći skrivene mape. Evo, i našao sam ih! Hvala na trudu!
Matej -
Pitao sam se kako to funkcioniše, pa sam došao ovdje. Baš mi se svidjela vaša objašnjenja, vrlo jasno i precizno
Petar v. -
U početku sam bio skeptičan, ali nakon što sam slijedio upute, napravio sam to! Hvala, sjajan članak!
Lucija -
Zanima me kako mogu dodatno zaštićene datoteke učiniti vidljivim. Možda imate neki savjet?
Damir87 -
Čovječe, hvala ti što si ovaj članak napisao! Mislio sam da ću morati formatirati hard disk zbog skrivene datoteke
Marko -
Super članak! Uvijek sam se pitao kako prikazati skrivene datoteke, a sad konačno znam. Hvala na pomoći!
Jasmina -
Vjerujem da mnogi od nas nisu ni znali da skrivene mape postoje. Odlično ste objasnili! 👍
Roko -
Mislio sam da će mi trebati neki program, ali ovaj jednostavni trik mi je omogućio pristup svim mojim datotekama. Preporučujem svima!
Luka G. -
Objasnio sam prijatelju koji nije znao kako otvoriti skrivene datoteke. Ovaj članak mi je bio od pomoći!