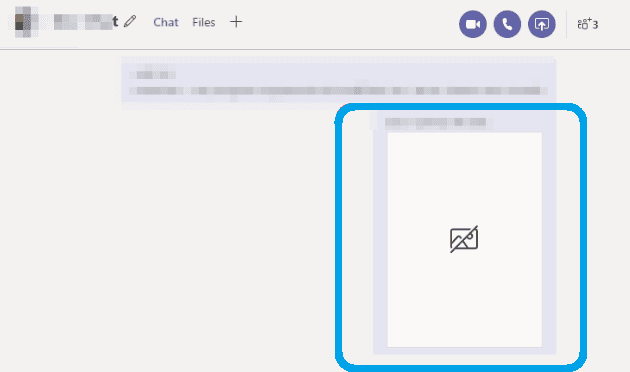Kako postaviti ponavljajući sastanak u Teams

Trebate li zakazati ponavljajuće sastanke na MS Teams s istim članovima tima? Saznajte kako postaviti ponavljajući sastanak u Teams.
Evo pogleda na 5 najboljih načina na koje možete prilagoditi Microsoft Teams prema vlastitom ukusu.
Isprobajte tamnu temu
Konfigurirajte potvrde o čitanju
Dodajte neke aplikacije
Podesite svoje obavijesti
Postavite prilagođenu statusnu poruku
Ponekad jednostavno želite učiniti aplikacije i programe koje svakodnevno koristite malo osobnijim. Uz Microsoft Teams i to možete učiniti.
Bilo da se radi o mračnoj temi, potvrdama o čitanju, aplikacijama i još mnogo toga, postoji nekoliko različitih načina da je prilagodite. Evo pogleda na 5 najboljih načina na koje možete podesiti Teams prema vlastitom ukusu.

Prvi način na koji možete prilagoditi timove svojim željama je tamna tema. Za razliku od Slacka, Teams ne podržava prilagođene teme, ali aplikaciju Teams možete prebaciti na tamnu temu ako tražite nešto drugačije. Proces je isti za MacOS i Windows.
Za početak, samo dodirnite svoju profilnu sliku u gornjem desnom kutu zaslona. Nakon toga kliknite Postavke. Zatim ćete morati kliknuti karticu Općenito ako već nije otvorena. Zatim možete odabrati Dark iz opcije Tema. Nakon što odaberete Dark Teams će se automatski prebaciti na tamnu temu. Nema potrebe za ponovnim pokretanjem aplikacije. Tamna tema funkcionira baš kako očekujete. Pretvara pozadinu u Teamsu iz bijele u tamnu boju. Ako koristite tamnu temu u svom operativnom sustavu kao mi, to čini čišći i sažetiji izgled.

Potvrde o čitanju uključene su prema zadanim postavkama u Microsoftovim timovima. Kao što naziv sugerira, dobit ćete kvačicu na svojim porukama u 1:1 ili grupnom chatu kako biste pokazali da je poslana. Zatim, kada je poruka pročitana, prebacit će se na ikonu oka. Vaš IT administrator ima potpunu kontrolu nad ovom značajkom i može je uključiti ili isključiti za sve korisnike, ali ako je to dopustio IT, možete je uključiti ili isključiti i sami.
Da biste konfigurirali potvrde o čitanju, dodirnite ikonu svog profila u gornjem desnom kutu zaslona. Zatim ćete htjeti kliknuti Postavke, a zatim odabrati Privatnost. Tada biste trebali vidjeti prekidač za potvrde o čitanju. Ako vam je administrator to dopustio, moći ćete isključiti prekidač. Međutim, imajte na umu da ako pošaljete chat nekome tko je isključio potvrde o čitanju, ali još uvijek imate uključenu značajku, uopće nećete vidjeti potvrde o čitanju od te osobe.

Treće na našem popisu su aplikacije. Ako je vaš IT administrator to dopustio, moći ćete instalirati aplikacije u Teams. Ranije smo pokrili nekoliko izbora za naše omiljene aplikacije . Oni se kreću od Trella, YouTubea, Wikipedije i Microsft Flowa. Međutim, postoji katalog od preko 200+ aplikacija koje možete preuzeti.
Postoje tri specifična načina na koje možete dodati aplikacije u Teams. Najprije možete odabrati Aplikacije s lijeve strane Teams-a, a zatim potražiti svoju aplikaciju da biste je tamo dodali. Tada ćete vidjeti da se aplikacija pojavljuje na bočnoj traci.
Drugo, možete dodati aplikacije na karticu u kanalu za chat. Da biste to učinili, idite na kanal, grupni chat ili razgovor jedan na jedan i kliknite Dodaj karticu. Prikazuje se kao ikona +. Zatim možete potražiti ili odabrati karticu koju želite.
Konačno, možete dodati aplikacije iz područja za razmjenu poruka kao bot. Ove aplikacije u području za razmjenu poruka omogućuju vam da umetnete sadržaj izravno u svoje Teams poruke. To možete učiniti tako da odaberete ... na dnu okvira gdje inače upisujete svoju poruku, a zatim odaberete svoju aplikaciju. Također možete pokušati upisati @, a zatim kliknuti Nabavi botove da pronađete još neke aplikacije.

Naš četvrti odabir odnosi se na obavijesti. S toga ćete moći prilagoditi koje ćete obavijesti primati kako biste lakše očistili područje aktivnosti u timovima. Ima dosta toga što možete kontrolirati, bilo da se radi o spominjanjima, porukama, istaknutim stvarima i još mnogo toga. Sve opcije za to možete vidjeti tako da se uputite na ikonu svog profila, kliknete opciju Postavke, a zatim kliknete Obavijesti.
Za spominjanja kao što su osobna spominjanja, spominjanja kanala ili spominjanja tima, imate nekoliko opcija. To uključuje banner i obavijesti e-poštom, banner i prikazuje se samo u feedu. Za poruke, odgovore, lajkove, kanale koje pratite i U trendu, imat ćete iste opcije za spominjanje, uz dodatne mogućnosti potpunog isključivanja obavijesti.
Ako želite, također možete kreirati obavijesti za određenu osobu klikom na gumb Upravljanje obavijestima pri dnu stranice s postavkama. To će vam omogućiti da pratite status neke osobe i dobijete obavijest kada se pojavi Dostupan ili izvan mreže. Moglo bi biti korisno za praćenje kada netko dođe na internet radi smjene na poslu.

Naš konačni izbor za prilagodbu timova je korištenje statusne poruke. Statusnom porukom možete obavijestiti svoje kolege što ćete raditi. To se može postaviti na nekoliko sati, dana, tjedana ili na dnevnoj bazi. Odvojeno je od vaše prisutnosti na mreži i možete mu dodati dodatne informacije do 280 znakova, uključujući emotikone i još mnogo toga.
Da biste postavili statusnu poruku, htjet ćete dodirnuti ikonu svog profila. Zatim možete kliknuti gumb Postavi statusnu poruku. Zatim će se pojaviti okvir i možete unijeti svoj prilagođeni tekst i odabrati. Imajte na umu da također možete označiti okvir koji kaže prikaži kada mi ljudi pošalju poruke. To će omogućiti ljudima da vide vašu statusnu poruku dok sastavljaju poruku ili vas @spominju. Za daljnju prilagodbu možete postaviti prilagođeno vrijeme za brisanje statusne poruke, po satu, tjednu ili određenoj osnovi.
Ovo je samo široki pogled na to kako možete prilagoditi Microsoft Teams. Kao bonus, također predlažemo da isprobate Snapchat kameru s Microsoftovim timovima kako biste začinili svoje razgovore s prijateljima . Također biste mogli provjeriti kako možete zamutiti svoju pozadinu u timovima , ako tražite malo privatnosti tijekom svojih video konferencija.
Ali to je tek početak. Ima još puno toga što možete učiniti s timovima, a mi vas pozivamo da provjerite naš namjenski centar za vijesti za više vodiča i uputa u vezi s timovima. Također, slobodno nam javite svoje mišljenje u komentarima ispod.
Trebate li zakazati ponavljajuće sastanke na MS Teams s istim članovima tima? Saznajte kako postaviti ponavljajući sastanak u Teams.
Trenutno nije moguće onemogućiti anonimna pitanja u Microsoft Teams Live Događajima. Čak i registrirani korisnici mogu slati anonimna pitanja.
Vidite li često grešku Žao nam je, nismo se mogli povezati s vama na MS Teams? Pokušajte ove savjete za otklanjanje poteškoća kako biste se riješili ovog problema!
Microsoft Teams trenutno ne podržava emitiranje vaših sastanaka i poziva na televizor izravno. Ali možete koristiti aplikaciju za zrcaljenje ekrana.
Ako dobijete pogrešku Microsoft Teams, oprostite – naišli smo na problem, ažurirajte aplikaciju i nastavite čitati za više rješenja.
U slučaju da tražite web kameru za korištenje na vašem računalu, možete koristiti Xbox Kinect kao web kameru u sustavu Windows 10. Nakon što svoju Kinect učinite web kamerom u sustavu Windows
Kod pogreške c02901df ukazuje da je aplikacija za stolna računala Microsoft Teams naišla na problem i srušila se. Ova se pogreška javlja na računalima sa sustavom Windows 10.
Određene web stranice ne podržavaju ugrađivanje URL-a u druge programe ili web-mjesta. Zato ih ne možete otvoriti na desktop aplikaciji Teams.
Šifra pogreške Microsoft Teams caad0009 označava da usluga nije mogla potvrditi vaše vjerodajnice ili vaš uređaj nije prepoznat.
Netflix blokira dijeljenje videozapisa na Microsoftovim timovima kako bi spriječio kopiranje i dijeljenje videosadržaja zaštićenog autorskim pravima.
Kada dodate datoteku u odjeljak datoteka vašeg Microsoft tima, mogu je uređivati svi u Microsoft timovima, a ne samo kreator datoteke. Tamo su
Poput programa Windows Insider ili Xbox Insider, svoju aplikaciju Teams možete prijaviti u Developer Preview da biste dobili rani pristup novim značajkama. Evo kako.
Jeste li upravo kupili Surface Duo? Ako jeste, evo nekih od naših omiljenih savjeta i trikova o tome kako možete najbolje iskoristiti Microsoft Teams na Android uređaju s dva zaslona.
Evo kako možete neslužbeno postaviti vlastitu prilagođenu sliku u Microsoft Teams na Macu.
Još uvijek čekate mogućnost postavljanja vlastite prilagođene pozadinske slike u timovima? Evo neslužbenog rješenja.
Ako ste umorni od preuzimanja prilagođenih pozadina iznova i iznova, postoji rješenje koje vam omogućuje korištenje dnevnih slika Binga tijekom sastanaka Microsoft Teams.
Evo kako možete izbjeći obavijesti o odgovorima na sve i obavijesti o cijelom kanalu u Microsoft Teams
Evo kako možete surađivati s Office 365 za daljinski rad
Ako Microsoft Teams ne uspije prikazati slike i pojavi se samo sivi ili ljubičasti pravokutnik, onemogućite hardversko ubrzanje GPU-a.
Kod pogreške caa70004 obično se javlja kada vas Microsoft Teams ne uspiju prijaviti ili kada se aplikacija zamrzne i ruši.
Bluetooth je brz i praktičan način za dijeljenje datoteka između dva uređaja. Ovaj vodič vam pomaže da lako pošaljete datoteke putem Bluetooth-a koristeći Windows 10.
Evo pogleda na 10 najboljih tipkovničkih prečaca u sustavu Windows 10 i kako ih možete koristiti u svoju korist za posao, školu i još mnogo toga.
Sjećate li se dana kada je Bluetooth bio tako velika stvar? Saznajte kako jednostavno slati datoteke s Windows 10 putem Bluetootha u našem vodiču.
Microsoft Teams jedna je od najistaknutijih platformi za video konferencije za tvrtke u današnjem dobu pandemije. U ovom vodiču naučite kako blokirati kontakte i upravljati komunikacijom u Microsoft Teamsu.
Minecraft sela stvaraju predah od obično usamljeničkog života okupljanja i izrade u igri. Otkrijte najbolje seljake i njihove poslove.
Slijedite ovaj vodič o tome kako promijeniti pozadinu uz savjete za personalizaciju radne površine u sustavu Windows 11.
Naučite kako postaviti više monitora na Windows 10 na ovom blogu. Ovaj vodič sadrži korake za konfiguraciju, personalizaciju i rješavanje problema s dvostrukim monitorima.
Saznajte kako lako deinstalirati aplikacije u Windows 10 i osloboditi prostor na vašem uređaju.
Discord web-mjesto, aplikacija, pa čak i mobilna aplikacija imaju svoj način prilagođavanja razine zumiranja na Discordu radi bolje pristupačnosti.
Umorni ste od tih filtera na Snapchat fotografijama? Saznajte kako ukloniti Snapchat filtere sa spremljenih fotografija uz jednostavne korake.



![Microsoftovi timovi: Žao nam je - naišli smo na problem [popravljeno] Microsoftovi timovi: Žao nam je - naišli smo na problem [popravljeno]](https://blog.webtech360.com/resources3/images10/image-424-1008181952263.jpg)








![Pokazali smo vam kako (neslužbeno) postaviti vlastitu prilagođenu pozadinu za Teams - evo kako to učiniti na Macu [Ažurirano, sada službeno moguće] Pokazali smo vam kako (neslužbeno) postaviti vlastitu prilagođenu pozadinu za Teams - evo kako to učiniti na Macu [Ažurirano, sada službeno moguće]](https://blog.webtech360.com/ArticleIMG/image-0729140432191.jpg)
![Kako (neslužbeno) postaviti vlastitu prilagođenu pozadinsku sliku u Microsoft Teams [Ažurirano, sada službeno moguće] Kako (neslužbeno) postaviti vlastitu prilagođenu pozadinsku sliku u Microsoft Teams [Ažurirano, sada službeno moguće]](https://blog.webtech360.com/ArticleIMG/image-0729140435739.jpg)