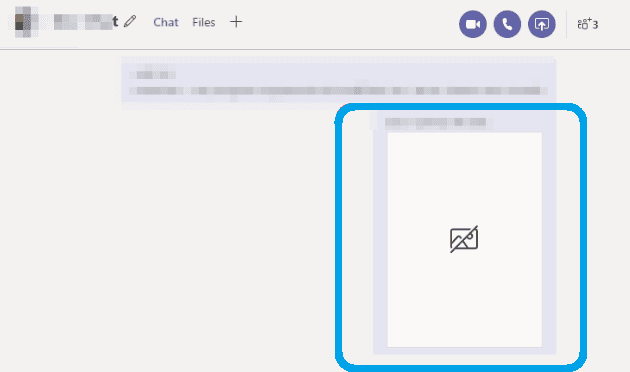Kako postaviti ponavljajući sastanak u Teams

Trebate li zakazati ponavljajuće sastanke na MS Teams s istim članovima tima? Saznajte kako postaviti ponavljajući sastanak u Teams.
Ako ste Teams administrator, prvak ili napredni korisnik, dio vaše uloge vjerojatno će pomoći u poboljšanju iskustva krajnjeg korisnika Microsoft Teamsa.
Dovraga, čak i ako ste prijateljska osoba koja želi da ljudi produktivnije koriste svoje alate, poželjet ćete to učiniti.
U ovom postu prolazimo kroz neke ključne alate i značajke za poboljšanje korisničkog iskustva Microsoft Teams:
Izrada plana usvajanja za korisnike vrlo se razlikuje od izrade plana usvajanja za cijelu organizaciju.
Počnite s identificiranjem zašto želite koristiti Microsoft Teams. Zatim prenesite plan, put do usvajanja i koristi svojim dionicima. Zauzvrat, te informacije moraju prenijeti svojim korisnicima.
Kako napredujete kroz uvođenje, redovito informirajte sve zainteresirane strane. Ako svi znaju što se događa (i kada), to neće biti toliko iznenađenje.
Na putu će puno ljudi tražiti tehničke materijale, materijale za učenje i usvajanje.
Možete, naravno, izraditi svoje na temelju vlastitih nijansi. Na raspolaganju je i mnogo postojećih Microsoftovih materijala.
Obavezno uključite materijale za obuku kao što su putevi učenja za Microsoft 365, obuka o iskustvu krajnjeg korisnika za Microsoft Teams pod vodstvom instruktora i webinare koje vode Azure inženjeri za obuku ulaznica za podršku.
Također ćete morati komunicirati kako želite da krajnji korisnici podignu karte kada nešto krene po zlu. Posljednje što vam treba je začepljena pristigla pošta nakon što implementirate Teams.
Ako želite da se ulaznice prikupljaju putem centraliziranog portala, možete koristiti usluge Azure. Međutim, prvo istražite planove podrške.
Nakon što vaš tim bude ugodan u svakodnevnom korištenju Teamsa, važno je dodati osobni dodir.
Na primjer, postoji mnoštvo značajki pristupačnosti Microsoft Teams koje čekaju da budu otkrivene. Ali oni će ostati nepoznati osim ako o njima obavijestite svoje korisnike.
Značajke pristupačnosti uključuju:




Snimite ih i za kasniju upotrebu.
Najprije provjerite je li Stream pokriven vašom licencom za Microsoft 365.
Uključite snimanje titlova uživo kada se prijavite na Stream. Odaberite svoj videozapis i kliknite na tri točke da biste otvorili izbornik opcija.
Označite okvir "Automatsko generiranje datoteke s natpisima".

Kliknite gumb s tri točke i otvorite Postavke. Odmah u odjeljku Općenito, možete vidjeti tri izbora: Zadani, Tamni i Visokokontrastni sustavi osvjetljenja.

Drugi ključni dio prilagodbe u timovima je vrsta i učestalost obavijesti koje primate.
Frekvencija? Tako je!
Iako se ništa ne može učiniti u vezi s brojem poruka koje vam ljudi šalju (iako više o tome kasnije), možete prilagoditi kada i kako primate obavijesti.
Možda ćete biti zabrinuti zbog obavijesti ako upravljate s nekoliko timova i kanala na svom Teams računu.
Ili ste možda samo član ovih timova i kanala.
Preopterećenje obavijestima i umor od obavijesti stvarne su stvari koje mogu utjecati na vaš izlaz ako se njima ne upravlja pravilno.
Dakle, kako možete upravljati timovim obavijestima?
To je lako:


Nakon što odaberete kanale na kojima trebate biti i razvrstate svoju strategiju obavijesti, važno je znati kada je najbolje koristiti grupne razgovore, a kada su kanali prikladniji.
Za korisnike koji su novi u platformama za suradnju kao što je Teams, morate imati na umu da je ovo potpuno novo iskustvo. Microsoft Teams nije platforma u stilu instant messengera kakvu su možda navikli koristiti.
To može biti tako jednostavno ako želite, ali može biti mnogo više za suradnju vaših timova.
Grupni razgovori proširenje su razgovora jedan na jedan za uključivanje drugih kolega. Ovdje svi članovi grupe Teams mogu dijeliti poruke, GIF-ove, emojije, naljepnice, pa čak i dogovarati sastanke.
Međutim, ako trebate produžiti suradnju, sve to možete organizirati u kanalima Teams. Dvije važne značajke razlikuju Teams kanale od grupnih chatova:
Niti poruka: Razgovori u grupnim razgovorima mogu postati neuredni i izgubiti sadržaj preko vremena. Međutim, na kanalima članovi tima mogu pratiti poruke u kontekstu u kojem su objavljene.
To je moguće putem niti poruka koje sažimaju razgovore u jedan blok za razgovor. Možete vidjeti sve odgovore, a možete @ spomenuti nekoga ispod odgovora u niti.

2. Datoteke: Za razliku od uobičajenih grupnih razgovora, kanali imaju karticu datoteka. Ovo je izvrsno za suradnju na dokumentima, a svaka datoteka koju prenesete sinkronizira se i sa SharePointom.
Jedna od najvećih prednosti korištenja kanala u odnosu na grupne razgovore je da dobivate pristup nitima poruka.
Sve je u jednostavnosti suradnje, zar ne?
Uostalom, zato su dobar plan usvajanja i rješavanje preopterećenja obavijestima na vrhu našeg dnevnog reda.
Ali čak i dok radite, niti poruka su također izvrstan alat za optimizaciju iskustva krajnjeg korisnika Microsoft Teams.
Niti daju kontekst vašoj poruci, pokazujući s kim razgovarate.
Prednosti visoke razine uključuju:

Točnije, s nitima poruka dobivate asinkronicitet u porukama u timovima.
To znači da se poruke na kanalu ne moraju sinkronizirati – ne morate odgovarati na sve poruke u stvarnom vremenu.
Čak i ako su vaše obavijesti potpuno isključene, možete se vratiti na nit razgovora kako biste vidjeli nova ažuriranja. U grupnom razgovoru obično biste bili zabrinuti da biste mogli izgubiti pojam o tome što se događa kada niste u grupi.
To znači da ćete imati više vremena da se usredotočite na druge stvari i da ćete i dalje biti u tijeku.
Mnogi ljudi će koristiti Teams u pokretu. Umjesto da moraju izvlačiti prijenosno računalo svaki put kada trebaju razgovarati s nekim u uredu ili kod kuće, umjesto toga mogu koristiti mobilnu aplikaciju Teams.
Neki od vaših korisnika mogu na kraju koristiti mobilnu aplikaciju jer preferiraju iskustvo nizanja poruka u korisničkom sučelju za mobilne uređaje.
Evo još nekih zgodnih značajki mobilne aplikacije Teams:
Brzi pokreti prelaskom prstom: Izbrišite svoj feed aktivnosti od obavijesti kada označite poruke kao pročitane ili nepročitane samo jednim prelaskom prsta.

Tihi sati i mirni dani: Zabilježite određene sate i dane kada ćete uzimati PTO. Time ćete isključiti obavijesti za to vrijeme.
Kliknite svoj profil, a zatim Obavijesti. U segmentu Blokirane obavijesti kliknite Tijekom mirnog vremena.
Ovdje ćete imati mogućnost isključivanja i uključivanja Tihi sati i Tihi dani, kao i samostalnog prilagođavanja daljnjih postavki.

Integrirani uredski objektiv: jednostavnost snimanja fotografija već je dobra značajka.
Međutim, Office Lens integriran je u mobilnu aplikaciju Teams tako da ga automatski prepoznaje kada snimite ploču ili dokument.
Koji god medij bio, Office Lens će automatski optimizirati sliku, što možete s tekstom ili crtežima.

Promijenite redoslijed donje trake: možete povećati pristupačnost svojim najposjećenijim karticama u timovima tako da promijenite redoslijed navigacijske trake.
Kliknite ikonu s tri točke u nastavku i vidjet ćete opciju za povlačenje prozora Uredi navigaciju u puni prikaz. Zatim možete promijeniti redoslijed kartica kako bi bolje odgovarale vašim željama.

Jednostavan prijelaz s mobitela na prijenosno računalo: prebacite konferencijske pozive i obavijesti između prijenosnog računala i mobilnog uređaja u stvarnom vremenu.
Ako trebate biti u pokretu, ali ste u konferencijskom pozivu, možete se prebaciti na svoj mobilni uređaj, bez prekidanja sastanka.

Također možete postaviti obavijesti za svoj mobilni uređaj da se isključi nakon što se prijavite u Teams na radnoj površini, što smanjuje preopterećenje obavijestima.

Kada razgovarate samo s ljudima u timovima, nema potrebe za drugom aplikacijom.
Ali što se događa kada radite s izvođačem koji koristi Slack? Ili klijent koji inzistira na korištenju Webexa?
Najčešći scenarij? Preuzmite njihovu aplikaciju kako biste bili sretni.
Ali što to za vas znači? Stalno prebacivanje između aplikacija za upravljanje vanjskim kontaktima.
Interoperabilnost poruka je proces spajanja ovih aplikacija zajedno kako biste mogli poslati poruku iz Microsoftovih timova svom vanjskom kontaktu na Slacku ili Webexu.
Interoperabilnost poboljšava internu komunikaciju i omogućuje istinsku međukompanijsku suradnju.
Ako vaš tim radi s ljudima koji koriste softver za suradnju koji se razlikuje od vašeg, interoperabilnost će vam uštedjeti glavobolju zbog upravljanja svakom zasebnom platformom, uključujući obavijesti i integracije.
Jednostavno komunicirate s njima, bez napuštanja mjesta gdje jeste. To oslobađa vrijeme koje biste izgubili na upravljanje drugim platformama.
Više fokusa znači bolju komunikaciju i bolju produktivnost za vaš tim.
Interoperabilnost između najpopularnijih platformi za suradnju danas je jednostavna uz Mio. Ako je Mio instaliran na vašem zakupcu za Teams, možete poslati poruku bilo kojem članu svog tima i uživati u značajkama i integracijama na koje ste već navikli.

Mio je jednostavan za postavljanje:
Da biste saznali više o interoperabilnosti platforme za chat Mio, posjetite m.io.

Videopozivi između članova tima jednako su bitni kao i slanje poruka u timskoj suradnji.
No, poput platformi za razmjenu poruka, često ćete pronaći klijente ili čak druge odjele koji ne koriste istu video platformu kao vi.
To znači pronalaženje rješenja za sastanke kada ljudi koriste Webex, Zoom, Skype i sve ostale video platforme.
Unesite Microsoft Cloud Video Interop (CVI).
CVI is a third-party solution from Microsoft that solves the problem of video interoperability for you and outside third parties using other collaboration platforms.
With CVI, your third-party team members can tap into the native Microsoft Teams end user experience of audio, video, and content sharing through certified interop solutions and video devices.
Certified Microsoft CVI partners include:
There are five steps involved in deploying Cloud Video Interop so that you can add non-Microsoft Teams users into a Teams meeting:
Plan: Identify video devices and select an appropriate Microsoft CVI certified partner to support a collaborative team member’s device. The team member involved in this video interop meeting will need a Microsoft license for you to schedule interop meetings. Make sure that both you and this other person confirm the licensing requirements of the CVI partner prior to selecting that partner for the deployment.
Configure: Anyone not using Microsoft Teams will need deployment documents from the certified CVI partners that they’ve chosen. These documents contain configuration changes for their networks, as well as other settings that may need to be updated.
Provision: You will receive the licenses that your colleague’s CVI provides.
Schedule: Once enabled, you can schedule interop meetings using Teams, or the Teams Meeting Add-in for Outlook.
Join: Your third-party team members can now join using the method provided by their Microsoft certified CVI partner.
When joining Microsoft Teams meetings, consider the following:


There are various ways that you can add people to a meeting in Microsoft Teams.
For example, if you have Anonymous Join enabled, then anyone can join the conference as an anonymous user by clicking on the meeting link invitation.
You can turn on Anonymous Join by visiting the Microsoft Teams admin center, clicking on Meetings > Meeting Settings > Participants:

If you want more control over who attends your meetings, toggle this switch off, and send invitations to individual team members instead.
In addition to inviting everyone in a channel or conversation to a meeting all at once, you can also send an email and phone number invitations too.
Before a meeting, you can use the Invite People box when you start your meeting to search for people and invite whomever you like.
When you’re in a meeting, click on the Show participants icon your meeting controls to see who’s there, who’s been invited, and who isn’t there yet.
To ask someone to join a meeting, you can click on More Options (…), then Ask to Join.
Alternatively, type a person’s name into the search box (if they’re in your organization), or their phone number or email address.

As an admin, you’ll be able to use your Meetings settings to control plenty of factors, including whether anonymous people can join teams.
You can:
Live events is a specific feature within Teams for ….live events! Live events are similar to meetings, however, they allow you to broadcast to an online audience outside of your team members, and in real-time.
In addition to Microsoft Teams, you can also host live events with Stream and Yammer.
These types of live events have the potential to replace the functionalities of Skype Meeting Broadcasts, which you may be familiar with.
They involve one-to-many communications between the host and the audience. The audience’s participation involves viewing, interacting via moderated Q&As or Yammer conversation, and watching recorded events.
If you’re organizing or producing, you’ll need certain Microsoft licenses. Attending a Live event and downloading the recordings does not require a license, however.
Live events policies help manage the features that are accessible within a live event. Here’s how you can set up Teams for live events:
Edit the default policy by clicking Global (Org-wide default).
Create a custom live event policy by selecting Add, then clicking Edit.
Here are the settings you can change to fit the needs of your organization. You can now set your preferences for scheduling, recordings, and transcriptions for attendees.

Live event broadcasts have to be of the highest quality for attendees, which is the most critical aspect of this Teams feature.
The live events broadcasts are propagated by the following:

During any kind of Teams meeting, you may be working somewhere that you don’t want to show off to the world.
One solution is to use the background blur option within Teams.
To do this, simply:

If you’re not a fan of a blurred background, you can opt for a full background replacement instead.
If you’re looking for something a little more exciting than a blur, you can customize your video with virtual backgrounds.
Microsoft introduced virtual backgrounds for Teams in April 2020, so that users can replace their real meeting background with a “fresh and bright home office.”
To find virtual backgrounds:


For something more advanced, and to stand out in front of your boss, colleagues, or clients, you can opt for a third-party background.
To download a selection of premium Microsoft Teams backgrounds, choose from 300 high-quality images here.

Microsoft Teams has over 600 apps listed in its App Store, which include integrations as bots, connectors, and messaging tools.
The App Store is technically the first integration since you can directly access the other integrations easily from the Teams app.
You can add an integration through different terminals of the app:

Once you click it, you’ll see the option to Add the app.


Select the app you want from the apps window.

Each app may have different next steps based on where you want to use the app (in messages, channels, meetings, etc.)
This example shows just how easy integration can make collaboration be on Microsoft Teams.
Međutim, dodavanje 600 integracija poništava sav dobar posao koji smo do sada obavili na poboljšanju vašeg korisničkog iskustva na timovima.
Umjesto toga, odaberite među našim odabranim najboljim Microsoft Teams integracijama koje mogu poboljšati iskustvo krajnjeg korisnika za Microsoft Teams.
Trebate li zakazati ponavljajuće sastanke na MS Teams s istim članovima tima? Saznajte kako postaviti ponavljajući sastanak u Teams.
Trenutno nije moguće onemogućiti anonimna pitanja u Microsoft Teams Live Događajima. Čak i registrirani korisnici mogu slati anonimna pitanja.
Vidite li često grešku Žao nam je, nismo se mogli povezati s vama na MS Teams? Pokušajte ove savjete za otklanjanje poteškoća kako biste se riješili ovog problema!
Microsoft Teams trenutno ne podržava emitiranje vaših sastanaka i poziva na televizor izravno. Ali možete koristiti aplikaciju za zrcaljenje ekrana.
Ako dobijete pogrešku Microsoft Teams, oprostite – naišli smo na problem, ažurirajte aplikaciju i nastavite čitati za više rješenja.
U slučaju da tražite web kameru za korištenje na vašem računalu, možete koristiti Xbox Kinect kao web kameru u sustavu Windows 10. Nakon što svoju Kinect učinite web kamerom u sustavu Windows
Kod pogreške c02901df ukazuje da je aplikacija za stolna računala Microsoft Teams naišla na problem i srušila se. Ova se pogreška javlja na računalima sa sustavom Windows 10.
Određene web stranice ne podržavaju ugrađivanje URL-a u druge programe ili web-mjesta. Zato ih ne možete otvoriti na desktop aplikaciji Teams.
Šifra pogreške Microsoft Teams caad0009 označava da usluga nije mogla potvrditi vaše vjerodajnice ili vaš uređaj nije prepoznat.
Netflix blokira dijeljenje videozapisa na Microsoftovim timovima kako bi spriječio kopiranje i dijeljenje videosadržaja zaštićenog autorskim pravima.
Kada dodate datoteku u odjeljak datoteka vašeg Microsoft tima, mogu je uređivati svi u Microsoft timovima, a ne samo kreator datoteke. Tamo su
Poput programa Windows Insider ili Xbox Insider, svoju aplikaciju Teams možete prijaviti u Developer Preview da biste dobili rani pristup novim značajkama. Evo kako.
Jeste li upravo kupili Surface Duo? Ako jeste, evo nekih od naših omiljenih savjeta i trikova o tome kako možete najbolje iskoristiti Microsoft Teams na Android uređaju s dva zaslona.
Evo kako možete neslužbeno postaviti vlastitu prilagođenu sliku u Microsoft Teams na Macu.
Još uvijek čekate mogućnost postavljanja vlastite prilagođene pozadinske slike u timovima? Evo neslužbenog rješenja.
Ako ste umorni od preuzimanja prilagođenih pozadina iznova i iznova, postoji rješenje koje vam omogućuje korištenje dnevnih slika Binga tijekom sastanaka Microsoft Teams.
Evo kako možete izbjeći obavijesti o odgovorima na sve i obavijesti o cijelom kanalu u Microsoft Teams
Evo kako možete surađivati s Office 365 za daljinski rad
Ako Microsoft Teams ne uspije prikazati slike i pojavi se samo sivi ili ljubičasti pravokutnik, onemogućite hardversko ubrzanje GPU-a.
Kod pogreške caa70004 obično se javlja kada vas Microsoft Teams ne uspiju prijaviti ili kada se aplikacija zamrzne i ruši.
Bluetooth je brz i praktičan način za dijeljenje datoteka između dva uređaja. Ovaj vodič vam pomaže da lako pošaljete datoteke putem Bluetooth-a koristeći Windows 10.
Evo pogleda na 10 najboljih tipkovničkih prečaca u sustavu Windows 10 i kako ih možete koristiti u svoju korist za posao, školu i još mnogo toga.
Sjećate li se dana kada je Bluetooth bio tako velika stvar? Saznajte kako jednostavno slati datoteke s Windows 10 putem Bluetootha u našem vodiču.
Microsoft Teams jedna je od najistaknutijih platformi za video konferencije za tvrtke u današnjem dobu pandemije. U ovom vodiču naučite kako blokirati kontakte i upravljati komunikacijom u Microsoft Teamsu.
Minecraft sela stvaraju predah od obično usamljeničkog života okupljanja i izrade u igri. Otkrijte najbolje seljake i njihove poslove.
Slijedite ovaj vodič o tome kako promijeniti pozadinu uz savjete za personalizaciju radne površine u sustavu Windows 11.
Naučite kako postaviti više monitora na Windows 10 na ovom blogu. Ovaj vodič sadrži korake za konfiguraciju, personalizaciju i rješavanje problema s dvostrukim monitorima.
Saznajte kako lako deinstalirati aplikacije u Windows 10 i osloboditi prostor na vašem uređaju.
Discord web-mjesto, aplikacija, pa čak i mobilna aplikacija imaju svoj način prilagođavanja razine zumiranja na Discordu radi bolje pristupačnosti.
Umorni ste od tih filtera na Snapchat fotografijama? Saznajte kako ukloniti Snapchat filtere sa spremljenih fotografija uz jednostavne korake.



![Microsoftovi timovi: Žao nam je - naišli smo na problem [popravljeno] Microsoftovi timovi: Žao nam je - naišli smo na problem [popravljeno]](https://blog.webtech360.com/resources3/images10/image-424-1008181952263.jpg)








![Pokazali smo vam kako (neslužbeno) postaviti vlastitu prilagođenu pozadinu za Teams - evo kako to učiniti na Macu [Ažurirano, sada službeno moguće] Pokazali smo vam kako (neslužbeno) postaviti vlastitu prilagođenu pozadinu za Teams - evo kako to učiniti na Macu [Ažurirano, sada službeno moguće]](https://blog.webtech360.com/ArticleIMG/image-0729140432191.jpg)
![Kako (neslužbeno) postaviti vlastitu prilagođenu pozadinsku sliku u Microsoft Teams [Ažurirano, sada službeno moguće] Kako (neslužbeno) postaviti vlastitu prilagođenu pozadinsku sliku u Microsoft Teams [Ažurirano, sada službeno moguće]](https://blog.webtech360.com/ArticleIMG/image-0729140435739.jpg)