Android: Kako proslijediti SMS poruku

Ovaj vodič pokazuje kako proslijediti SMS poruku s Android uređaja koristeći Google Messaging aplikaciju.
Zoom je danas postao najpopularniji servis za video konferencije. Otkako je pandemija počela, tvrtka je svjedočila eksponencijalnom rastu broja korisnika. Kako bi pratio sve veći broj korisnika i njihove potrebe, Zoom povremeno uvodi nove značajke u uslugu. Stara značajka koja je uspjela izbjeći mnogim korisnicima je mogućnost zrcaljenja vašeg video feeda. Pogledajmo to.
Sadržaj
Što je Zoom's Mirror moj video značajka i kako funkcionira?
Većina ljudi gleda sebe u zrcalu koje je obrnuta slika njih samih. Ova slika se često razlikuje od stvarne slike koju osoba vidi kada vas gleda. Iako videosažeci funkcioniraju slično, često može biti neugodno kada pogledate sliku sebe bez ogledala.
Za borbu protiv ovog problema, usluge poput Zooma uključuju mogućnost zrcaljenja vašeg videosažeta. To vam omogućuje da vidite sebe onako kako će vas vidjeti korisnici na videozapisu: bez ogledala.
Ova je značajka najistaknutija na iPhone uređajima gdje je zrcaljenje slika omogućeno prema zadanim postavkama. Često se kao razlog za Placebo smatra to što većina Apple uređaja proizvodi bolje selfije.
Trebate li omogućiti Mirror my video?
Značajka Zrcaljenje mog videa omogućena je prema zadanim postavkama za vaš video sažetak u Zoomu. Ako nije, omogućit ćete ga. To vam pomaže da vidite sebe onako kako vas vide vaši korisnici.
Također, značajka utječe na vas, a ne na korisnike. Bilo da ga omogućite ili onemogućite, to ne utječe na vaše korisnike koji vide samo nezrcaljeni videozapis.
Kada onemogućiti Zrcaljenje mog videa?
Iako je izvrsna značajka, često može biti glomazna, pogotovo ako ste učitelj. Zrcaljenje mog videozapisa uzrokuje da se pozadina ili tekst koji prikazujete na sastanku također za vas preokrenu. Zbog toga vam je teže pratiti što se događa na ekranu.
Srećom, ova se značajka lako može onemogućiti u postavkama zuma. Pogledajte vodič u nastavku kako biste onemogućili zrcaljenje mog videozapisa u Zoomu. Dakle, svatko tko ima posla s tekstom na svom ekranu bio bi dobar ako je ova značajka onemogućena.
Kome je namijenjen 'Mirror my video'?
Dok su 'Mirror my video' mnogi korisnici koristili u različite svrhe, Zoom ga je idealno razvio za borbu protiv izvornog zrcaljenja slika. Mnoge kamere prema zadanim postavkama obično zrcaljuju vašu sliku što može biti prepreka tijekom Zoom sastanaka. Ova opcija može pomoći u uklanjanju zrcaljenja vašeg videozapisa ponovnim preslikavanjem ili potpuno onemogućavanjem ako vaš uređaj to dopušta.
Hoće li moji gledatelji vidjeti zrcaljeni videozapis ako omogućim zrcaljenje?
Ne, vaši će gledatelji moći normalno vidjeti vaš video feed čak i ako ste omogućili zrcaljenje. Iako je odličan način da osigurate pravilan izgled vašeg videosažeta, može na kraju biti glomazan za nastavnike i predavače. To je osobito slučaj ako API za vašu kameru prema zadanim postavkama omogućuje zrcaljenje jer tada ne postoji način da poništite zrcaljenje vašeg video feeda.
Dakle, da, ostavite ga uključenim ako ne želite sami vidjeti zrcaljenu kopiju — to ionako neće utjecati na vaše korisnike.
Kako omogućiti i onemogućiti zrcaljenje mog videa na Zoomu?
U redu, evo kako možete omogućiti ili onemogućiti zrcalni efekt u aplikaciji Zoom na računalu, iPhoneu i Androidu.
Na PC-u
Otvorite Zoom desktop klijent na svom sustavu i kliknite na svoju 'profilnu sliku' u gornjem desnom kutu.
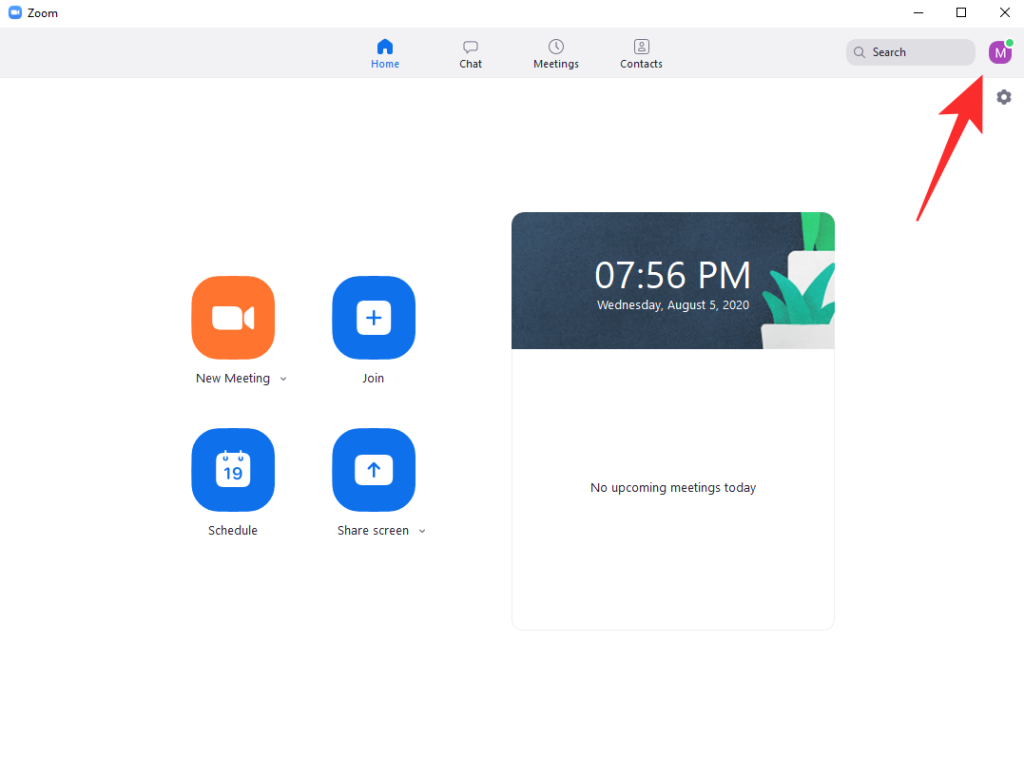
Sada odaberite "Postavke".
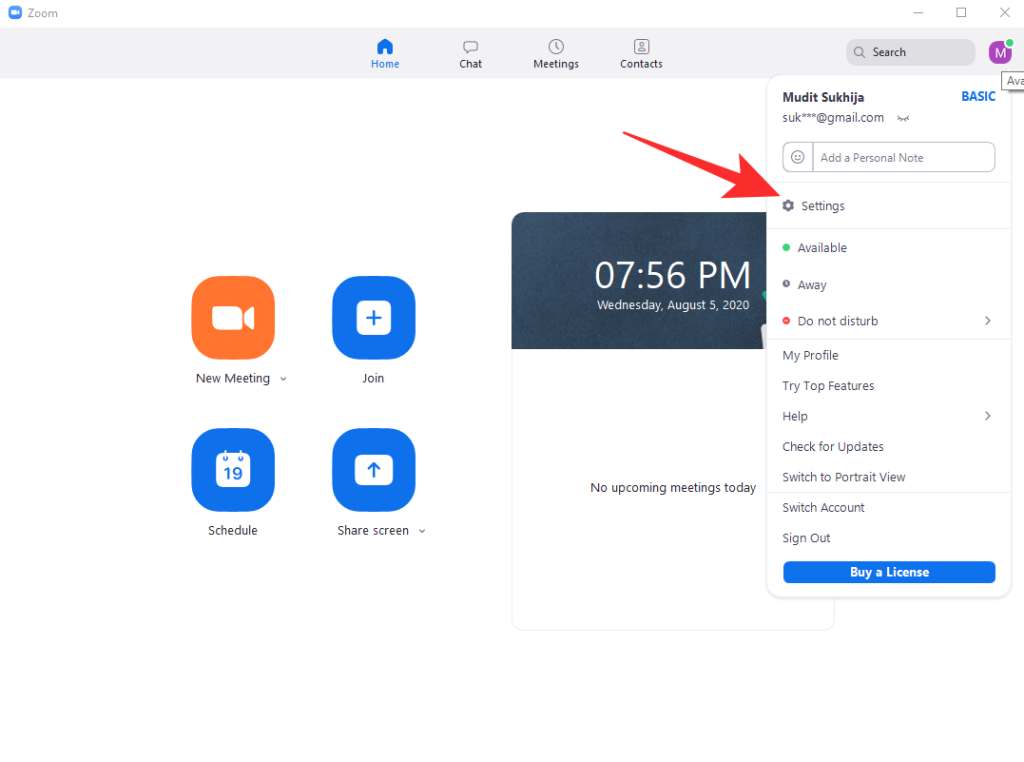
Sada kliknite na 'Video' na lijevoj bočnoj traci.
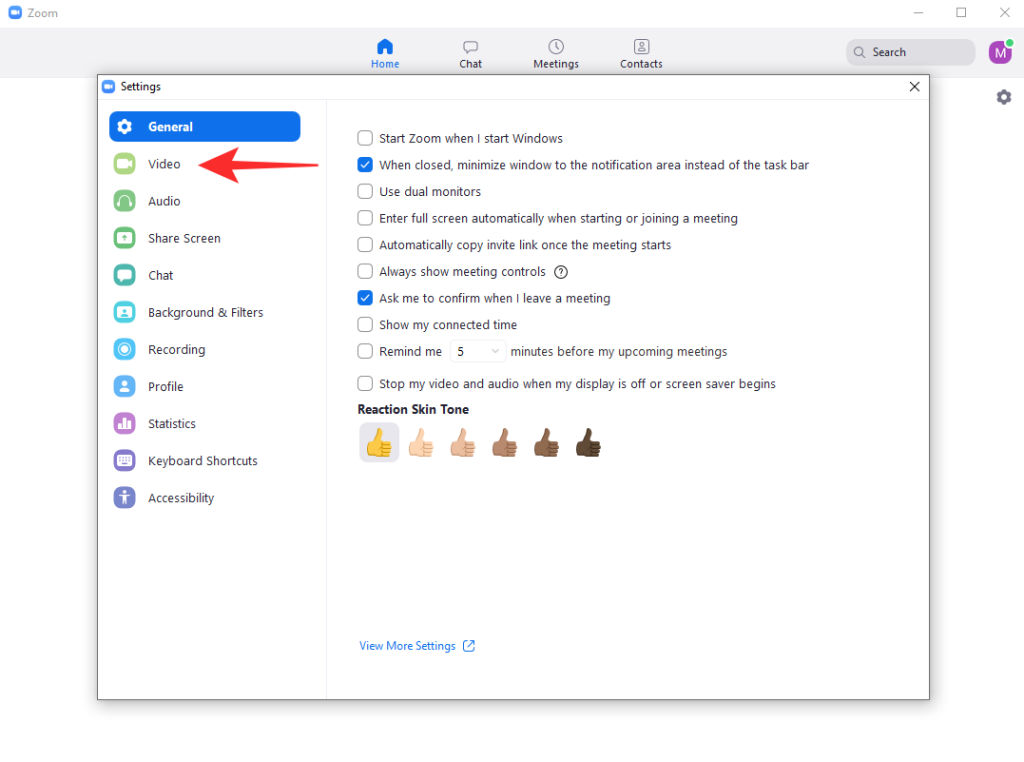
Na desnoj kartici, u odjeljku 'Moj video', naći ćete potvrdni okvir za 'Mirror my video'.
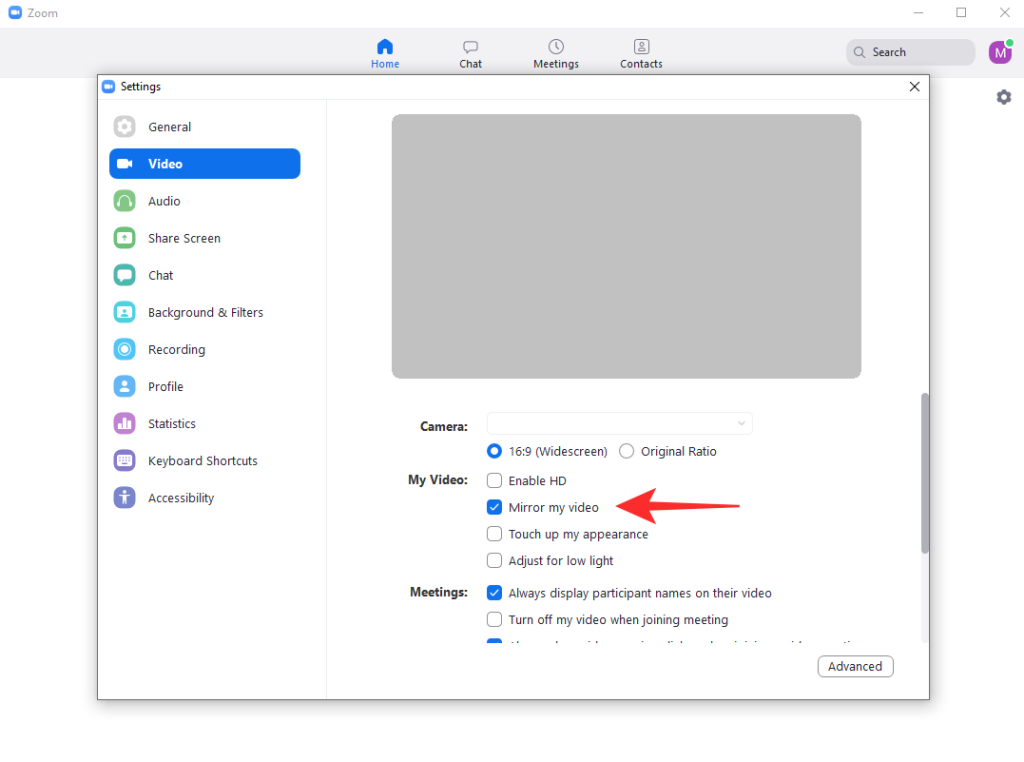
Zrcaljenje u Zoomu sada bi trebalo biti onemogućeno ili omogućeno ovisno o vašem izboru.
Na iPhoneu
Otvorite aplikaciju Zoom na svom iOS uređaju i dodirnite ikonu "Zupčanik" u gornjem lijevom kutu zaslona. Ako ste prijavljeni, dodirnite ikonu 'Postavke' u donjem desnom kutu zaslona.
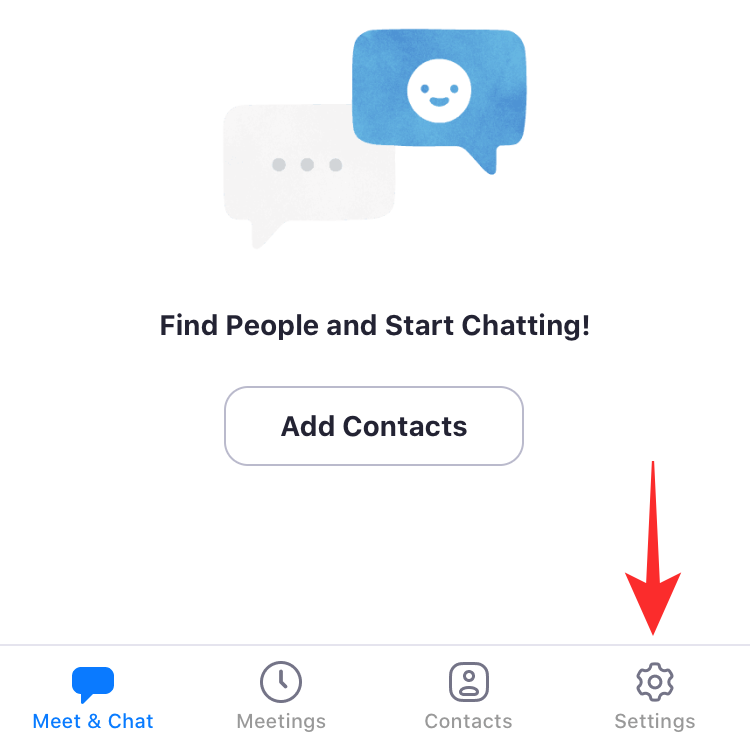
Sada dodirnite i odaberite 'Sastanci' za pristup postavkama Zooma za svoje sastanke.
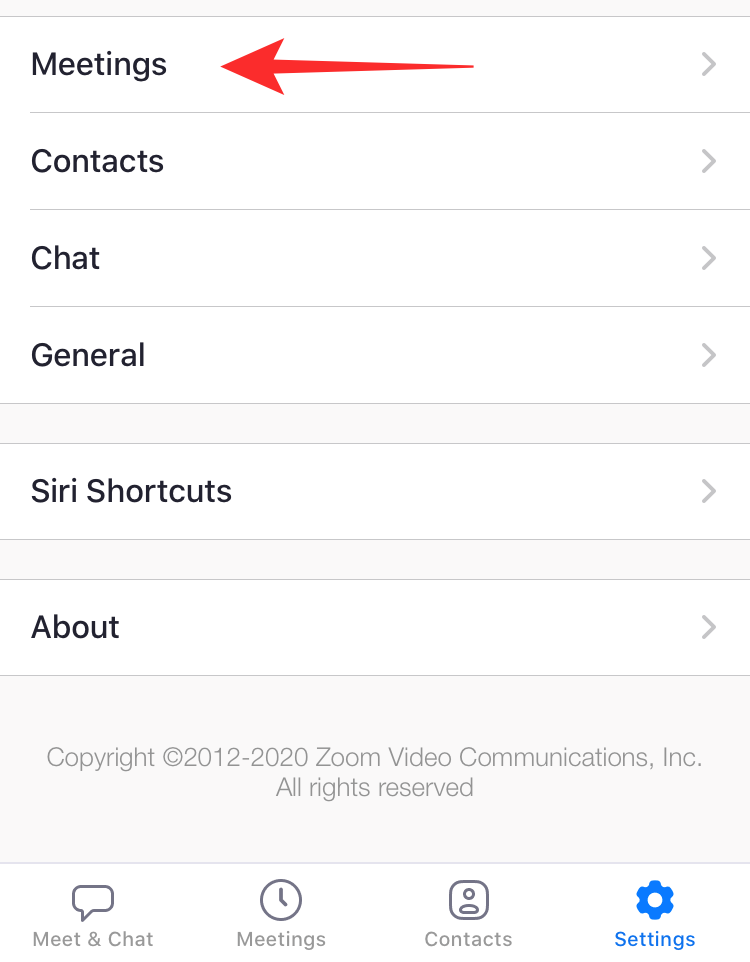
Pomaknite se prema dolje i trebali biste pronaći prekidač za "Mirror My Video".
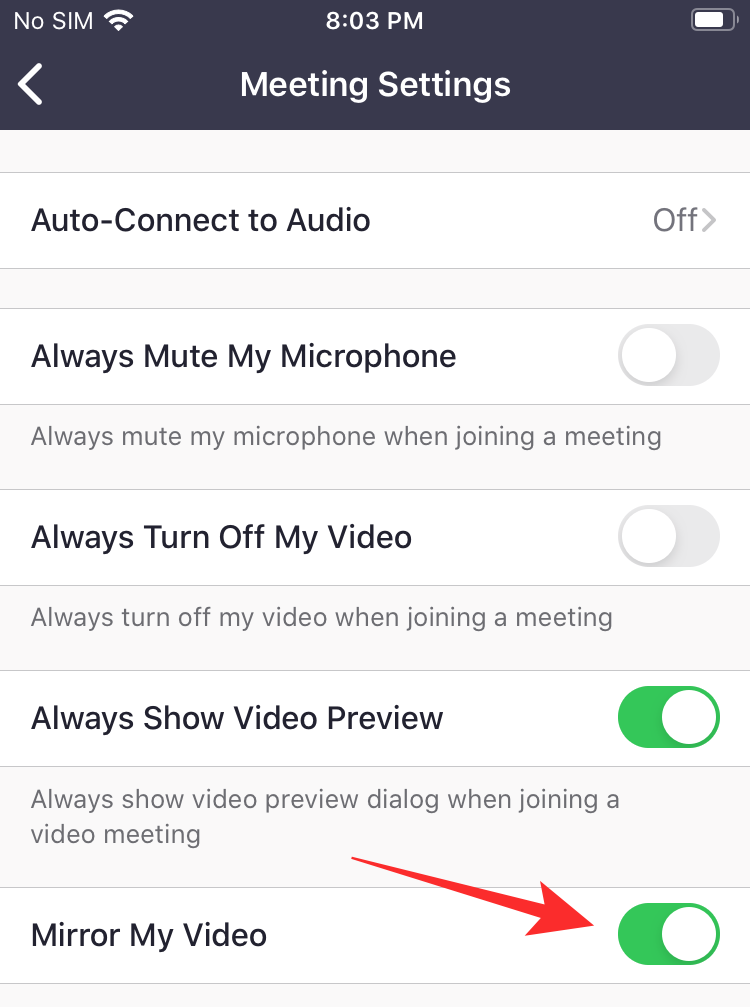
Zrcaljenje bi sada trebalo biti omogućeno ili onemogućeno ovisno o vašem izboru na vašem iOS uređaju.
Na Androidu
Otvorite aplikaciju Zoom na svom uređaju i dodirnite ikonu zupčanika u gornjem lijevom kutu zaslona ako ste odjavljeni. Ako ste prijavljeni, dodirnite 'Postavke' u donjem desnom kutu zaslona.
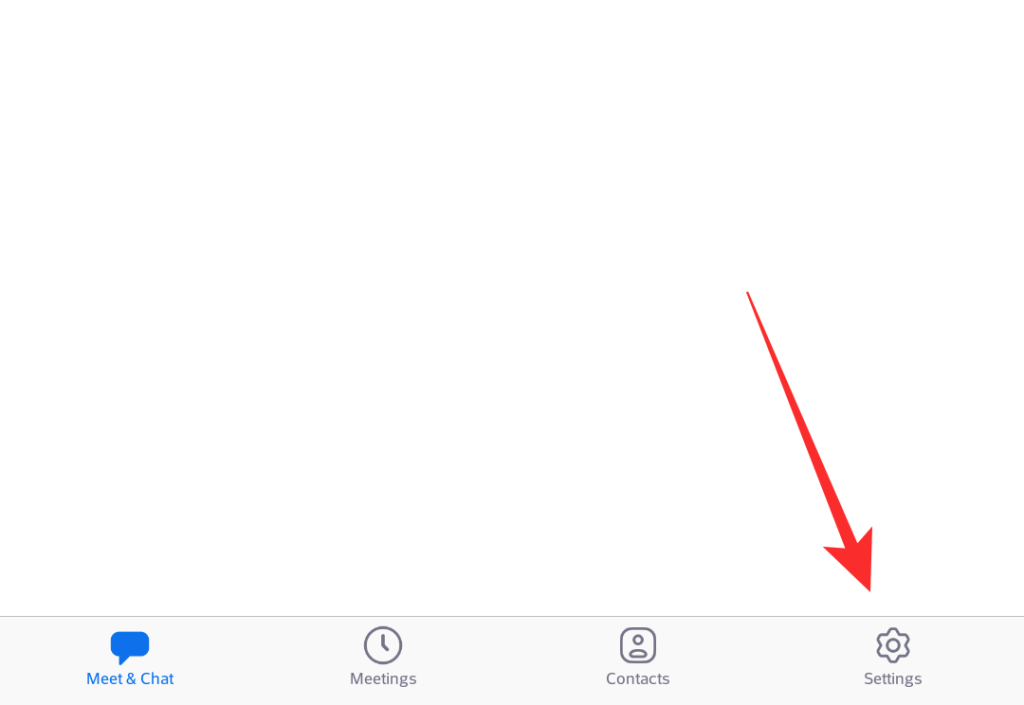
Sada dodirnite 'Sastanak'.
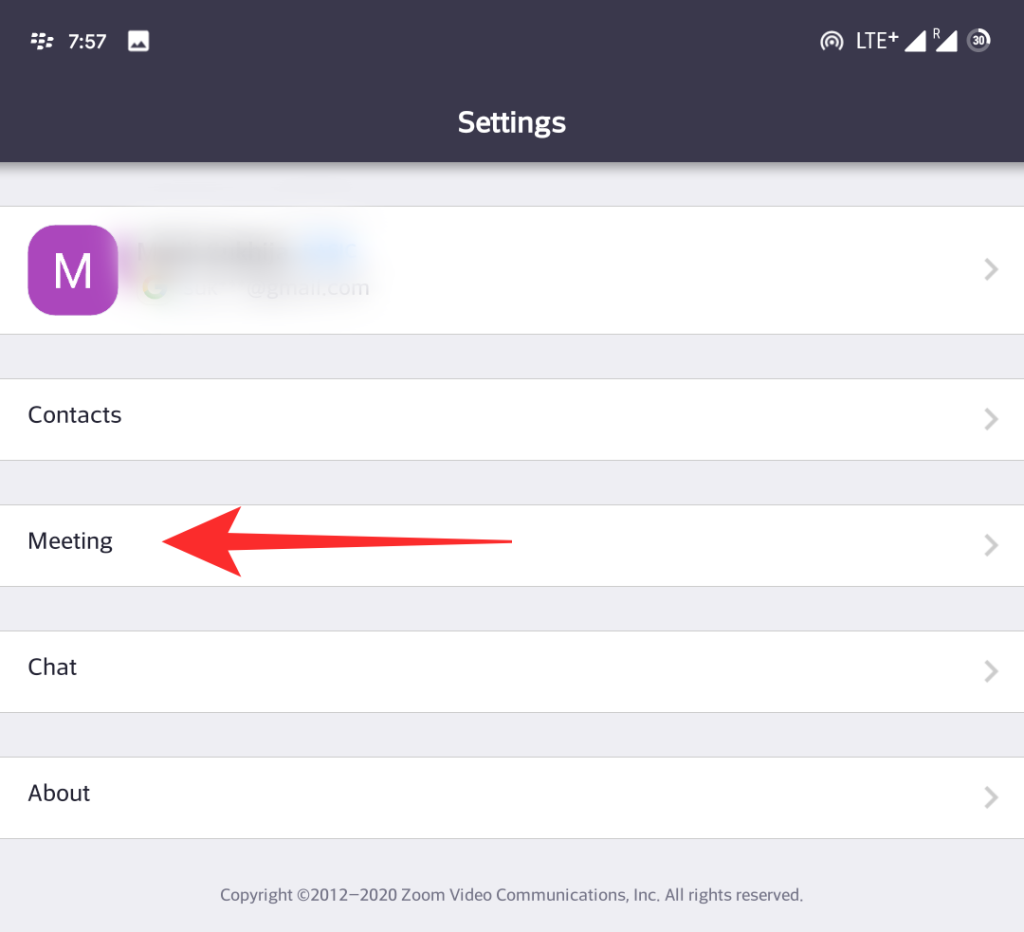
Pomaknite se malo prema dolje i trebali biste pronaći prekidač za 'Mirror my video'.
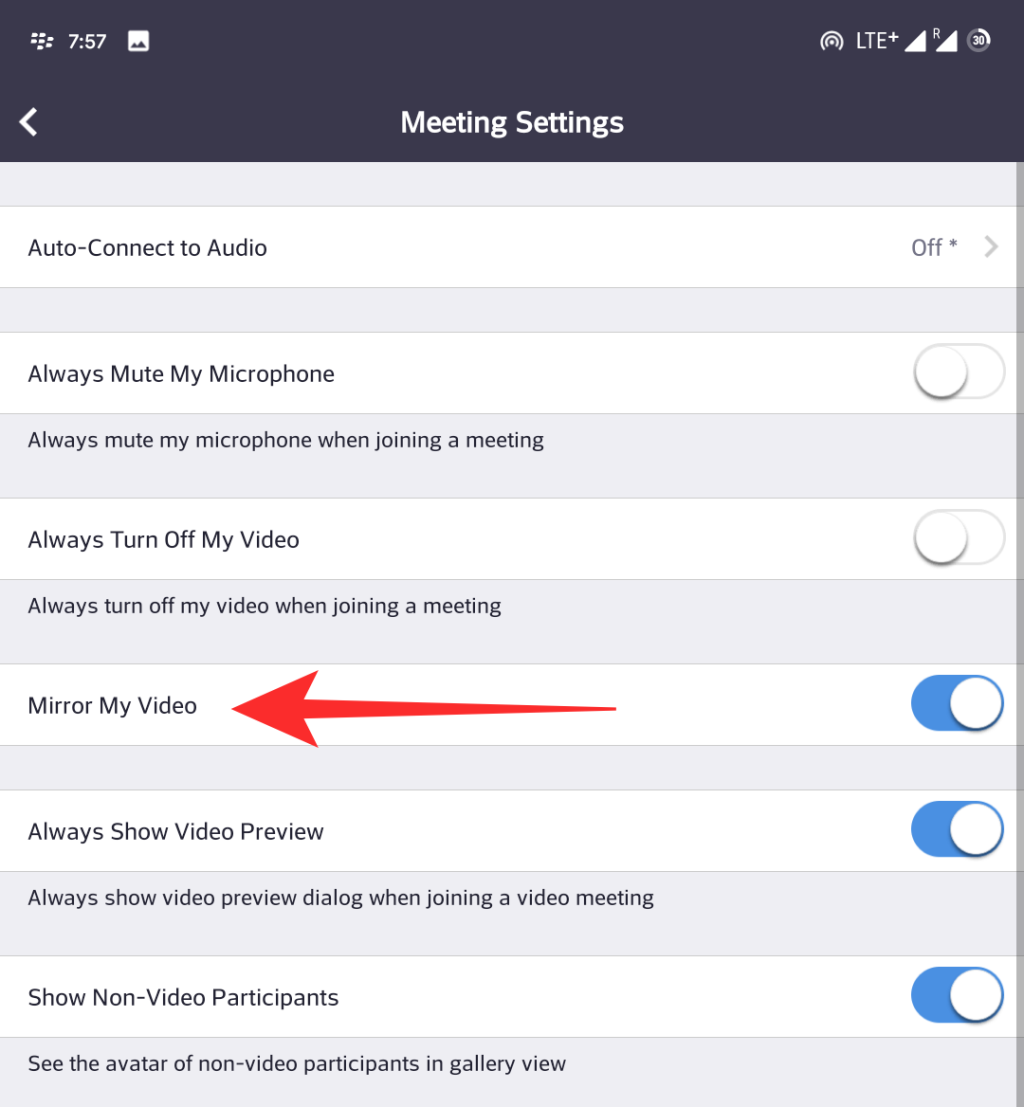
Zoom bi sada trebao omogućiti ili onemogućiti zrcaljenje na sastancima ovisno o vašim željama.
Nadamo se da vam je ovaj vodič pomogao naučiti sve što trebate znati o zrcaljenju u Zoomu. Ako imate još pitanja ili se suočite s bilo kakvim problemima, slobodno nam se obratite pomoću odjeljka za komentare u nastavku.
POVEZANO:
Ovaj vodič pokazuje kako proslijediti SMS poruku s Android uređaja koristeći Google Messaging aplikaciju.
Ovaj vodič će vam pokazati kako izbrisati fotografije i videozapise s Facebooka koristeći PC, Android ili iOS uređaj.
Snimke zaslona su najbolji način za snimanje zaslona u sustavu Windows 11. Otkrijte različite metode korištenja Print Screen, Snip & Sketch i više!
Saznajte kako promijeniti boju trake zadataka u sustavu Windows 11 pomoću jednostavnih metoda. Prilagodite izgled svog radnog prostora korištenjem postavki sustava i alata treće strane.
U ovom vodiču saznajte kako promijeniti pozadinu na Windows 11 koristeći razne metode. Idealno za korisnike svih razina.
Microsoft Teams jedna je od najistaknutijih platformi za video konferencije za tvrtke u današnjem dobu pandemije. U ovom vodiču naučite kako blokirati kontakte i upravljati komunikacijom u Microsoft Teamsu.
Ako se pitate gdje je "Moje računalo" u sustavu Windows 11, ovaj vodič će vam pružiti sve potrebne informacije i korake za povratak njegove ikone na radnu površinu.
Tijekom posljednjih mjesec dana gotovo sve sposobne organizacije i obrazovne institucije zatražile su pomoć raznih softvera za video pozive. Saznajte koliko podataka koristi Zoom i kako smanjiti korištenje podataka.
Upravljački programi uređaja pomažu u ispravljanju grešaka, stvaranju i poboljšanju kompatibilnosti perifernih uređaja i komponenti s trenutnim i novim ažuriranjima OS-a.
Za one koji koriste Windows, upravljačka ploča je suputnik kroz godine. Ovaj članak nudi 9 načina za otvaranje upravljačke ploče u sustavu Windows 11.
Saznajte kako jednostavno staviti profilnu sliku umjesto videa na Zoomu, za vrijeme sastanaka ili unaprijed. Ovo uključuje korake za PC i mobilne uređaje.
Zoom je jedna od najpopularnijih aplikacija za daljinsku suradnju. Uslugu koriste mnoge tvrtke tijekom ovog vremena izolacije, a velike su šanse da ako radite od kuće onda...
Windows 11 je pušten javnosti, a Microsoft je izdao novog personaliziranog pomoćnika koji će vam pomoći da se uključite. Windows 11 donosi brojne promjene uključujući mogućnost instaliranja…
Microsoft Teams nudi vam mogućnost upravljanja i suradnje s više timova istovremeno iz udobnosti vašeg kauča. To vam omogućuje da s lakoćom upravljate velikim projektima na daljinu dok…
Microsoft Teams jedan je od široko korištenih alata za suradnju s više od 20 milijuna aktivnih korisnika dnevno. Usluga nudi značajke poput razmjene trenutnih poruka, video i audio konferencija, datoteka...
Najnovija iteracija sustava Windows sve je što su tehnološki entuzijasti željeli da bude. Od bolje kompatibilnosti aplikacija do prekrasnog korisničkog sučelja, ima puno toga za sliniti. Ali postoji…
U slučaju da Windows Search koristi iznimno visoke resurse procesora ili diska, tada možete koristiti sljedeće metode rješavanja problema u sustavu Windows 11. Metode za rješavanje problema uključuju jednostavnije metode...
Nova aplikacija Fotografije za Windows 11 bila je dobrim dijelom dobrodošao dodatak. Dolazi s obnovljenim korisničkim sučeljem, novim Video Editorom s ogromnom bibliotekom efekata, novim korisničkim sučeljem za uvoz i integracijom…
20. veljače 2021.: Google je sada blokirao sva proširenja za Meet koja su pomogla s prikazom mreže, uključujući ona navedena u nastavku. Ova proširenja više ne rade i čini se da je jedina alternativa…
Windows 11 Insider Build pušten je u divljinu i privlači veliku pozornost obožavatelja i kritičara. Novi dizajn općenito je ugodan oku, ali ima nekoliko elemenata koji…
Bluetooth je brz i praktičan način za dijeljenje datoteka između dva uređaja. Ovaj vodič vam pomaže da lako pošaljete datoteke putem Bluetooth-a koristeći Windows 10.
Evo pogleda na 10 najboljih tipkovničkih prečaca u sustavu Windows 10 i kako ih možete koristiti u svoju korist za posao, školu i još mnogo toga.
Sjećate li se dana kada je Bluetooth bio tako velika stvar? Saznajte kako jednostavno slati datoteke s Windows 10 putem Bluetootha u našem vodiču.
Microsoft Teams jedna je od najistaknutijih platformi za video konferencije za tvrtke u današnjem dobu pandemije. U ovom vodiču naučite kako blokirati kontakte i upravljati komunikacijom u Microsoft Teamsu.
Minecraft sela stvaraju predah od obično usamljeničkog života okupljanja i izrade u igri. Otkrijte najbolje seljake i njihove poslove.
Slijedite ovaj vodič o tome kako promijeniti pozadinu uz savjete za personalizaciju radne površine u sustavu Windows 11.
Naučite kako postaviti više monitora na Windows 10 na ovom blogu. Ovaj vodič sadrži korake za konfiguraciju, personalizaciju i rješavanje problema s dvostrukim monitorima.
Saznajte kako lako deinstalirati aplikacije u Windows 10 i osloboditi prostor na vašem uređaju.
Discord web-mjesto, aplikacija, pa čak i mobilna aplikacija imaju svoj način prilagođavanja razine zumiranja na Discordu radi bolje pristupačnosti.
Umorni ste od tih filtera na Snapchat fotografijama? Saznajte kako ukloniti Snapchat filtere sa spremljenih fotografija uz jednostavne korake.



























