Android: Kako proslijediti SMS poruku

Ovaj vodič pokazuje kako proslijediti SMS poruku s Android uređaja koristeći Google Messaging aplikaciju.
Od početka pandemije COVID-19, sve aplikacije za video konferencije zabilježile su ogroman porast prometa, a Microsoft Teams nije iznimka. Rad od kuće postao je nova norma, a vjerojatno će tako biti i u doglednoj budućnosti, što je mnoge potaknulo da prođu kroz muku upoznavanja s brojnim zamršenostima aplikacija za video konferencije.
Microsoft Teams nije laka aplikacija za savladavanje, ali je vjerojatno jedna od najprofesionalnijih i najsnažnijih opcija. Dakle, ako ste u redu sa strmom krivuljom učenja, savjetujemo vam da pošteno pokušate. Danas ćemo pogledati jedan od najvažnijih aspekata timova, reći vam kako koristiti kanale u svoju korist.
Povezano: Što je način rada Microsoft Teams Together?
Sadržaj
Što je kanal Microsoft Teams?
Prije učenja o kanalima morate znati što su timovi.
Tim u Microsoftovim timovima može se definirati kao skupina ljudi koji rade na zajedničkom cilju — baš kao i sportski timovi. Od vaše uredske projektne grupe do odbora za planiranje stranaka, mogućnosti su beskrajne.
Svaki tim se sastoji od kanala. Kanali u Microsoftovim timovima dizajnirani su za olakšavanje određenih razgovora, omogućujući vam da pojednostavite više projekata. Cilj kanala je pomoći vam da budete organiziraniji, osiguravajući da imate odvojene prostore za zasebne teme i potrebe.
Jesu li kanali otvoreni za sve članove tima?
Ovdje stvari postaju zanimljive, jer vam Kanali nude mogućnost odabira publike kako vam odgovara. Za neobavezne razgovore ili suradnički pristup odaberite standardni kanal. Za fokusiraniji pristup, odlučite se za privatni i odaberite samo članove koji bi dodali vrijednost temi rasprave.
Povezano: ograničenja za Microsoft Teams
Kako stvoriti privatni kanal Microsoft Teams
Vlasnik ili bilo koji član tima može napraviti privatni kanal. Gosti, međutim, nemaju pravo kreirati Kanale. Ako želite ovo podesiti, morat ćete pogledati postavke tima ili organizacije. Idite u Admin Center za detaljan pregled.
Radna površina
Da biste stvorili privatni kanal iz aplikacije za stolna računala Teams, najprije ćete se morati prijaviti s vjerodajnicama svoje organizacije i prijeći na karticu "Timovi".
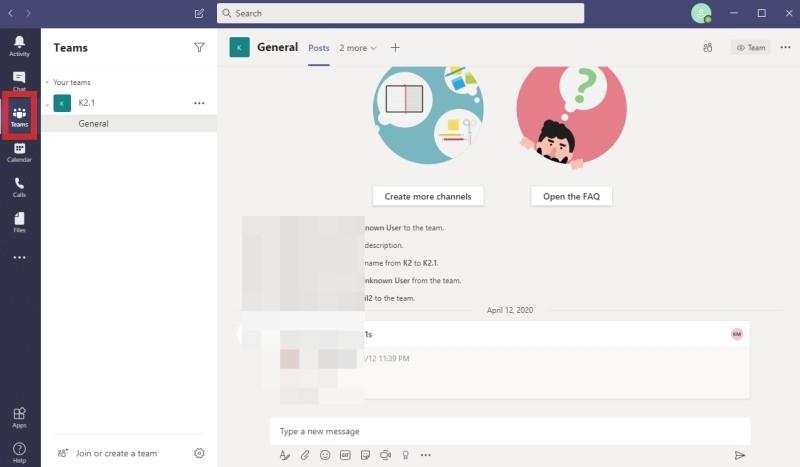
Sada kliknite na tri točke — opcije — i pritisnite 'Dodaj kanal'.

Na sljedećem zaslonu promijenite "Privatnost" iz "Standardno" u "Privatno" i pritisnite "Dalje".
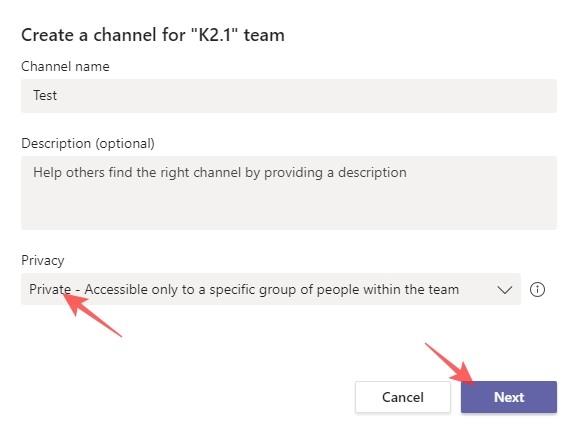
Mobilni
Dodavanje novog privatnog kanala na mobilni uređaj uključuje nekoliko dodatnih koraka. Najprije se morate prijaviti na svoj račun Microsoft Teams i prijeći na karticu "Timovi" - isto kao i na stolnom računalu.

Sada dodirnite vodoravni gumb s tri točke — opcije — uz naziv tima.
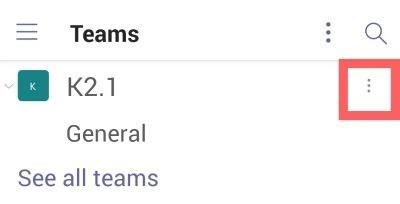
Dodirnite "Prikaži kanale".

Zatim dodirnite ikonu '+' u donjem desnom kutu da biste dodali kanal.

Konačno, postavite kanal 'Privacy' na 'Private' i dodirnite kvačicu nakon što završite.
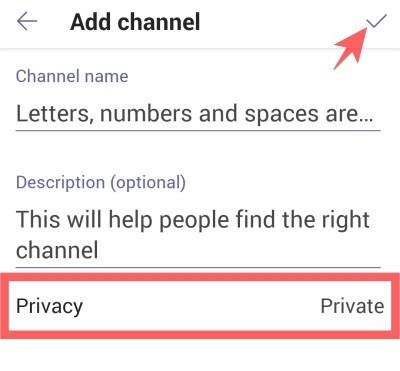
Povezano: Kako riješiti problem 'Nepoznat status' Microsoft Teams?
Kako izbrisati kanal
Radna površina
Brisanje kanala - i privatnog i standardnog - prilično je jednostavno. Jednostavno idite na karticu "Timovi" i odaberite kanal koji želite izbrisati.
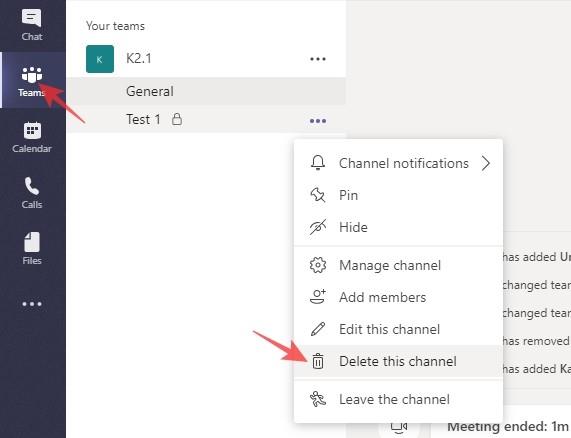
Sada kliknite na gumb opcija s tri točke i kliknite 'Izbriši kanal' i potvrdite.
Mobilni
Na mobilnom uređaju prijavite se u Microsoft Teams i idite na karticu "Timovi" kako biste to učinili. Zatim dodirnite gumb opcija pored naziva tima i pritisnite "Prikaži kanale".

Na sljedećem zaslonu odaberite kanal koji želite izbrisati i dodirnite gumb opcija pored njega.

Na kraju dodirnite 'Izbriši kanal' i potvrdite.
Kako dodati botove i aplikacije na kanal
Kao što je spomenuto, Microsoft Teams jedan je od najsnažnijih alata za video konferencije i suradnju, koji nudi izbor vrijednih dodataka. Od botova koji nude podsjetnike do aplikacija koje vam pomažu dijeliti i dodjeljivati zadatke, možete prilično redefinirati svoje iskustvo s Microsoft Teams s nekoliko klikova.
Da biste dodali novu aplikaciju ili bot, prvo ćete se morati prijaviti i prijeći na karticu "Timovi". Sada odaberite kanal po svom izboru i pritisnite gumb '+'.
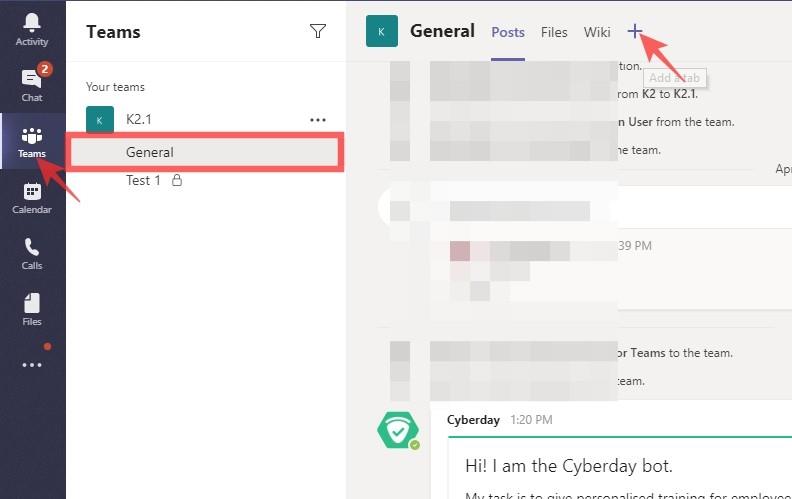
Zatim odaberite uslugu koju želite dodati kanalu.
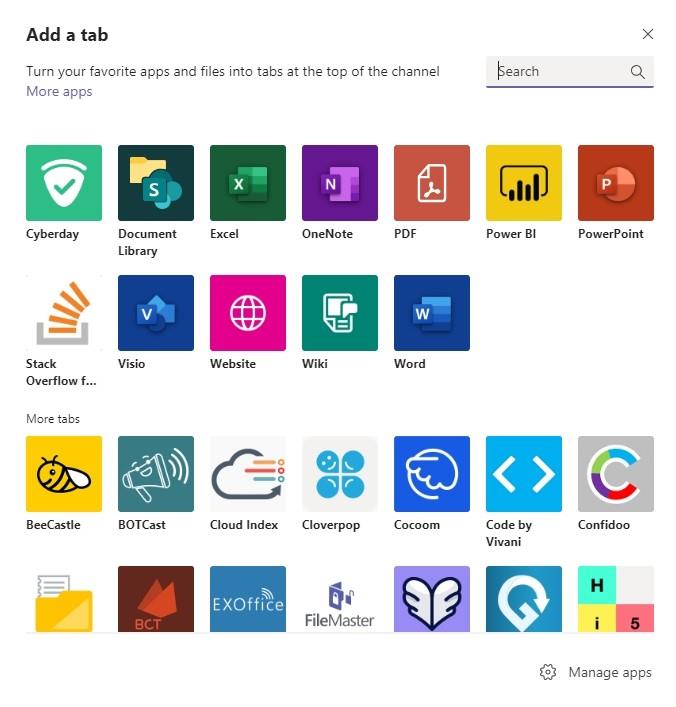
Povezano:
Kako prikvačiti kanal
Ako vaš tim ima više od 10/15 kanala, držanje na oku važnih može biti izazov. Ako ih prikvačite na vrh, uvijek ćete biti samo nekoliko klikova udaljeni od svog omiljenog kanala.
Radna površina
Da biste prikvačili kanal, idite na karticu Timovi i odaberite kanal koji želite prikvačiti. Zatim kliknite na gumb opcija s tri točke odmah pokraj njega i pritisnite "Prikvači".
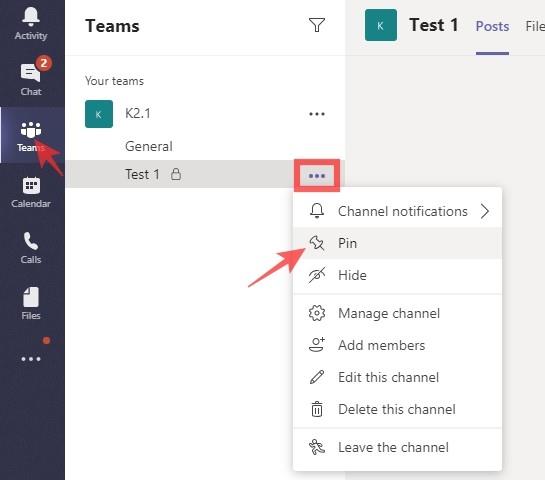
To je to, prikvačeni kanal će uvijek biti prikazan na vrhu.
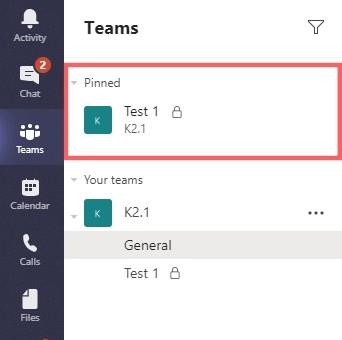
Mobilni
Nakon što se prijavite u aplikaciju, idite na "Timovi" i pritisnite "Prikaži kanale".

Na sljedećoj stranici, gdje su prikazani kanali, pritisnite i držite kanal koji želite prikvačiti. Na kraju, dodirnite "Prikvači kanal" da ga prikvačite.
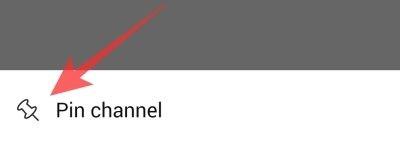
Kako napustiti kanal
Nakon što ispunite svoju svrhu ili izvučete maksimum iz kanala, možete ga jednostavno napustiti. Na taj način nećete morati biti uznemireni s nepotrebnim obavijestima nakon dovršetka zadatka.
Radna površina
Nakon prijave idite na karticu Timovi i odaberite kanal koji želite napustiti. Zatim kliknite na gumb opcija odmah pokraj njega i pritisnite "Napusti kanal".
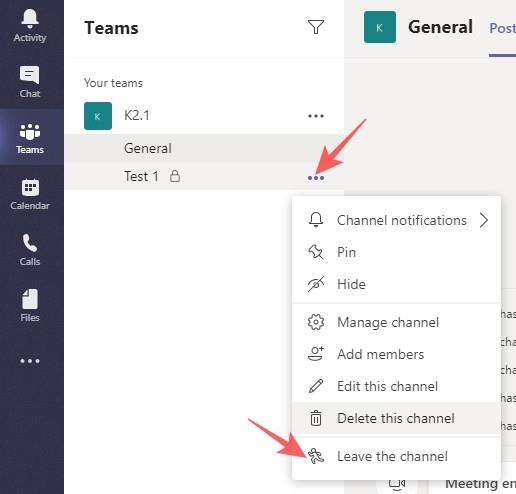
Mobilni
Slično, idite na karticu "Timovi" i pronađite kanal koji želite napustiti. Pritisnite gumb opcija i dodirnite "Napusti kanal".
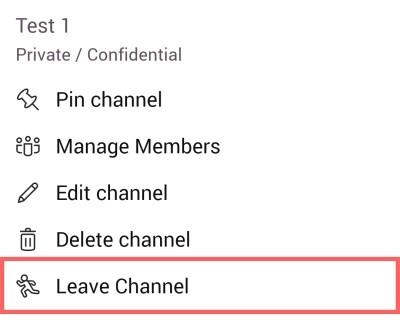
Povezano:
Ovaj vodič pokazuje kako proslijediti SMS poruku s Android uređaja koristeći Google Messaging aplikaciju.
Ovaj vodič će vam pokazati kako izbrisati fotografije i videozapise s Facebooka koristeći PC, Android ili iOS uređaj.
Snimke zaslona su najbolji način za snimanje zaslona u sustavu Windows 11. Otkrijte različite metode korištenja Print Screen, Snip & Sketch i više!
Saznajte kako promijeniti boju trake zadataka u sustavu Windows 11 pomoću jednostavnih metoda. Prilagodite izgled svog radnog prostora korištenjem postavki sustava i alata treće strane.
U ovom vodiču saznajte kako promijeniti pozadinu na Windows 11 koristeći razne metode. Idealno za korisnike svih razina.
Microsoft Teams jedna je od najistaknutijih platformi za video konferencije za tvrtke u današnjem dobu pandemije. U ovom vodiču naučite kako blokirati kontakte i upravljati komunikacijom u Microsoft Teamsu.
Ako se pitate gdje je "Moje računalo" u sustavu Windows 11, ovaj vodič će vam pružiti sve potrebne informacije i korake za povratak njegove ikone na radnu površinu.
Tijekom posljednjih mjesec dana gotovo sve sposobne organizacije i obrazovne institucije zatražile su pomoć raznih softvera za video pozive. Saznajte koliko podataka koristi Zoom i kako smanjiti korištenje podataka.
Upravljački programi uređaja pomažu u ispravljanju grešaka, stvaranju i poboljšanju kompatibilnosti perifernih uređaja i komponenti s trenutnim i novim ažuriranjima OS-a.
Za one koji koriste Windows, upravljačka ploča je suputnik kroz godine. Ovaj članak nudi 9 načina za otvaranje upravljačke ploče u sustavu Windows 11.
Saznajte kako jednostavno staviti profilnu sliku umjesto videa na Zoomu, za vrijeme sastanaka ili unaprijed. Ovo uključuje korake za PC i mobilne uređaje.
Zoom je jedna od najpopularnijih aplikacija za daljinsku suradnju. Uslugu koriste mnoge tvrtke tijekom ovog vremena izolacije, a velike su šanse da ako radite od kuće onda...
Windows 11 je pušten javnosti, a Microsoft je izdao novog personaliziranog pomoćnika koji će vam pomoći da se uključite. Windows 11 donosi brojne promjene uključujući mogućnost instaliranja…
Microsoft Teams nudi vam mogućnost upravljanja i suradnje s više timova istovremeno iz udobnosti vašeg kauča. To vam omogućuje da s lakoćom upravljate velikim projektima na daljinu dok…
Microsoft Teams jedan je od široko korištenih alata za suradnju s više od 20 milijuna aktivnih korisnika dnevno. Usluga nudi značajke poput razmjene trenutnih poruka, video i audio konferencija, datoteka...
Najnovija iteracija sustava Windows sve je što su tehnološki entuzijasti željeli da bude. Od bolje kompatibilnosti aplikacija do prekrasnog korisničkog sučelja, ima puno toga za sliniti. Ali postoji…
U slučaju da Windows Search koristi iznimno visoke resurse procesora ili diska, tada možete koristiti sljedeće metode rješavanja problema u sustavu Windows 11. Metode za rješavanje problema uključuju jednostavnije metode...
Nova aplikacija Fotografije za Windows 11 bila je dobrim dijelom dobrodošao dodatak. Dolazi s obnovljenim korisničkim sučeljem, novim Video Editorom s ogromnom bibliotekom efekata, novim korisničkim sučeljem za uvoz i integracijom…
20. veljače 2021.: Google je sada blokirao sva proširenja za Meet koja su pomogla s prikazom mreže, uključujući ona navedena u nastavku. Ova proširenja više ne rade i čini se da je jedina alternativa…
Windows 11 Insider Build pušten je u divljinu i privlači veliku pozornost obožavatelja i kritičara. Novi dizajn općenito je ugodan oku, ali ima nekoliko elemenata koji…
Bluetooth je brz i praktičan način za dijeljenje datoteka između dva uređaja. Ovaj vodič vam pomaže da lako pošaljete datoteke putem Bluetooth-a koristeći Windows 10.
Evo pogleda na 10 najboljih tipkovničkih prečaca u sustavu Windows 10 i kako ih možete koristiti u svoju korist za posao, školu i još mnogo toga.
Sjećate li se dana kada je Bluetooth bio tako velika stvar? Saznajte kako jednostavno slati datoteke s Windows 10 putem Bluetootha u našem vodiču.
Microsoft Teams jedna je od najistaknutijih platformi za video konferencije za tvrtke u današnjem dobu pandemije. U ovom vodiču naučite kako blokirati kontakte i upravljati komunikacijom u Microsoft Teamsu.
Minecraft sela stvaraju predah od obično usamljeničkog života okupljanja i izrade u igri. Otkrijte najbolje seljake i njihove poslove.
Slijedite ovaj vodič o tome kako promijeniti pozadinu uz savjete za personalizaciju radne površine u sustavu Windows 11.
Naučite kako postaviti više monitora na Windows 10 na ovom blogu. Ovaj vodič sadrži korake za konfiguraciju, personalizaciju i rješavanje problema s dvostrukim monitorima.
Saznajte kako lako deinstalirati aplikacije u Windows 10 i osloboditi prostor na vašem uređaju.
Discord web-mjesto, aplikacija, pa čak i mobilna aplikacija imaju svoj način prilagođavanja razine zumiranja na Discordu radi bolje pristupačnosti.
Umorni ste od tih filtera na Snapchat fotografijama? Saznajte kako ukloniti Snapchat filtere sa spremljenih fotografija uz jednostavne korake.



























