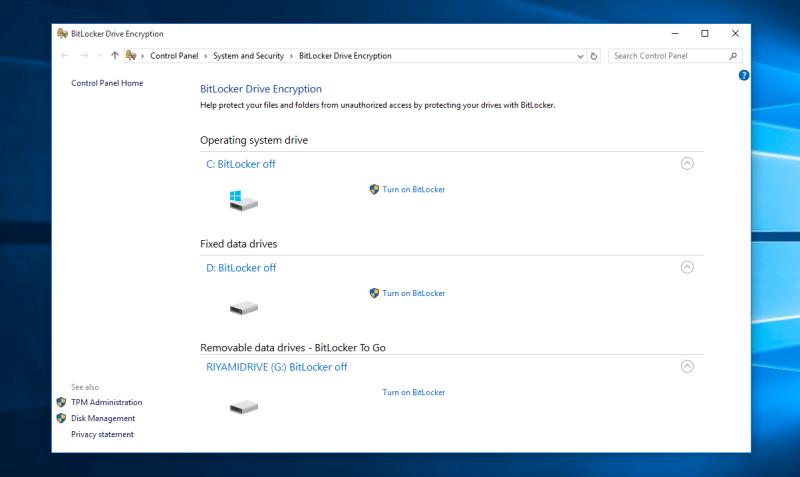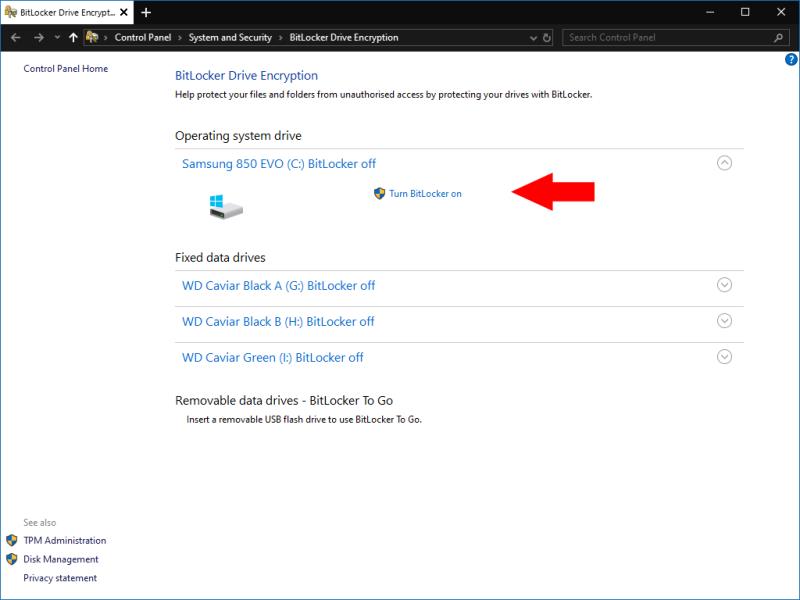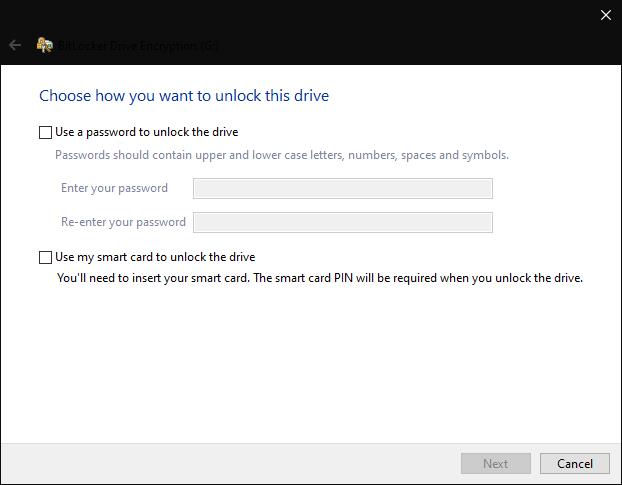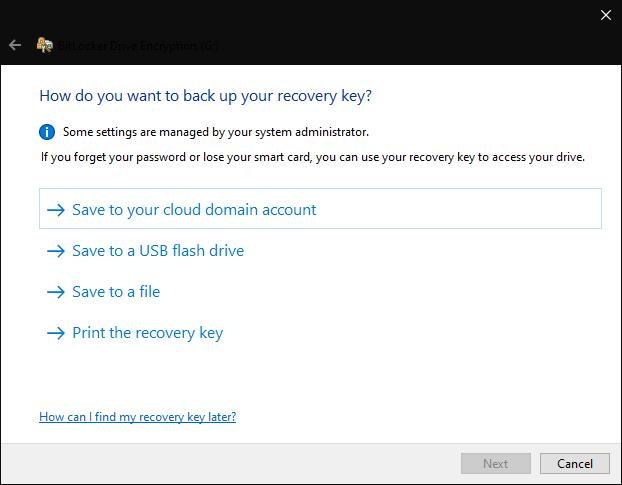Da biste omogućili BitLocker za pogon:
Potražite "bitlocker" u izborniku Start i otvorite opciju "Upravljanje BitLockerom".
Kliknite "Uključi BitLocker" pored pogona kako biste omogućili BitLocker za.
Slijedite upute da biste omogućili BitLocker.
BitLocker je naziv koji se daje softveru za potpuno šifriranje diska koji je ugrađen u Windows. Prvi put predstavljen u sustavu Windows 7 Ultimate Edition, BitLocker je sada dostupan s Pro izdanjima sustava Windows 8 i Windows 10.
Šifriranje je složena tema koja nije uvijek dobro shvaćena. BitLocker ima za cilj pružiti pojednostavljeno iskustvo šifriranja za vaše računalo sa sustavom Windows 10, tako da možete imati koristi od prednosti čak i ako niste sigurni kako šifriranje zapravo funkcionira.
BitLocker radi tako što šifrira cijele diskove. To znači da ga možete primijeniti samo na spremnike za pohranu najviše razine na vašem računalu, kao što su vaši tvrdi diskovi, SSD-ovi i izmjenjivi USB flash pogoni. Ako tražite granularnu enkripciju pojedinačnih datoteka i mapa, morat ćete potražiti negdje drugdje ili koristiti Windowsove mogućnosti zaštite lozinkom na razini mape (ali zapamtite da zaštita lozinkom nije isto što i šifriranje)!
Prednosti BitLockera
BitLocker kao tehnologija šifriranja sada je zrela i prilično cijenjena, iako ne bez problema. Vjerojatno se razlikuje po svojoj jednostavnosti i besprijekornoj integraciji u Windows. To ga čini manje nezgrapnim za rad od nekih rješenja trećih strana.
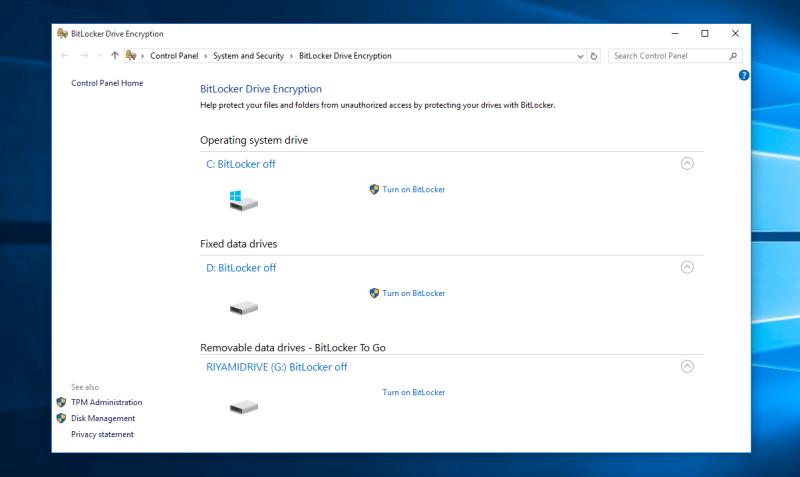
Općenito je preporučljivo koristiti potpunu enkripciju diska, ako je vaše računalo podržava. Pruža dodatnu razinu zaštite oko vaših datoteka. Svatko tko dobije vaš uređaj neće moći čitati podatke na vašim šifriranim diskovima. Otključavaju se samo kada dostavite podatke za autentifikaciju, kao što je lozinka za Windows.
Omogućavanje BitLockera stoga vam daje dodatnu sigurnost bez dodatnih troškova. Kazna performansi za korištenje pune enkripcije diska minimalna je na modernom hardveru. Kada šifrirate pogon sustava, općenito nećete morati dovršiti dodatne korake za otključavanje uređaja; kada unesete svoju lozinku za Windows, BitLocker će automatski otključati vaš pogon.
Omogućavanje BitLockera za vaše pogone
Mnogi novi uređaji dolaze s automatskim omogućenim BitLockerom za pogon sustava (gdje je instaliran Windows). To će biti zaštićeno vjerodajnicama vašeg Microsoft računa. Čim se prijavite na Windows, BitLocker će automatski otključati disk.
Da biste provjerili je li BitLocker omogućen za vaše pogone, potražite "bitlocker" u izborniku Start. Odaberite opciju "Upravljanje BitLockerom" koja se pojavi. BitLockerova stranica na upravljačkoj ploči će se pokrenuti.

Vidjet ćete popis svih pogona za pohranu na vašem računalu. Status šifriranja BitLocker svakog od njih prikazuje se pored njegovog naziva.
Da biste omogućili BitLocker, kliknite pogon na popisu, a zatim pritisnite "Uključi BitLocker". Od vas će se tražiti da odaberete način otključavanja pogona. Svaki put kada želite pristupiti datotekama na disku, upotrijebit ćete ovu metodu otključavanja da se autentifikujete.
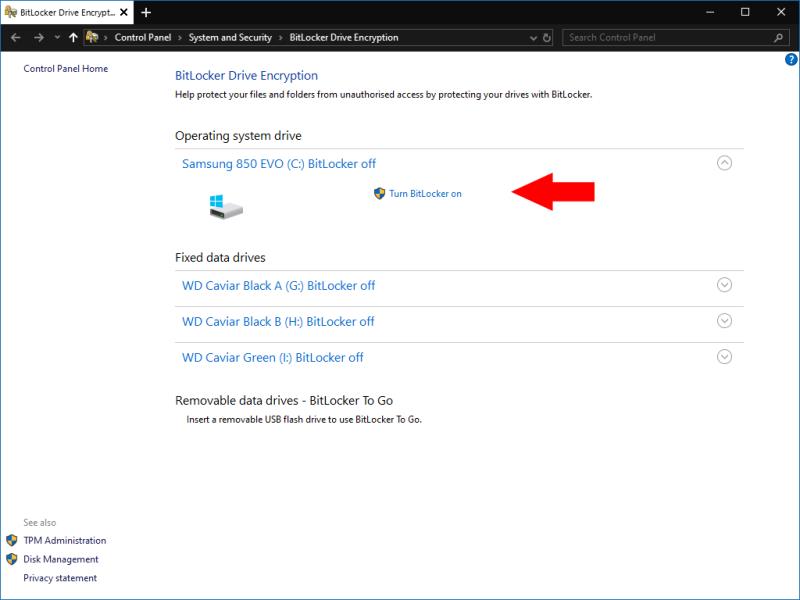
Opcije koje ćete ovdje vidjeti ovise o vrsti pogona koji šifrirate i o tome ima li vaš uređaj TPM (pogledajte dolje). Najjednostavniji način, koji je uvijek dostupan, je tradicionalni upit za lozinku kada koristite pogon. Međutim, šifriranje temeljeno na TPM-u preporučuje se za sve veću većinu uređaja koji ga podržavaju – to je ono što pogonima omogućuje automatsko otključavanje kada se prijavite na Windows.
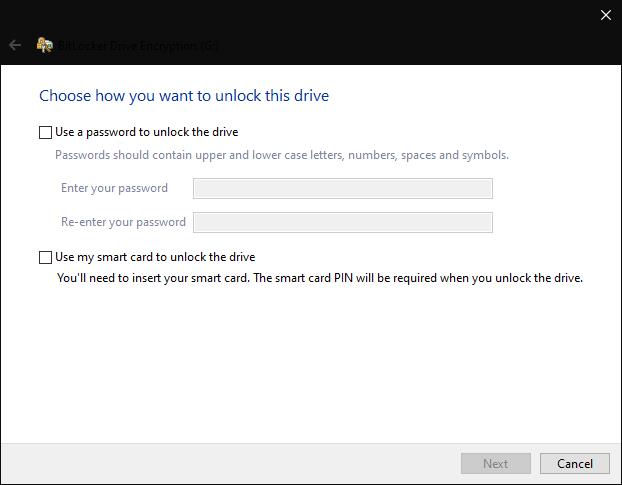
Slijedite upute za dovršetak procesa šifriranja. Od vas će se tražiti da napravite sigurnosnu kopiju ključa za oporavak – važno je da to zabilježite odmah! Ako se ikada ne možete prijaviti na Windows, ovaj ključ je jedini spas koji može vratiti vaše podatke.
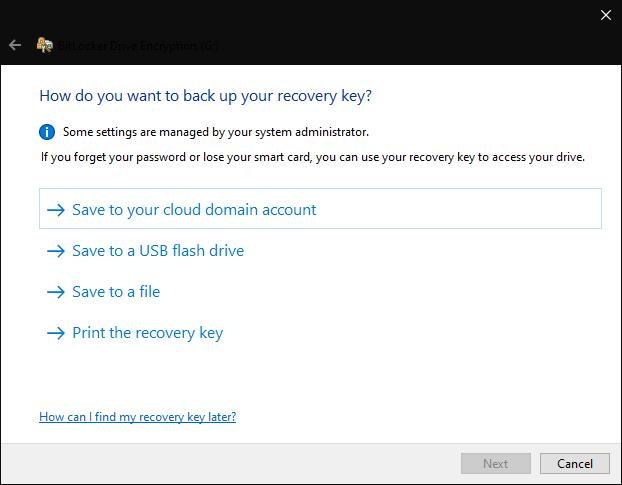
Windows će sada početi šifrirati sadržaj diska, što bi moglo potrajati nekoliko sati ovisno o količini uključenih podataka. Status procesa možete provjeriti pomoću ikone BitLocker koja će se pojaviti u traci sustava.
Upravljanje BitLocker enkripcijom
BitLocker enkripcijom možete upravljati tako da se vratite na stranicu upravljačke ploče. Za svaki od vaših šifriranih diskova imate mogućnost onemogućavanja enkripcije, sigurnosne kopije ključa za oporavak i promjene metode provjere autentičnosti koja se koristi.
Te se postavke mogu promijeniti u bilo kojem trenutku, tako da ne zaglavite s opcijama koje ste odabrali kada ste omogućili šifriranje. Imajte na umu da će onemogućavanje enkripcije zahtijevati da prvo otključate pogon i može potrajati dosta vremena.
Otključavanje pogona zaštićenih BitLockerom
Proces otključavanja vaših šifriranih diskova razlikuje se ovisno o njihovoj vrsti i korištenoj metodi provjere autentičnosti. Ako ste se odlučili za zaštitu lozinkom, morat ćete unijeti svoju lozinku prije nego što možete pristupiti datotekama.
Za pogone zaštićene USB uređajem, povezivanje uređaja trebalo bi otključati pogon. Ponovno će se zaključati kada se USB ukloni.

Konačno, na novijim računalima s TPM-om možete odabrati da se diskovi automatski otključavaju prilikom prijave. TPM (Trusted Platform Module) je hardverska značajka na matičnoj ploči vašeg uređaja za sigurnu pohranu vjerodajnica. Koristeći TPM, BitLocker može otključati vaše pogone kada se prijavite na Windows, čineći šifriranje uistinu besprijekornim iskustvom.

Zbog TPM-a možda već koristite BitLocker, a da to niste znali. Kao što je gore spomenuto, novi uređaji s TPM-om prema zadanim postavkama omogućuju BitLocker ako se prijavite s Microsoftovim računom. Sve se događa u pozadini kada se provjeravate, a TPM omogućuje BitLockeru da provjerava vaš identitet pomoću vaše lozinke za Windows. Vaše datoteke ostaju šifrirane dok se ne prijavite.
BitLocker ima više nego što ovdje možemo pokriti. Ovaj vodič je nježan uvod u temeljne koncepte potpunog šifriranja diska. Za više informacija preporučujemo da pogledate dokumentaciju BitLockera , koja također pruža detaljnije upute o konfiguriranju BitLockera s različitim pogonima i sustavima provjere autentičnosti.