Android: Kako proslijediti SMS poruku

Ovaj vodič pokazuje kako proslijediti SMS poruku s Android uređaja koristeći Google Messaging aplikaciju.
Zoom je jedna od najsvestranijih platformi za daljinsku suradnju koja je trenutno dostupna na tržištu. Osim što tvrtkama omogućuje daljinsku suradnju, Zoom se pokazao i kao način na koji se većina ljudi može povezati sa svojim voljenima.
Nudi mnoštvo značajki u svom besplatnom planu, uključujući HD video, HD audio, bijele ploče, virtualne pozadine , bilješke , mogućnosti dijeljenja zaslona, podizanje ruke , prikaz galerije i još mnogo toga.
To olakšava vama i vašim prijateljima i obitelji da ostanete u kontaktu jedni s drugima dok se pritom malo zabavljate . Prije smo pokrili gomilu igrica koje možete igrati sa svojim prijateljima na daljinu, a danas ćemo pogledati kako vi i vaši prijatelji možete zajedno gledati filmove pomoću Zooma.
Započnimo.
Sadržaj
Kako gledati filmove na Zoomu (Netflix, Hulu, itd.)
Korak 1: Provjerite imate li Zoom desktop klijenta i jeste li se prijavili u aplikaciju sa svojim ID-om Zoom računa i lozinkom. U slučaju da nemate Zoom račun, prijeđite na ovu poveznicu kako biste se besplatno prijavili (vodič). Nakon što stvorite svoj račun, možete koristiti ovu vezu za preuzimanje desktop klijenta i početak rada.
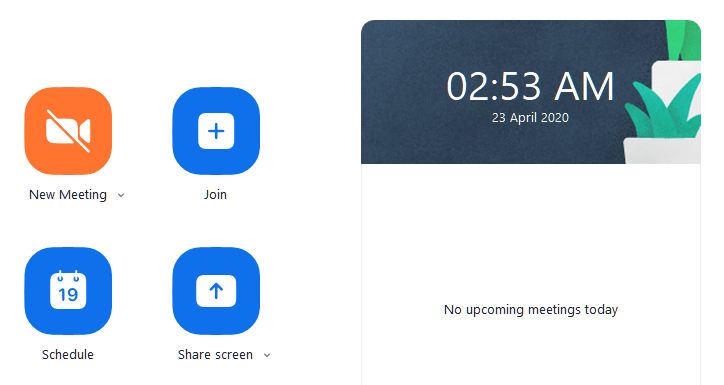
Korak 2: Otvorite Zoom desktop klijent i započnite sastanak te pozovite svoje prijatelje i obitelj s kojima želite pogledati film.
► Kako postaviti, pridružiti se, ugostiti i pozvati prijatelje na Zoom sastanak
Korak 3: Sada pokrenite film koji želite gledati. U slučaju da ga planirate gledati pomoću usluge streaminga, jednostavno otvorite preglednik i idite na film. Ako ste ga preuzeli na lokalnoj pohrani, pokrenite svoj omiljeni media player i učitajte film u njega.

Korak 4: Sada se vratite na Zoom desktop klijent i nakon što sastanak započne i svi budu na mreži i želite započeti filmsku večer, kliknite na gumb ' Screen Share ' na dnu zaslona vašeg Zoom sastanka.
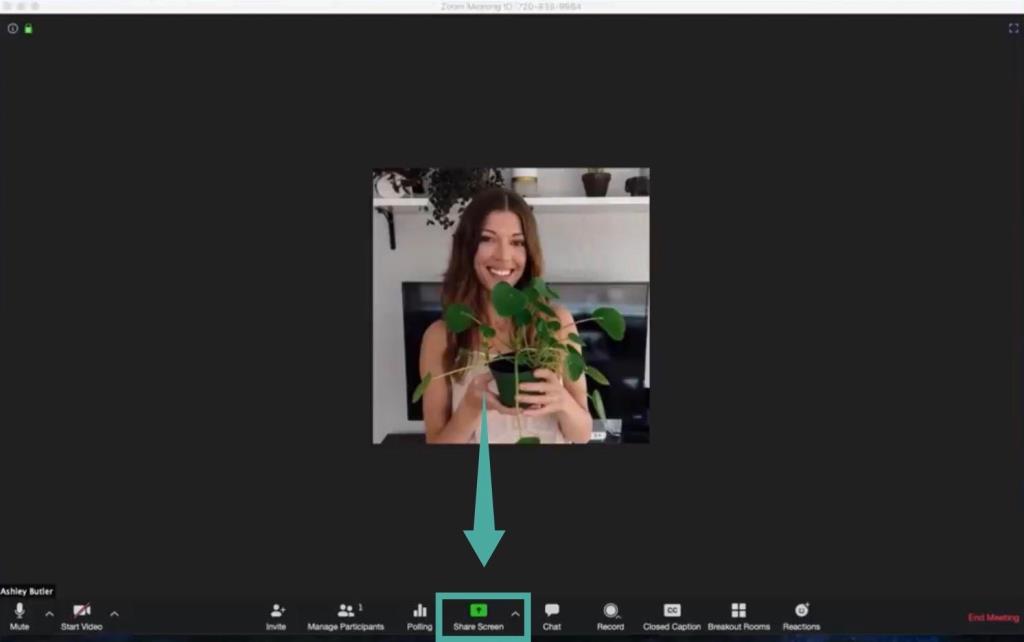
Korak 5: Sada će se otvoriti skočni prozor koji vam pokazuje sve aktivne aplikacije na vašem sustavu. Odaberite prozor na kojem se film reproducira, bilo da se radi o media playeru ili pregledniku, ovisno o izvoru filma koji gledate.
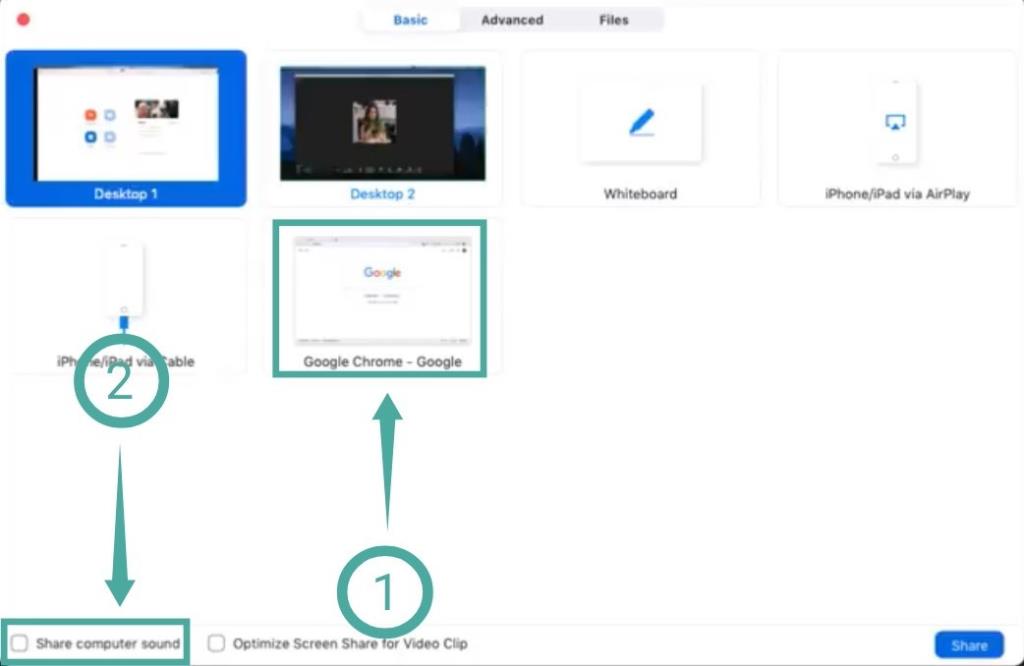
Korak 5: Sada pronađite i omogućite opciju pod nazivom " Dijeli zvuk računala " u donjem lijevom kutu skočnog prozora. To će omogućiti vašim prijateljima i obitelji da dobiju zvuk filma koji ćete reproducirati u stvarnom vremenu.
Korak 6: Konačno, odaberite ' Dijeli ' u donjem desnom kutu podprozora kako biste svoju odabranu aplikaciju podijelili sa svim sudionicima sastanka.
Korak 7: Pustite film. Vi i vaši članovi sastanka sada ćete moći zajedno gledati filmove pomoću Zooma.

POVEZANO:
Kako riješiti problem mucanja na Zoomu prilikom gledanja filmova
Ako imate sporu internetsku vezu ili se jedan od članova vašeg sastanka suočava s problemima s kašnjenjem, tada možete omogućiti opciju " Optimiziraj dijeljenje zaslona za videoisječak " u donjem lijevom kutu podprozora. Pogledajte korak 4. Možete vratiti skočni prozor kako biste odabrali opciju ponovnim klikom na gumb Screen Share.
To će smanjiti kvalitetu videozapisa koji se struji sudionicima sastanka, ali će se riješiti svih trajnih problema s kašnjenjem s kojima se vi ili vaši prijatelji možda suočavate zbog niske povezanosti.
Pridržavajte se ograničenja od 40 minuta
Besplatni Zoom računi imaju vremensko ograničenje od 40 minuta po sastanku što može prekinuti vaše iskustvo gledanja.
Ali uvijek možete pauzirati film i započeti novi sastanak s prijateljima i obitelji kako biste nastavili zabavu. Ako se želite riješiti ovog vremenskog ograničenja, uvijek se možete odlučiti za plaćene planove koje nudi Zoom koji počinju od 14,99 USD.
Iako, postoji trik koji vam omogućuje da produžite Zoom sastanak na 40 minuta bez prekida veze.
Radi li Zoom s Huluom, Prime Video, YouTubeom i drugima?
Možete dijeliti bilo koji zaslon putem Zoom softvera, on ne zna što dijelite. On samo prenosi sve što se prikazuje na ekranu zajedno s audio izlazom. Dakle, u potpunosti radi s streaming uslugama kao što su Netflix, Hulu, Display Plus, Prime Video, itd. Ova značajka također radi s preuzetim medijima.
Iako, imajte na umu da mnoge mainstream usluge streaminga koriste stroge DRM protokole što bi vam moglo otežati gledanje filmova putem Zooma. Čini se da za sada ovaj trik funkcionira s najpopularnijim uslugama, uključujući Netflix, YouTube, Hulu, Prime Video itd.
Kako riješiti problem s crnim zaslonom Netflixa na Zoomu
Ako vaši prijatelji vide crni ekran kada s njima dijelite Netflix film ili TV emisiju, evo rješenja za to.
Otvorite Zoomov Desktop klijent i idite na Postavke. Sada kliknite Video > Napredno. Sada onemogućite sva tri potvrdna okvira povezana s hardverskim ubrzanjem. Za pomoć pogledajte GIF ispod. Pustite Netflix film ponovno i podijelite prozor na kojem se reproducira sa svojim prijateljima putem opcije Screen Share u Zoomu. Vaš prijatelj sada ne bi trebao dobiti problem s crnim ekranom.
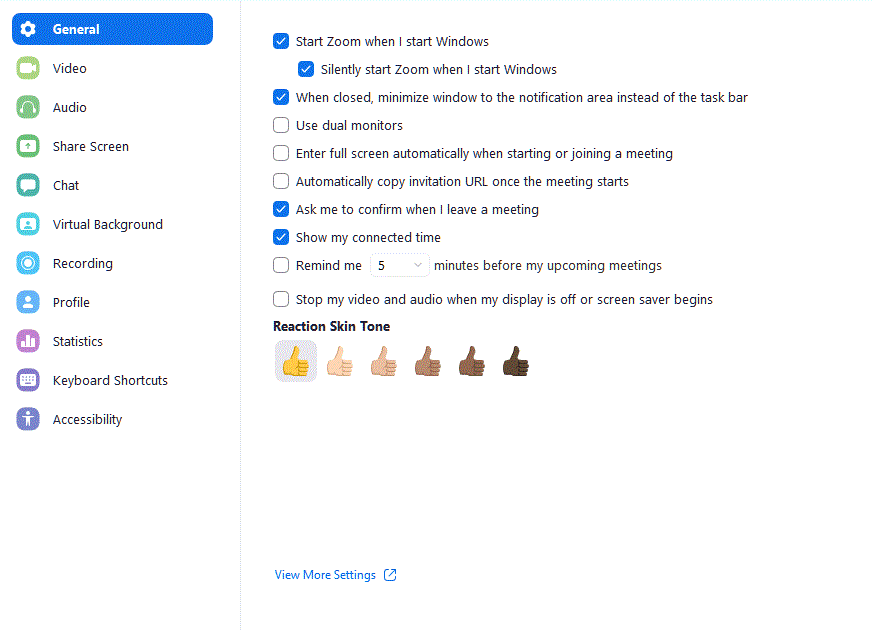
Konačni proizvod
Nakon što izvršite sve gore navedene korake, trebali biste vidjeti nešto slično donjoj slici:
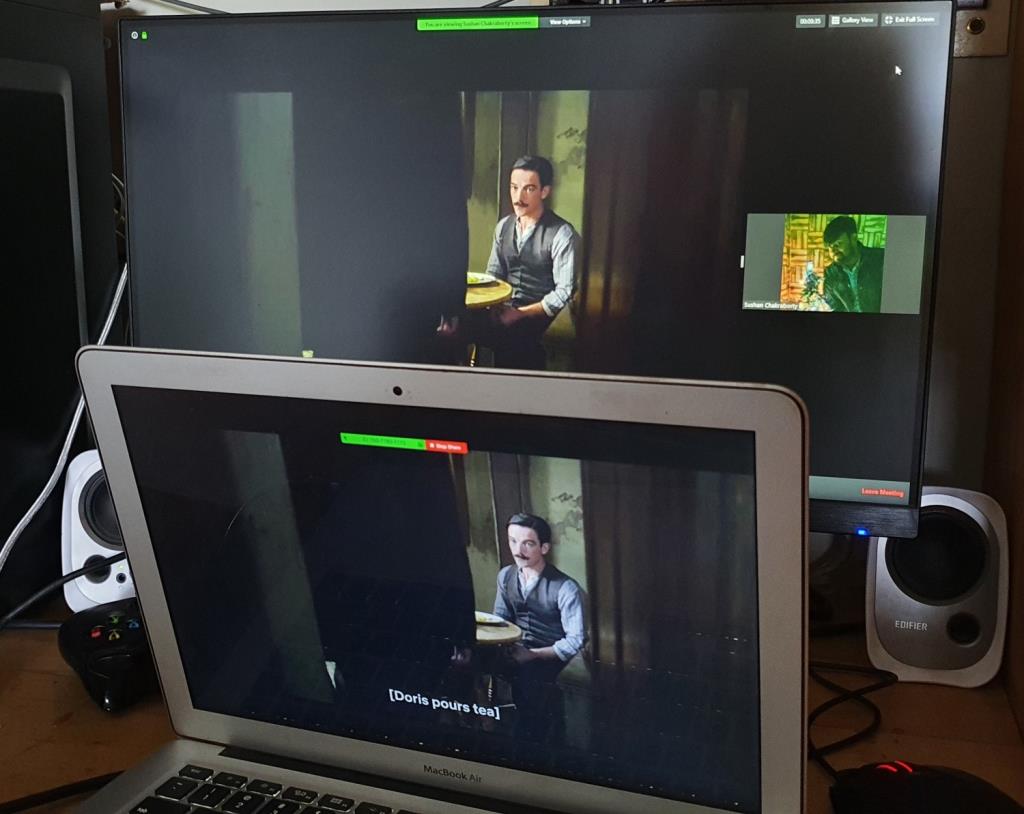
Isprobali smo i testirali ovaj proces ovdje u Indiji, i radio je kao šarm. Međutim, neki korisnici nisu imali te sreće i vide crni ekran umjesto da se kartica dijeli. Kako biste isključili ograničenja temeljena na regiji, preporučujemo da isprobate VPN uslugu i prebacite se na podržanu regiju - na primjer Indiju.
Obavijestite nas u slučaju da vam gornji popravak ne radi.
Nadamo se da vam je ovaj vodič pomogao da s lakoćom održavate filmske večeri s prijateljima i obitelji u ovom kriznom vremenu. Ako ste se suočili s bilo kakvim problemima ili problemima, slobodno nam se obratite pomoću odjeljka za komentare u nastavku.
Ovaj vodič pokazuje kako proslijediti SMS poruku s Android uređaja koristeći Google Messaging aplikaciju.
Ovaj vodič će vam pokazati kako izbrisati fotografije i videozapise s Facebooka koristeći PC, Android ili iOS uređaj.
Snimke zaslona su najbolji način za snimanje zaslona u sustavu Windows 11. Otkrijte različite metode korištenja Print Screen, Snip & Sketch i više!
Saznajte kako promijeniti boju trake zadataka u sustavu Windows 11 pomoću jednostavnih metoda. Prilagodite izgled svog radnog prostora korištenjem postavki sustava i alata treće strane.
U ovom vodiču saznajte kako promijeniti pozadinu na Windows 11 koristeći razne metode. Idealno za korisnike svih razina.
Microsoft Teams jedna je od najistaknutijih platformi za video konferencije za tvrtke u današnjem dobu pandemije. U ovom vodiču naučite kako blokirati kontakte i upravljati komunikacijom u Microsoft Teamsu.
Ako se pitate gdje je "Moje računalo" u sustavu Windows 11, ovaj vodič će vam pružiti sve potrebne informacije i korake za povratak njegove ikone na radnu površinu.
Tijekom posljednjih mjesec dana gotovo sve sposobne organizacije i obrazovne institucije zatražile su pomoć raznih softvera za video pozive. Saznajte koliko podataka koristi Zoom i kako smanjiti korištenje podataka.
Upravljački programi uređaja pomažu u ispravljanju grešaka, stvaranju i poboljšanju kompatibilnosti perifernih uređaja i komponenti s trenutnim i novim ažuriranjima OS-a.
Za one koji koriste Windows, upravljačka ploča je suputnik kroz godine. Ovaj članak nudi 9 načina za otvaranje upravljačke ploče u sustavu Windows 11.
Saznajte kako jednostavno staviti profilnu sliku umjesto videa na Zoomu, za vrijeme sastanaka ili unaprijed. Ovo uključuje korake za PC i mobilne uređaje.
Zoom je jedna od najpopularnijih aplikacija za daljinsku suradnju. Uslugu koriste mnoge tvrtke tijekom ovog vremena izolacije, a velike su šanse da ako radite od kuće onda...
Windows 11 je pušten javnosti, a Microsoft je izdao novog personaliziranog pomoćnika koji će vam pomoći da se uključite. Windows 11 donosi brojne promjene uključujući mogućnost instaliranja…
Microsoft Teams nudi vam mogućnost upravljanja i suradnje s više timova istovremeno iz udobnosti vašeg kauča. To vam omogućuje da s lakoćom upravljate velikim projektima na daljinu dok…
Microsoft Teams jedan je od široko korištenih alata za suradnju s više od 20 milijuna aktivnih korisnika dnevno. Usluga nudi značajke poput razmjene trenutnih poruka, video i audio konferencija, datoteka...
Najnovija iteracija sustava Windows sve je što su tehnološki entuzijasti željeli da bude. Od bolje kompatibilnosti aplikacija do prekrasnog korisničkog sučelja, ima puno toga za sliniti. Ali postoji…
U slučaju da Windows Search koristi iznimno visoke resurse procesora ili diska, tada možete koristiti sljedeće metode rješavanja problema u sustavu Windows 11. Metode za rješavanje problema uključuju jednostavnije metode...
Nova aplikacija Fotografije za Windows 11 bila je dobrim dijelom dobrodošao dodatak. Dolazi s obnovljenim korisničkim sučeljem, novim Video Editorom s ogromnom bibliotekom efekata, novim korisničkim sučeljem za uvoz i integracijom…
20. veljače 2021.: Google je sada blokirao sva proširenja za Meet koja su pomogla s prikazom mreže, uključujući ona navedena u nastavku. Ova proširenja više ne rade i čini se da je jedina alternativa…
Windows 11 Insider Build pušten je u divljinu i privlači veliku pozornost obožavatelja i kritičara. Novi dizajn općenito je ugodan oku, ali ima nekoliko elemenata koji…
Bluetooth je brz i praktičan način za dijeljenje datoteka između dva uređaja. Ovaj vodič vam pomaže da lako pošaljete datoteke putem Bluetooth-a koristeći Windows 10.
Evo pogleda na 10 najboljih tipkovničkih prečaca u sustavu Windows 10 i kako ih možete koristiti u svoju korist za posao, školu i još mnogo toga.
Sjećate li se dana kada je Bluetooth bio tako velika stvar? Saznajte kako jednostavno slati datoteke s Windows 10 putem Bluetootha u našem vodiču.
Microsoft Teams jedna je od najistaknutijih platformi za video konferencije za tvrtke u današnjem dobu pandemije. U ovom vodiču naučite kako blokirati kontakte i upravljati komunikacijom u Microsoft Teamsu.
Minecraft sela stvaraju predah od obično usamljeničkog života okupljanja i izrade u igri. Otkrijte najbolje seljake i njihove poslove.
Slijedite ovaj vodič o tome kako promijeniti pozadinu uz savjete za personalizaciju radne površine u sustavu Windows 11.
Naučite kako postaviti više monitora na Windows 10 na ovom blogu. Ovaj vodič sadrži korake za konfiguraciju, personalizaciju i rješavanje problema s dvostrukim monitorima.
Saznajte kako lako deinstalirati aplikacije u Windows 10 i osloboditi prostor na vašem uređaju.
Discord web-mjesto, aplikacija, pa čak i mobilna aplikacija imaju svoj način prilagođavanja razine zumiranja na Discordu radi bolje pristupačnosti.
Umorni ste od tih filtera na Snapchat fotografijama? Saznajte kako ukloniti Snapchat filtere sa spremljenih fotografija uz jednostavne korake.



























