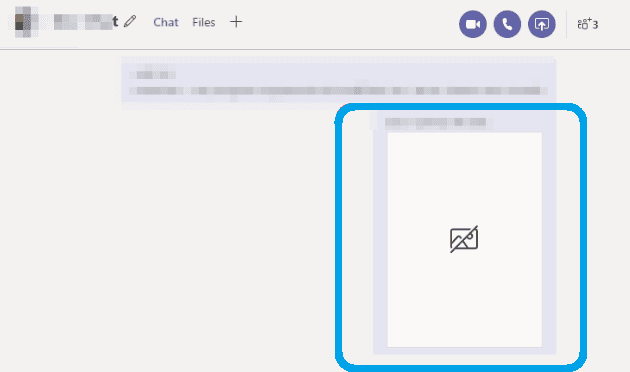Kako postaviti ponavljajući sastanak u Teams

Trebate li zakazati ponavljajuće sastanke na MS Teams s istim članovima tima? Saznajte kako postaviti ponavljajući sastanak u Teams.
Teams je nova Microsoftova aplikacija za razgovor na radnom mjestu koja je prvenstveno napravljena da se takmiči sa Slackom. Ako vaša organizacija prelazi na Teams, ne biste trebali smatrati da se iskustvo previše razlikuje od postojećih poslovnih rješenja za chat. U ovom kratkom obilasku aplikacije upoznat ćemo vas s temeljnim značajkama Teams kako biste bili spremni za početak suradnje.
Teams je dostupan na webu i kao namjenska aplikacija za iOS, Android, Windows i Windows 10 Mobile uređaje. Za početak preuzmite aplikaciju na platformi koju odaberete i prijavite se s vjerodajnicama svog Office 365 računa. Za ovaj vodič usredotočit ćemo se uglavnom na aplikaciju Teams za stolna računala i web uređaje. U većini slučajeva isti se principi primjenjuju na mobilnim uređajima, ali sve značajke Teams još nisu dostupne, a sučelje se može razlikovati ovisno o platformi.
Sučelje
Na desktopu sučelje Teams sastoji se od tri ključna odjeljka. Na krajnjem lijevom dijelu zaslona nalazi se vertikalni navigacijski izbornik koji vam omogućuje prebacivanje između temeljnih područja aplikacije. Za trenutak ćemo istražiti svaku karticu pojedinačno. Na dnu izbornika možete kliknuti svoju profilnu sliku da biste pristupili postavkama tima i promijenili temu.
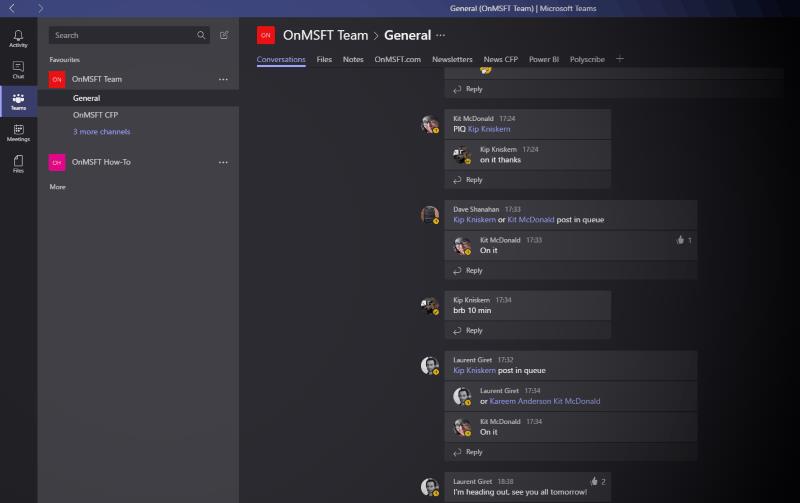
Okno s lijeve strane navigacijskog izbornika omogućuje vam prebacivanje između različitih chatova i grupa. Nakon korištenja glavnog izbornika za promjenu područja u aplikaciji, koristite ovo okno za odabir resursa za prikaz.
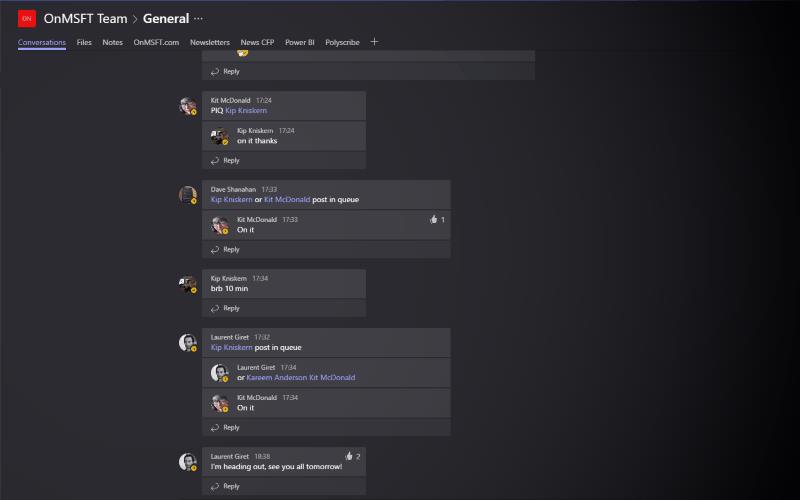
Chat u kojem sudjelujete pojavljuje se u ostatku prozora, na desnoj strani zaslona. Ovdje se također nalazi funkcija kartica Teams koja vam omogućuje da prikvačite web-mjesta, dokumente i važne veze u svoje razgovore u Teamsu.
razgovor
Kada prvi put koristite Teams, sletjet ćete na karticu "Chatovi". Ovdje možete razgovarati jedan na jedan s drugim članovima vaše organizacije. Ovdje ćete također pronaći "T-Bot", ugrađeni Teams chatbot koji nudi osnovne informacije o korištenju aplikacije.
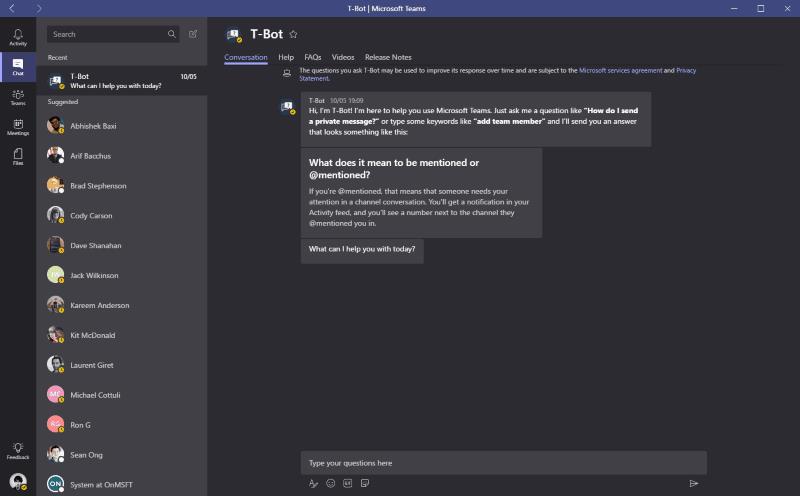
Da biste poslali poruku, kliknite bilo koji od svojih kontakata. Razgovor će se otvoriti u desnom oknu. Kad počnete razgovarati, vidjet ćete da se zaslon počinje puniti porukama. Timovi automatski dijele nit u različite vremenske okvire tako da možete brzo pregledavati razgovor. Možete slati GIF-ove, datoteke i naljepnice pomoću skladatelja na dnu zaslona. Ako želite nazvati svoj kontakt, u gornjem desnom kutu zaslona nalaze se gumbi za glas i video.
Timovi
Odjeljak Timovi mjesto je gdje ćete provoditi većinu svog vremena. To vam omogućuje sudjelovanje u grupnim razgovorima. Timovi koriste prikaz niti u kojem odgovarate na poruke da biste započeli nove rasprave. To je u suprotnosti sa Slackovim pretežno jednorečnim formatom.
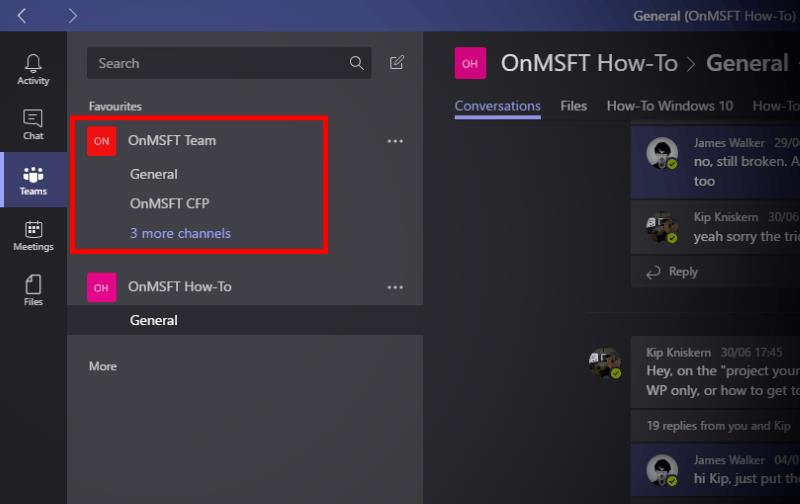
Možete dodati novi tim klikom na gumb "Dodaj tim" na dnu popisa timova. Ako vas je vaša organizacija već postavila s timovima, trebali biste vidjeti da se grupe kojima imate pristup pojavljuju nakon dovršetka početne sinkronizacije.
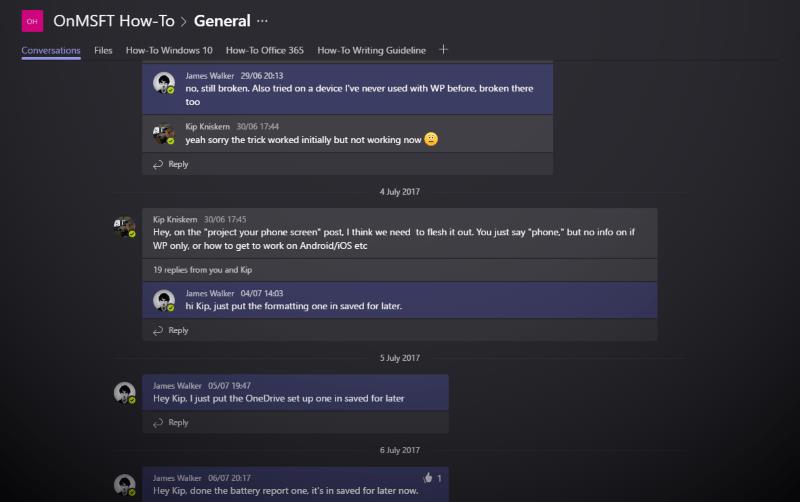
Svaki tim može imati više tekućih rasprava koje se pojavljuju kao "kanali" na popisu timova. Prema zadanim postavkama, timovi se kreiraju s kanalom "Općenito" u kojem svi mogu sudjelovati. Kliknite bilo koji od kanala na popisu timova da biste zaronili i provjerili razgovor.
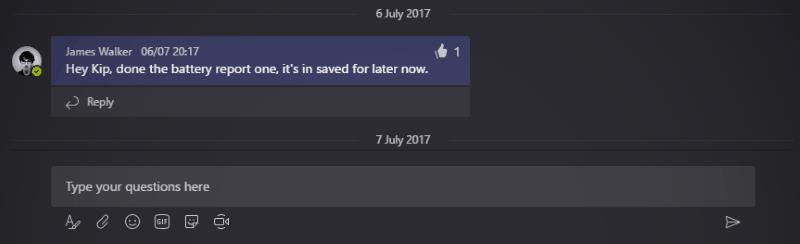
Možete poslati poruku pomoću univerzalnog skladatelja na dnu zaslona. Da biste spomenuli korisnika, upotrijebite sintaksu "@mention" i upišite njegovo ime ili samo prvih nekoliko slova i odaberite njegovo ime i pritisnite karticu. Možete lajkati poruke s ikonom palca gore u gornjem desnom kutu svake kartice odgovora ili je spremiti da biste kasnije djelovali pomoću ikone oznake.
Aktivnost

Kartica Aktivnost je mjesto gdje Timovi prikupljaju sve vaše obavijesti. Možete vidjeti kada su vas ljudi spomenuli, lajkali vaše poruke ili odgovorili na razgovor u koji ste uključeni. Dolazne obavijesti bljeskat će na vašoj radnoj površini čim stignu. Ova upozorenja će se također prikazati na vašem mobilnom uređaju, ali Teams je dovoljno pametan da ih ne šalje ako već aktivno koristite svoje računalo.
Sastanci i dosjei
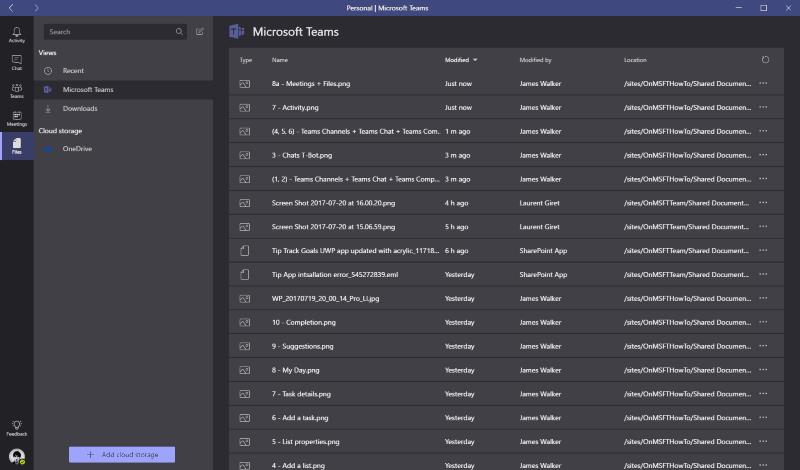
Posljednja dva odjeljka timova omogućuju vam zakazivanje sastanaka sa svojim suradnicima i pregledavanje datoteka vašeg tima. Sastanci vam daju prostor za suradnju pokretanjem glasovnog ili videopoziva sa svojim kolegama. Možete dijeliti datoteke i prikazivati sadržaj na zaslonu, što vam omogućuje da izbjegnete odlazak u sobu za sastanke i korištenje projektora. Dok ste na sastanku, možete koristiti karticu Datoteke za pristup resursima koji su preneseni izravno u razgovore Teams ili dostupni na OneDriveu vaše tvrtke.
Timovi: Nadoknaditi zastoj u chatu

Microsoft Teams nudi drugačiji pristup timskom razgovoru koji je pretežno usredotočen na razgovore temeljene na nitima. Nudeći bogatu integraciju s postojećim uslugama Office 365, Microsoft se nada da može odvojiti tvrtke od konkurenata kao što su Slack i Google Hangouts ako već koriste njegove druge proizvode. Timovi je jednostavan za rješavanje, a nudi snažnu funkcionalnost koja vam omogućuje da prilagodite aplikaciju potrebama vlastitog tima.
Trebate li zakazati ponavljajuće sastanke na MS Teams s istim članovima tima? Saznajte kako postaviti ponavljajući sastanak u Teams.
Trenutno nije moguće onemogućiti anonimna pitanja u Microsoft Teams Live Događajima. Čak i registrirani korisnici mogu slati anonimna pitanja.
Vidite li često grešku Žao nam je, nismo se mogli povezati s vama na MS Teams? Pokušajte ove savjete za otklanjanje poteškoća kako biste se riješili ovog problema!
Microsoft Teams trenutno ne podržava emitiranje vaših sastanaka i poziva na televizor izravno. Ali možete koristiti aplikaciju za zrcaljenje ekrana.
Ako dobijete pogrešku Microsoft Teams, oprostite – naišli smo na problem, ažurirajte aplikaciju i nastavite čitati za više rješenja.
U slučaju da tražite web kameru za korištenje na vašem računalu, možete koristiti Xbox Kinect kao web kameru u sustavu Windows 10. Nakon što svoju Kinect učinite web kamerom u sustavu Windows
Kod pogreške c02901df ukazuje da je aplikacija za stolna računala Microsoft Teams naišla na problem i srušila se. Ova se pogreška javlja na računalima sa sustavom Windows 10.
Određene web stranice ne podržavaju ugrađivanje URL-a u druge programe ili web-mjesta. Zato ih ne možete otvoriti na desktop aplikaciji Teams.
Šifra pogreške Microsoft Teams caad0009 označava da usluga nije mogla potvrditi vaše vjerodajnice ili vaš uređaj nije prepoznat.
Netflix blokira dijeljenje videozapisa na Microsoftovim timovima kako bi spriječio kopiranje i dijeljenje videosadržaja zaštićenog autorskim pravima.
Kada dodate datoteku u odjeljak datoteka vašeg Microsoft tima, mogu je uređivati svi u Microsoft timovima, a ne samo kreator datoteke. Tamo su
Poput programa Windows Insider ili Xbox Insider, svoju aplikaciju Teams možete prijaviti u Developer Preview da biste dobili rani pristup novim značajkama. Evo kako.
Jeste li upravo kupili Surface Duo? Ako jeste, evo nekih od naših omiljenih savjeta i trikova o tome kako možete najbolje iskoristiti Microsoft Teams na Android uređaju s dva zaslona.
Evo kako možete neslužbeno postaviti vlastitu prilagođenu sliku u Microsoft Teams na Macu.
Još uvijek čekate mogućnost postavljanja vlastite prilagođene pozadinske slike u timovima? Evo neslužbenog rješenja.
Ako ste umorni od preuzimanja prilagođenih pozadina iznova i iznova, postoji rješenje koje vam omogućuje korištenje dnevnih slika Binga tijekom sastanaka Microsoft Teams.
Evo kako možete izbjeći obavijesti o odgovorima na sve i obavijesti o cijelom kanalu u Microsoft Teams
Evo kako možete surađivati s Office 365 za daljinski rad
Ako Microsoft Teams ne uspije prikazati slike i pojavi se samo sivi ili ljubičasti pravokutnik, onemogućite hardversko ubrzanje GPU-a.
Kod pogreške caa70004 obično se javlja kada vas Microsoft Teams ne uspiju prijaviti ili kada se aplikacija zamrzne i ruši.
Bluetooth je brz i praktičan način za dijeljenje datoteka između dva uređaja. Ovaj vodič vam pomaže da lako pošaljete datoteke putem Bluetooth-a koristeći Windows 10.
Evo pogleda na 10 najboljih tipkovničkih prečaca u sustavu Windows 10 i kako ih možete koristiti u svoju korist za posao, školu i još mnogo toga.
Sjećate li se dana kada je Bluetooth bio tako velika stvar? Saznajte kako jednostavno slati datoteke s Windows 10 putem Bluetootha u našem vodiču.
Microsoft Teams jedna je od najistaknutijih platformi za video konferencije za tvrtke u današnjem dobu pandemije. U ovom vodiču naučite kako blokirati kontakte i upravljati komunikacijom u Microsoft Teamsu.
Minecraft sela stvaraju predah od obično usamljeničkog života okupljanja i izrade u igri. Otkrijte najbolje seljake i njihove poslove.
Slijedite ovaj vodič o tome kako promijeniti pozadinu uz savjete za personalizaciju radne površine u sustavu Windows 11.
Naučite kako postaviti više monitora na Windows 10 na ovom blogu. Ovaj vodič sadrži korake za konfiguraciju, personalizaciju i rješavanje problema s dvostrukim monitorima.
Saznajte kako lako deinstalirati aplikacije u Windows 10 i osloboditi prostor na vašem uređaju.
Discord web-mjesto, aplikacija, pa čak i mobilna aplikacija imaju svoj način prilagođavanja razine zumiranja na Discordu radi bolje pristupačnosti.
Umorni ste od tih filtera na Snapchat fotografijama? Saznajte kako ukloniti Snapchat filtere sa spremljenih fotografija uz jednostavne korake.



![Microsoftovi timovi: Žao nam je - naišli smo na problem [popravljeno] Microsoftovi timovi: Žao nam je - naišli smo na problem [popravljeno]](https://blog.webtech360.com/resources3/images10/image-424-1008181952263.jpg)








![Pokazali smo vam kako (neslužbeno) postaviti vlastitu prilagođenu pozadinu za Teams - evo kako to učiniti na Macu [Ažurirano, sada službeno moguće] Pokazali smo vam kako (neslužbeno) postaviti vlastitu prilagođenu pozadinu za Teams - evo kako to učiniti na Macu [Ažurirano, sada službeno moguće]](https://blog.webtech360.com/ArticleIMG/image-0729140432191.jpg)
![Kako (neslužbeno) postaviti vlastitu prilagođenu pozadinsku sliku u Microsoft Teams [Ažurirano, sada službeno moguće] Kako (neslužbeno) postaviti vlastitu prilagođenu pozadinsku sliku u Microsoft Teams [Ažurirano, sada službeno moguće]](https://blog.webtech360.com/ArticleIMG/image-0729140435739.jpg)