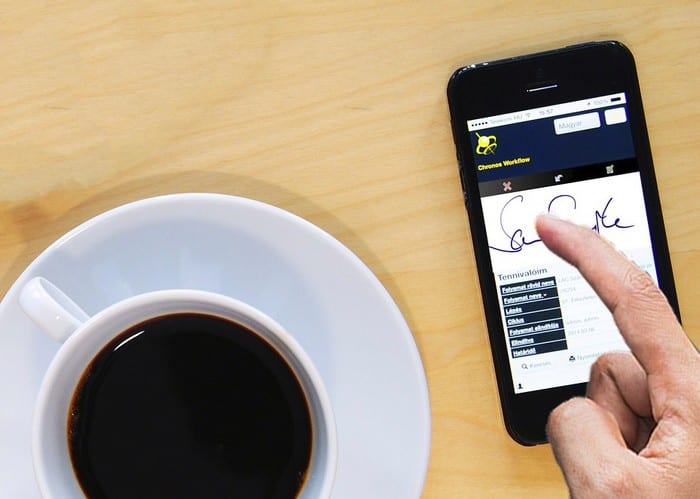Slično kao što možete koristiti Google Meet na Gmailu , Zoom vam također omogućuje pokretanje i zakazivanje sastanaka te dijeljenje sadržaja izravno s vašeg Gmail računa. Sljedeći vodič pomoći će vam omogućiti Zoom na Gmailu tako da možete neprimjetno započeti i zakazivati sastanke na Zoomu putem Gmaila.
Zoom je privukao mnogo publike zbog niza neusporedivih funkcionalnosti poput dodavanja sudomaćina, čekaonica, virtualnih pozadina i automatskih spremanja chatova . Usluga nudi integraciju s Googleovim aplikacijama i uslugama kao što su Google Drive, Google Kalendar, kao i podršku za Facebook Workplace, Skype za tvrtke i Microsoft Outlook.
Sadržaj
Kako omogućiti Zoom sastanak na Gmailu
Zoom sastanke na Gmailu možete omogućiti pomoću dodatka "Zoom za Gmail" koji integrira vaš Gmail račun sa Zoomom.
S ovim dodatkom moći ćete započeti i zakazati Zoom sastanke izravno iz Gmailovog web klijenta sa svim njegovim značajkama suradnje. To možete učiniti slijedeći korake u nastavku:
1. korak : instalirajte dodatak Zoom za Gmail s G Suite Marketplacea . To možete učiniti tako da kliknete Instaliraj, zatim nastavi, a zatim Dopusti (kada date Zoom pristup svom Google računu).
Napomena : testirali smo radi li dodatak Zoom za Gmail dostupan na G Suite Marketplaceu za korisnike koji ne koriste G Suite Google i možemo potvrditi da ga možete koristiti na svom Gmail računu čak i ako ste besplatni korisnik. Ako imate problema s instaliranjem dodatka s G Suite Marketplacea, možete ga instalirati i sa Zoomovog tržišta prijavom na svoj Zoom račun.
Nakon što se vaša instalacija dogodi, na zaslonu će vam se prikazati poruka "Zoom za Gmail je instaliran".
2. korak : otvorite Gmail u svom web pregledniku. Vidjet ćete novu ikonu Zoom na desnoj bočnoj traci koja glasi "Zoom za Gmail je instaliran".
Korak 3 : Odaberite bilo koju e-poštu, kliknite na ikonu Zoom na desnoj bočnoj traci unutar niti e-pošte i kliknite na Prijava.
Korak 4 : Kada se otvori nova kartica, prijavite se na svoj Zoom račun i dajte Gmailu pristup klikom na Autoriziraj.
Napomena : ako vaš Gmail račun pripada Gsuite računu, trebat će vam prethodno odobrenje administratora računa. To možete učiniti klikom na 'Zahtjev za predodobrenje' kada se prijavljujete sa svojim Zoom računom, nakon čega mu možete dopustiti pristup Gmailu.
Kako započeti Zoom sastanak putem Gmaila
Nakon što uspješno povežete svoj Zoom račun sa svojim Gmailom, možete započeti Zoom sastanak izravno iz Gmaila.
Korak 1 : Otvorite nit e-pošte osobe s kojom želite razgovarati i kliknite na ikonu Zoom na desnoj bočnoj traci.
Korak 2 : Odaberite "Započni sastanak".
Korak 3 : Na sljedećem zaslonu možete dodati više pojedinosti poput teme sastanka, dodati više sudionika, omogućiti pozivnice e-poštom i sažetak sastanka. Nakon što ispunite sve podatke, kliknite na 'Kreiraj sastanak'.
To će stvoriti trenutni sastanak sa svim detaljima o Zoom dodatku. Moći ćete vidjeti pojedinosti sastanka uključujući ID sastanka, lozinku i vezu za pridruživanje. E-mail u vezi s istim bit će poslan svakom sudioniku kojeg ste pozvali na sastanak.
Korak 4 : Da biste prešli na trenutni sastanak na Zoomu, kliknite na 'Započni sastanak'. Na vašem web pregledniku otvorit će se nova kartica koja od vas traži da otvorite aplikaciju Zoom na radnoj površini. Klikom na Otvori izravno će se otvoriti sastanak na vašem Zoom desktop klijentu.
Kako zakazati Zoom sastanak putem Gmaila
Korak 1 : Otvorite nit e-pošte osobe s kojom želite razgovarati i kliknite na ikonu Zoom na desnoj bočnoj traci.
Korak 2 : Kliknite na "Zakažite sastanak".
Korak 3 : Sada dodajte pojedinosti sastanka kao što su tema, datum/vrijeme, vremenska zona, trajanje, dodajte još sudionika, omogućite pozivnice e-poštom i odaberite želite li imati sažetak sastanka nakon završetka sastanka.
Korak 4 : Nakon što unesete sve informacije o sastanku, kliknite na Kreiraj sastanak.
Trenutni sastanak stvorit će se na Zoomu i možete vidjeti pojedinosti sastanka uključujući ID sastanka, lozinku i vezu za pridruživanje. E-mail u vezi s istim bit će poslan svakom sudioniku kojeg ste pozvali na sastanak.
Korak 5 : Odaberite Start Meeting na dnu da biste skočili na sastanak izravno na Zoomovom desktop klijentu.
Kako vidjeti nadolazeće Zoom sastanke na Gmailu
Korak 1 : Otvorite nit e-pošte osobe s kojom želite razgovarati i kliknite na ikonu Zoom na desnoj bočnoj traci.
Korak 2 : Odaberite opciju 'Prikaži nadolazeće sastanke' iz dodatka Zoom.
Ovdje ćete moći vidjeti sve svoje nadolazeće zakazane sastanke, kao i svoju osobnu sobu za sastanke kojoj se drugi mogu pridružiti putem veze za pridruživanje.
Korak 3 : Kliknite na 'Start' pored bilo kojeg nadolazećeg sastanka dostupnog na ovom popisu da brzo otvorite Zoom desktop klijent i uđete na zaslon sastanka izravno s Gmaila.
Mislite li da vam je Zoom na Gmailu prijeko potreban alat? Ako da, je li vam gornji vodič pomogao da započnete i zakažete Zoom sastanke putem Gmaila? Javite nam u komentarima ispod.