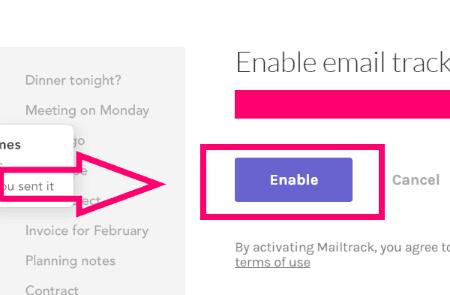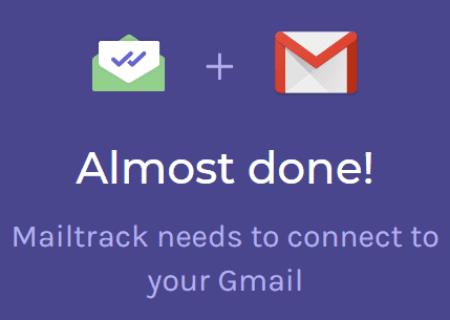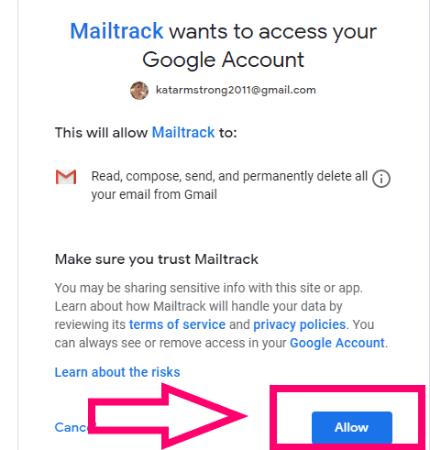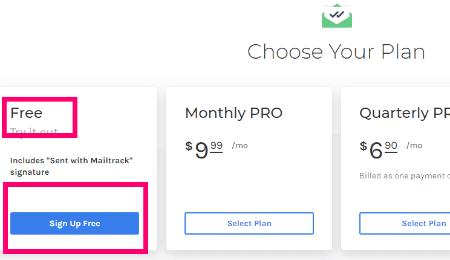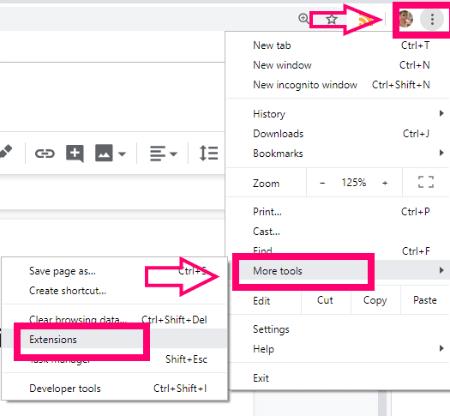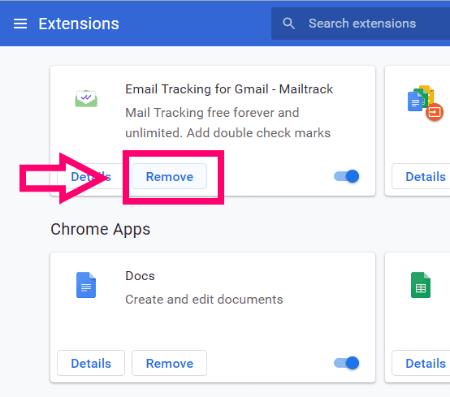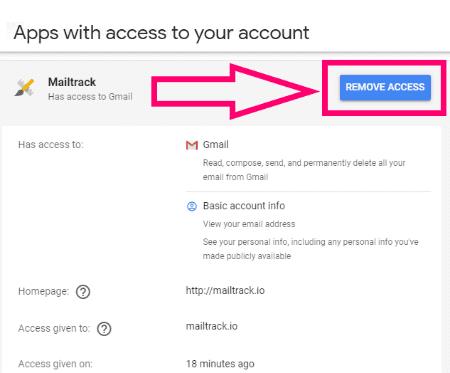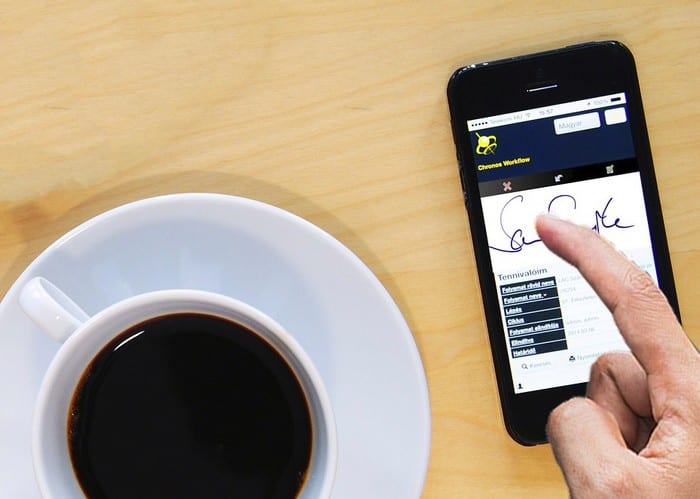Koliko ste puta poslali važnu e-poštu i želite znati je li primatelj već vidio? Toliko toga što radimo ovih dana je osjetljivo na vrijeme - čak i u našim osobnim životima. Ne mogu vam reći koliko sam često tijekom proteklih 13 godina, koliko sam vodio svoj VA posao, sjedio zureći u svoj Gmail program čekajući odgovor. Ponekad jednostavno ne možete nastaviti s onim što radite dok ne dobijete odgovor od druge strane.
Tu mogu dobro doći potvrde o čitanju. Primatelj možda neće odmah odgovoriti, ali znate da je pročitao vašu poruku. Također, u pravnim situacijama, imat ćete dokaz da je druga strana primila i pročitala sadržaj, čak i ako to kasnije porekne.
Nažalost, sam Gmail nema uključenu ovu funkciju. Međutim, nije sve izgubljeno! Ako ste korisnik Gmaila, još uvijek postoji nekoliko opcija. Pokazat ću vam najlakši način za postizanje vašeg cilja, korištenjem proširenja pod nazivom Mailtrack unutar Google Chromea.
Kako zatražiti potvrdu o čitanju u Gmailu pomoću proširenja za Chrome
Dostupno je proširenje za Chrome koje omogućuje dodavanje opcije potvrde o čitanju izravno u vaš Gmail. Da biste ostvarili ovu funkciju, slijedite ove korake:
-
Dodajte proširenje Mailtrack: Kliknite OVAJ LINK da biste otišli na Chrome web-trgovinu, a zatim kliknite plavi gumb "Dodaj u Chrome".
-
Omogućite Mailtrack: Nakon što se prođe postupak dodavanja, otvorit će se prozori za vaš Gmail račun. Kliknite plavi okvir "omogući".
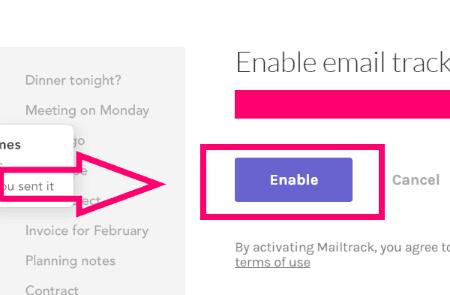
-
Povežite se s Googleom: Od vas će biti zatraženo da se povežete sa svojim Gmail računom klikom na gumb "Poveži se s Googleom".
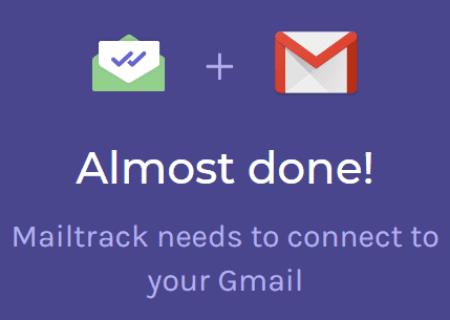
-
Odaberite svoj Google račun: Odaberite račun za koji želite aktivirati proširenje i potvrdite svoju prijavu.
-
Dajte pristup Mailtracku: Uvjerite se da vjerujete proširenju prije nego što mu omogućite pristup vašem Google računu. Kliknite plavi gumb "Dopusti".
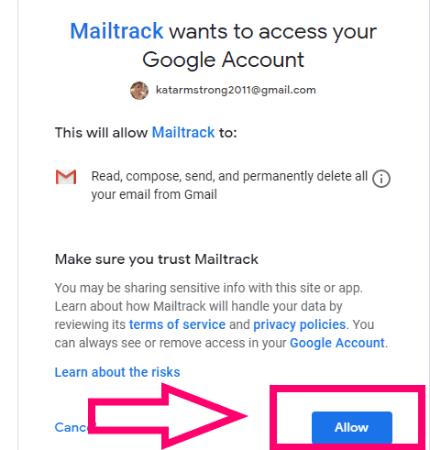
-
Prijavite se na Mailtrack: Odaberite besplatnu opciju da biste uživali u usluzi.
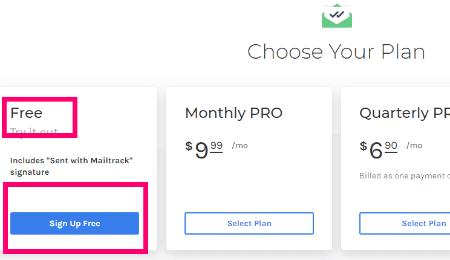
Čestitamo! Sada ste spremni koristiti Mailtrack za slanje e-pošte s potvrdom o čitanju. Imajte na umu da neki primatelji možda neće slati potvrde, pa nećete uvijek imati povratnu informaciju.
Kako deinstalirati Mailtrack u Chromeu
Ako odlučite da više ne želite koristiti Mailtrack, lako ga je ukloniti:
-
Uklonite proširenje: Idite na gornji desni kut Chromea, kliknite na tri točke, zatim izaberite "Više alata" i "Proširenja".
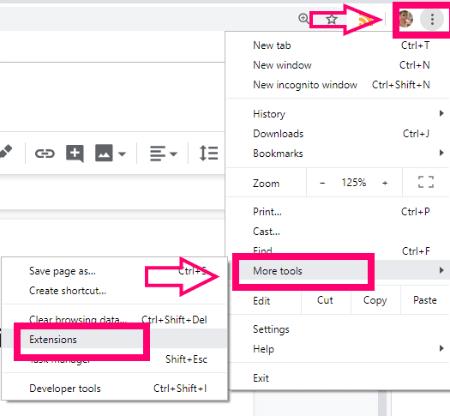
-
Potvrdite uklanjanje: Pronađite Mailtrack i kliknite "Ukloni".
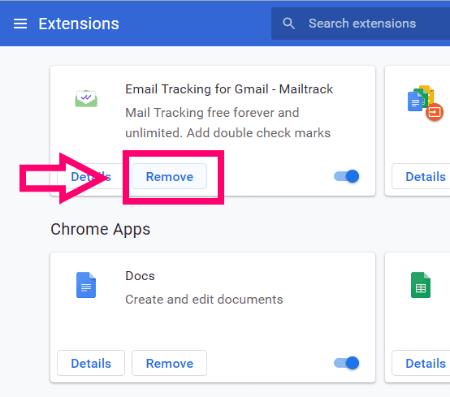
-
Provjerite pristup: Idite na OVAJ LINK kako biste provjerili je li Mailtrack uklonjen s vašeg Gmail računa.
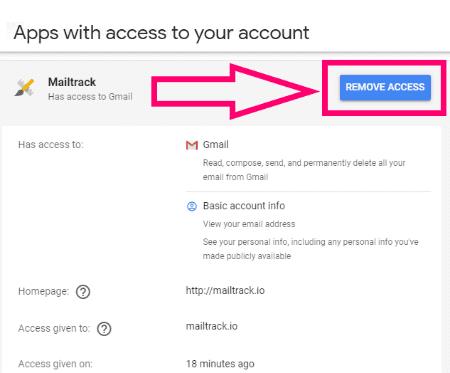
Kliknite gumb "Ukloni pristup" i potvrdite s "U redu" za finalizaciju procesa. Bit ćete obaviješteni čim je pristup uklonjen.
Koja još pitanja o Gmailu imate za mene? Kako mogu biti od pomoći?
Sretno slanje pošte – i primanje potvrda o čitanju!