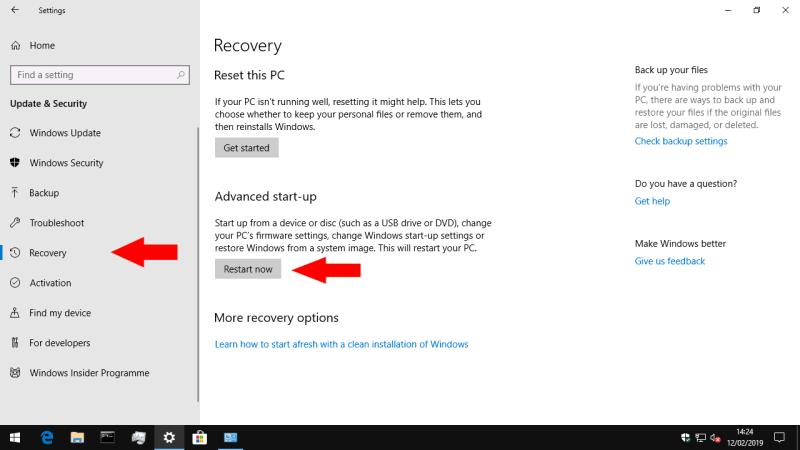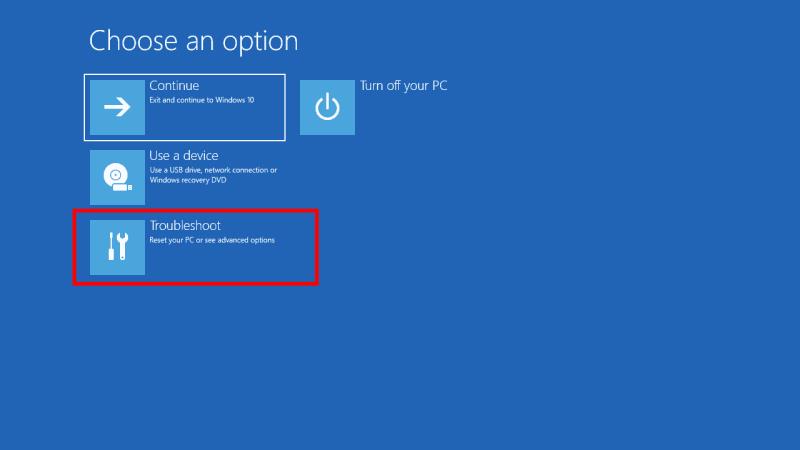Da biste vratili svoje računalo sa sustavom Windows 10 sa slike sustava koju ste prethodno izradili:
Otvorite aplikaciju Postavke (možete koristiti tipkovni prečac Win+I).
Kliknite pločicu "Ažuriraj i sigurnost".
Na popisu stranica s lijeve strane kliknite "Oporavak".
Kliknite gumb "Ponovo pokreni sada" pod "Napredno pokretanje".
Kada se vaše računalo ponovno pokrene, kliknite gumb "Rješavanje problema".
Kliknite "Napredne opcije", a zatim "Oporavak slike sustava". Slijedite čarobnjaka za oporavak računala.
Oporavak od katastrofe možda nije najzanimljivija tema u računalstvu, ali svakako treba biti u toku. Nedavno smo vam pokazali kako napraviti sliku sustava Windows, koja sadrži točnu kopiju svega na vašem tvrdom disku. U ovom vodiču ćemo vas provesti kroz korištenje slike za oporavak vašeg računala – čak i ako se ne pokreće ili je šifriran ransomwareom.
Ako trebate pomoć u stvaranju slike sustava, najprije pročitajte naš namjenski vodič . Ovo također opisuje što slike sustava sadrže i po čemu se razlikuju od drugih oblika sigurnosne kopije. Ukratko, slika sustava je replika vaše instalacije sustava Windows. Slike sustava sadrže kopiju svake datoteke na disku vašeg sustava u vrijeme kada su napravljene, tako da možete oporaviti svoj tvrdi disk sa Windowsom, svoje aplikacije i datoteke netaknute.

Pretpostavit ćemo da već imate pri ruci sliku sustava na USB sticku, vanjskom tvrdom disku ili DVD-u. Prvi koraci u procesu oporavka ovise o tome radi li vaše računalo još uvijek. Ako možete pokrenuti Windows i doći do svoje radne površine, možete pokrenuti oporavak iz samog Windowsa - pogledajte dolje. U suprotnom, morat ćete prijeći na sljedeći odjeljak ovog vodiča.
Oporavak kada se Windows još uvijek pokrene
Pokrenite računalo i otvorite aplikaciju Postavke (možete koristiti tipkovni prečac Win+I). Na početnoj stranici Postavke kliknite pločicu "Ažuriranje i sigurnost". Sada kliknite stranicu "Oporavak" na lijevom navigacijskom izborniku.
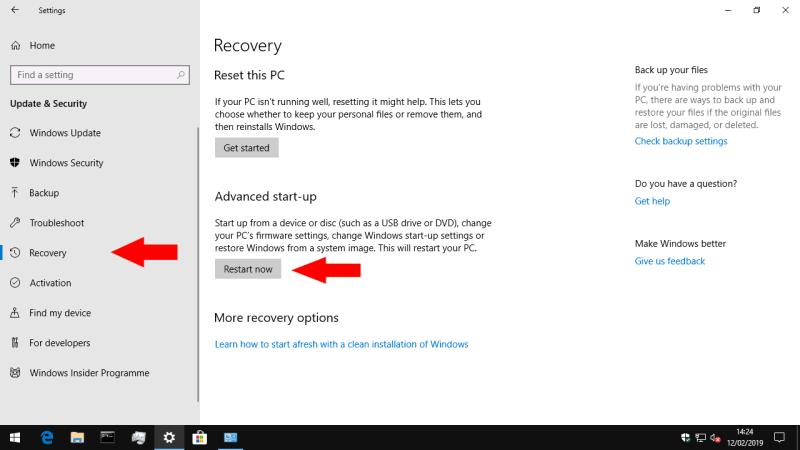
Na ovoj stranici pritisnite gumb "Ponovo pokreni sada" ispod naslova "Napredno pokretanje". Windows će se ponovno pokrenuti i prikazati zaslon za oporavak, prikazan u nastavku.
Oporavak kada se Windows ne pokrene ili ne možete koristiti radnu površinu
Ako se Windows ne pokrene, isključite računalo. Zatim ponovno pokrenite računalo i više puta pritisnite tipku na tipkovnici F9 dok se ne pojavi zaslon za oporavak, prikazan u nastavku. Alternativno, ili ako F9 ne radi, trebali biste vidjeti kako se izbornik za oporavak automatski pojavljuje nakon nekoliko neuspjelih pokušaja pokretanja.
Nakon što ste na zaslonu za oporavak sustava Windows, kliknite gumb "Rješavanje problema". Odavde odaberite "Napredne opcije", a zatim stavku "Oporavak slike sustava".
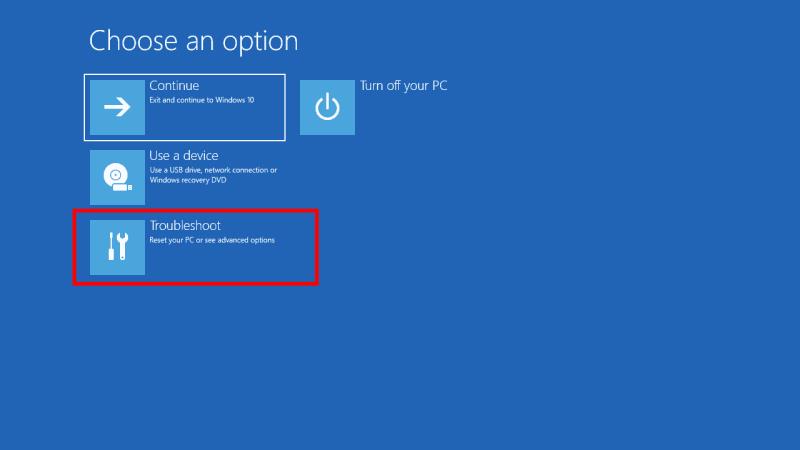
U ovom trenutku, vaše računalo bi se trebalo ponovo pokrenuti. Morat ćete pričekati nekoliko trenutaka dok Windows pripremi okruženje za oporavak slike sustava. Bit ćete deponirani na zaslonu koji vam omogućuje da odaberete svoj korisnički račun. Kliknite naziv svog računa i unesite lozinku za Windows na upit.
Zatim će se pokrenuti čarobnjak za oporavak slike sustava. Prva faza je odabir slike sustava za oporavak, pa pritisnite gumb "Dalje >" za početak. Možete birati između slika sustava spremljenih na vašem računalu i onih na vanjskim medijima. Sada umetnite DVD sa slikom sustava ili USB pogon ili pak kliknite gumb "Napredno..." i slijedite upute za korištenje slike na mrežnom dijeljenju.
Nakon što odaberete svoju sliku, pritisnite gumb "Dalje >" i slijedite upute čarobnjaka za vraćanje slike. To može potrajati dugo, ovisno o veličini slike. Zapamtite da će postojeći podaci na disku vašeg sustava biti prepisani. Nakon što proces završi, trebali biste moći ponovno pokrenuti svoje računalo i otkriti da je Windows točno onakav kakav ste ostavili kada je napravljena slika sustava.
Treperenje slike sustava kada Windows nije instaliran
Konačno, vrijedi napomenuti da sliku sustava možete implementirati čak i kada Windows još nije instaliran na vašem računalu ili ne možete doći do okruženja za oporavak F9. Da biste koristili ovu opciju, trebat će vam medij za instalaciju ili oporavak sustava Windows – mi ćemo se odlučiti za prvi, koji možete nabaviti u ovom vodiču .
Snimite instalacijsku sliku sustava Windows na DVD ili USB stick i pokrenite računalo s uređaja – možda ćete morati pogledati dokumentaciju računala da biste potvrdili kako to učiniti.
Slijedite prvih nekoliko koraka u programu za postavljanje sustava Windows dok ne dođete do zaslona "Instaliraj sada". Umjesto instaliranja, kliknite vezu "Popravi svoje računalo" u donjem lijevom dijelu prozora. Ovo će pokrenuti izbornik za oporavak koji uključuje opciju vraćanja slike sustava.