Android: Kako proslijediti SMS poruku

Ovaj vodič pokazuje kako proslijediti SMS poruku s Android uređaja koristeći Google Messaging aplikaciju.
Prikazana slika ili profilna slika bilo kojeg računa - društvenih medija ili drugog - ključni je identifikator. Omogućuje našim kolegama i prijateljima da se suoče s našim imenima, izgrade osjećaj povjerenja ako hoćete. Kao i svi njegovi konkurenti, Microsoft Teams također vam daje mogućnost postavljanja profilne slike, postavljanja statusa i još mnogo toga. Međutim, ako ne želite zadržati svoju profilnu sliku ondje i ukloniti sve asocijacije, neka vam ovaj dio pruži jasan vodič. Sada, bez daljnjeg, prijeđimo na to.
Povezano : Kako se prijaviti u Microsoft Teams na računalu i telefonu
Sadržaj
Kako ukloniti svoju profilnu sliku na Microsoft Teams
Kao što je objašnjeno u prethodnom odjeljku, profilna slika na bilo kojoj usluzi čini vas pristupačnijim. Međutim, koliko god Microsoft Teams bio siguran, još uvijek šaljete svoju fotografiju u internetsku džunglu, što je čini dostupnom svim vrstama korisnika. Ako više volite malo tišine i poboljšanu privatnost, rješenje je uklanjanje vaše profilne slike. Pogledajmo kako to možete učiniti na računalu i pametnom telefonu.
Povezano: Kako se vratiti natrag i naprijed na Microsoft Teams s izbornikom Povijest
Na računalu
Ako ste već preuzeli i instalirali Microsoft Teams, ovdje prikazani koraci neće predstavljati problem. Nakon pokretanja i prijave na aplikaciju, kliknite na sličicu slike profila u gornjem desnom kutu zaslona. Kada se izbornik proširi, kliknite na "Uredi profil".

Ovdje ćete pronaći opciju da promijenite ime i profilnu sliku. Sada jednostavno kliknite na 'Ukloni sliku' i vidjet ćete kako vaša profilna slika nestaje točno ispred vas.

Kada se izbriše, dodirnite "Spremi".

Povezano: Kako ažurirati Microsoft Teams
Na internetu
Web-aplikacija Microsoft Teams nije tako robusna kao desktop klijent, ali vam omogućuje da uklonite sliku kada želite. Prvo idite na web-mjesto Microsoft Teams i prijavite se svojim korisničkim imenom i lozinkom. Sada, slično kao na radnoj površini, kliknite na minijaturu u gornjem lijevom kutu zaslona. Zatim idite na "Uredi profil".

Na kraju, da biste uklonili svoju profilnu sliku, kliknite na "Ukloni sliku".

Završite svoj izbor pritiskom na "Spremi".

Povezano: Kako isključiti Microsoft Teams
Na Androidu i iPhoneu
Kao i sve vodeće usluge, Microsoft Teams također ima svoju vlastitu mobilnu aplikaciju, za Android i iOS. Međutim, za razliku od desktop i web-gradnji, ne možete ukloniti svoju profilnu sliku putem mobilne aplikacije. Iznenađujuće, možete odabrati novu sliku iz svoje interne memorije ili kliknuti novu tada i tamo.

Alternative za uklanjanje profilne slike putem aplikacije Microsoft Teams
Budući da ne možete ukloniti profilnu sliku putem mobilne aplikacije Microsoft Teams, morat ćete poduzeti lukaviji pristup.
Prenesite iz galerije
Kao što je spomenuto u gornjem koraku, mobilna aplikacija Microsoft Teams ne daje vam mogućnost da odmah uklonite svoju profilnu sliku, ali vas ne sprječava da prenesete praznu sliku iz svoje Galerije. Nakon što ste u mobilnoj aplikaciji, samo odaberite sliku iz svoje galerije koja ne ugrožava vašu privatnost. Za promjenu idite na aplikaciju, prvo pritisnite gumb izbornika za hamburger u gornjem lijevom kutu.

I dodirnite svoje ime.

Ispod kružne minijature slike profila kliknite na "Uredi sliku".

Sada dodirnite "Otvori biblioteku fotografija" i odaberite sliku.

Slika koju ste odabrali bila bi spremljena kao vaša nova profilna slika u trenu.
Koristite mobilni preglednik
Čak i ako ne želite prenijeti neprivatnu sliku iz svoje galerije, još uvijek možete ukloniti svoju profilnu sliku sa svog Microsoft Teams računa putem mobilnog uređaja. U tom slučaju morat ćete koristiti svoj omiljeni web preglednik da biste obavili posao. Budući da je Google Chrome daleko najpopularniji preglednik na planeti, koristimo ga da vam pokažemo kako ukloniti svoju profilnu sliku iz Microsoftovih timova.
Službena web stranica Microsoft Teamsa otvara se bez problema na mobilnom pregledniku. Međutim, nećete se moći prijaviti na svoj račun Microsoft Teams, jer Microsoft jasno navodi da verzija – Chrome mobile – nije podržana od strane usluge. Srećom, Google Chrome razumije da mnoge usluge ne rade dobro s mobilnim preglednicima, zbog čega vam daje mogućnost učitavanja desktop verzije iste web stranice. Da biste to učinili, dodirnite gumb za okomitu elipsu u gornjem desnom kutu zaslona.

Zatim označite opciju "Stopa web-mjesta".

Stranica bi se ponovno učitala i mogli biste se prijaviti na svoj račun Microsoft Teams. Zapišite svoje korisničko ime i lozinku kao i obično da završite prijavu.
Nakon što se prijavite, Microsoft Teams na vašem mobilnom pregledniku izgledao bi i djelovao baš kao na vašem računalu, samo manji. Dodirnite minijaturu svoje profilne slike u gornjem desnom kutu.

Kada se pojavi izbornik, dodirnite 'Uredi profil'.

Ovdje ćete dobiti alate za promjenu imena i profilne slike. Budući da ga želite ukloniti, dodirnite 'Ukloni sliku'.

Na kraju pritisnite "Spremi".

To je to! Vaša profilna slika bi se odmah uklonila.
Treba napomenuti da bi Google Chrome mogao biti nešto sporiji u radnom načinu rada. Budući da vaš uređaj nije naviknut na učitavanje ogromnih web stranica u punoj veličini, nekoliko je štucanja sasvim prihvatljivo.
Povezano: Kako poslati hitnu poruku na Microsoft Teams
Što se događa kada uklonite svoju profilnu sliku?
Sada kada smo naučili sve o uklanjanju vaše profilne slike, provjerimo što se događa kada konačno povučete okidač.
Microsoft Teams ne voli ideju o crnoj ili proizvoljnoj slici profila. Dakle, koristi inicijale vašeg imena i prezimena za izradu slike profila. Osim toga, odabire nasumične pastelne boje za pozadinu slova(a). Ako ne želite vidjeti svoje inicijale, možete odabrati nasumično neprivatnu sliku iz svoje galerije i postaviti je kao svoju profilnu sliku. U suprotnom vam neće biti dopušteno mijenjati sliku koju Timovi odabere umjesto vas.
Povezano: Microsoft Teams Prijava na više računa: kada dolazi?
Zašto se vaša profilna slika još uvijek prikazuje
Čak i nakon što slijedite sve korake i uklonite svoju profilnu sliku, neki od vaših kolega i prijatelja možda će i dalje vidjeti vašu staru profilnu sliku. Budite uvjereni da je to potpuno normalno ponašanje Microsoftovih timova i općenito se događa zbog predmemoriranih datoteka. Tijekom sljedećih nekoliko dana, datoteke bi se trebale ažurirati i trebale bi vidjeti vašu trenutnu profilnu sliku – radije nedostatak iste.
POVEZANO
Kako ukloniti profilnu sliku na mobitelu pomoću web verzije Microsoft Teamsa
Ako imate računalo pri ruci, možete slijediti gore navedene korake za uklanjanje profilne slike. Ali ako ga nemate, možete koristiti i svoj mobitel. Međutim, ti koraci nisu jednostavni.
Ako otvorite web verziju Microsoft Teamsa s mobilnog telefona ili tableta, od vas će se tražiti da preuzmete aplikaciju Microsoft Teams. Da biste zaobišli ograničenje, morat ćete pretvoriti i pregledati web-stranicu Microsoft Teams u desktop modu. Pogledajmo kako to učiniti u preglednicima Chrome i Safari.
Korak 1: Otvorite preglednik Chrome ili Safari na svom Androidu, iPhoneu ili iPadu.
Korak 2: Upišite teams.microsoft.com i pritisnite Enter. Prijavite se svojim Microsoft računom. Ako ste zauzeli zaslon Microsoft Teamsa, prijeđite na korak 6. Alternativno, slijedite korak 3.
Korak 3: Vidjet ćete stranicu s upitom da preuzmete aplikaciju Microsoft Teams. Ako koristite Chrome, dodirnite ikonu s tri točke na vrhu preglednika i odaberite Desktop site.
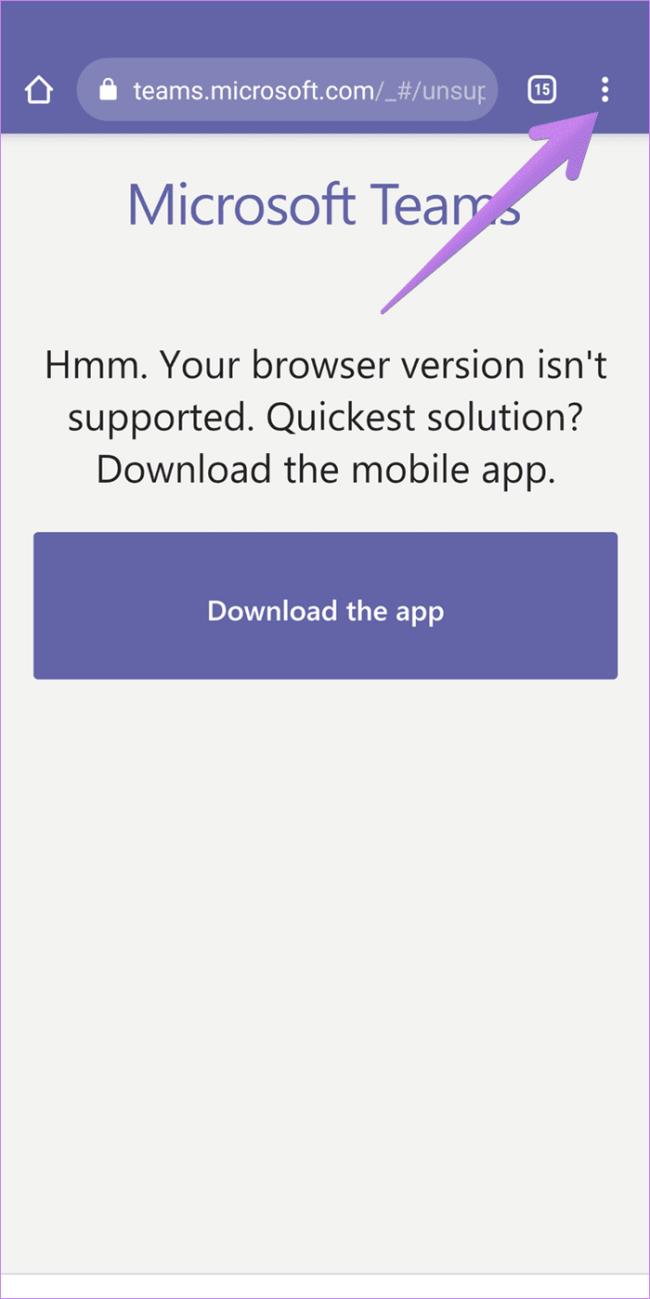
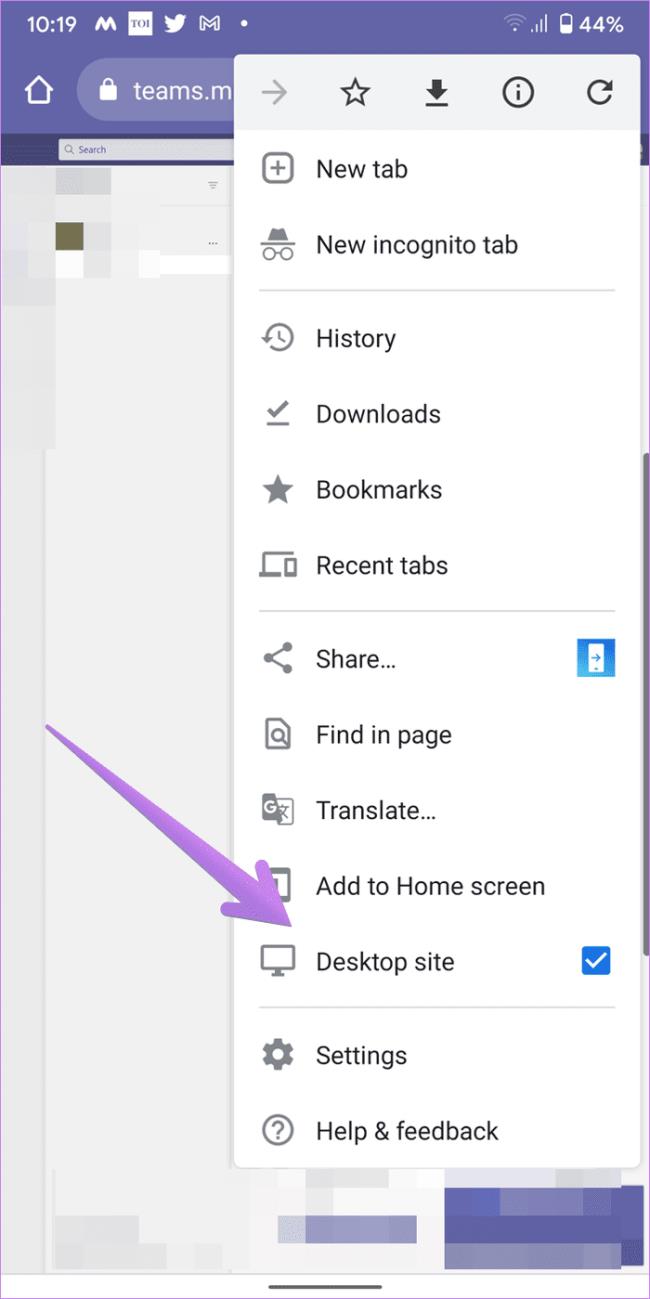
Ako koristite preglednik Safari, dodirnite ikonu 'aA' na vrhu. Na izborniku odaberite Zatraži web mjesto za radnu površinu.
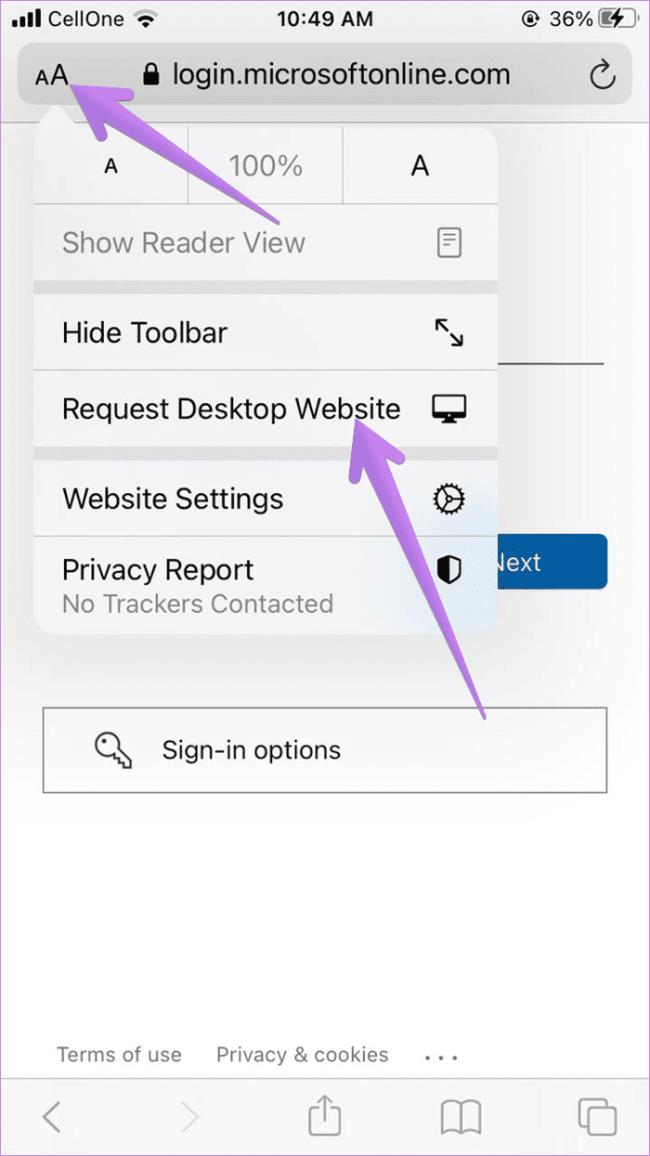
Korak 4: Osvježite stranicu. Ako se ništa ne dogodi, ponovno osvježite dok ne vidite novi zaslon s natpisom "Umjesto toga upotrijebite web-aplikaciju". Dodirnite to.
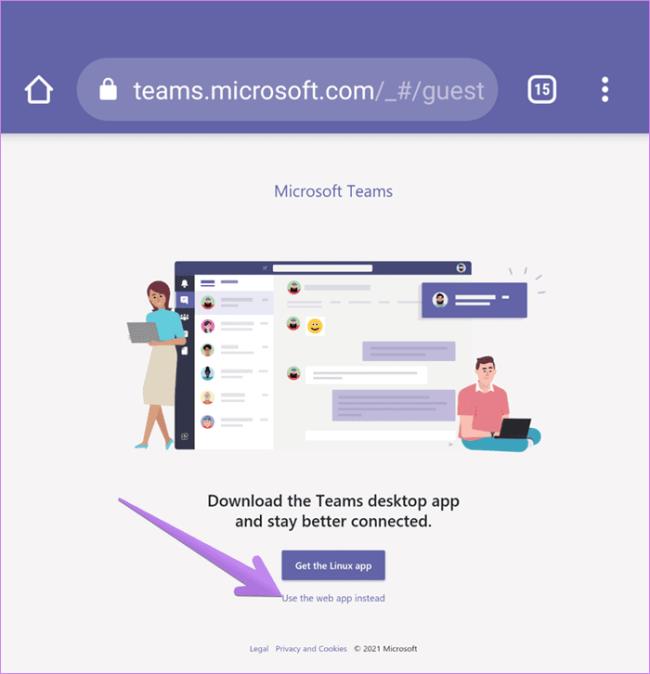
Korak 5 : Bit ćete preusmjereni na stranicu Microsoft Teams. Odaberite traženi tim ako ste dio više timova.
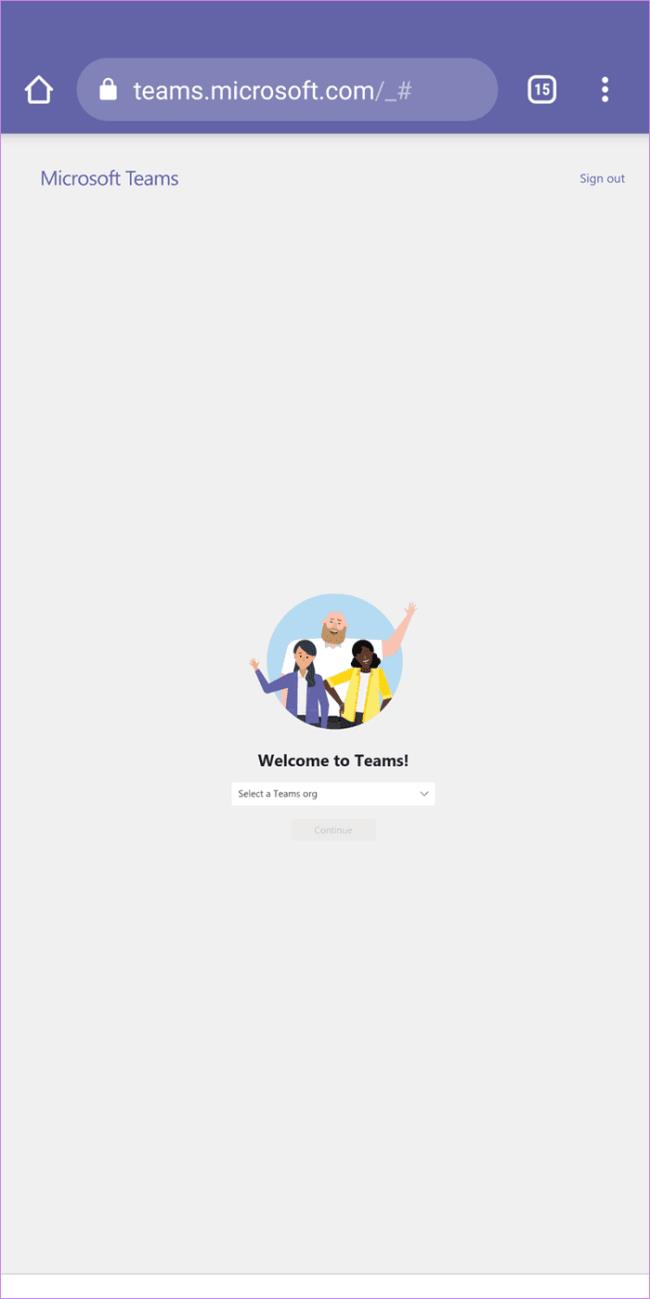
Korak 6: Nakon što se otvori web aplikacija Microsoft Teams, dodirnite ikonu slike profila i odaberite Uredi profil iz izbornika.

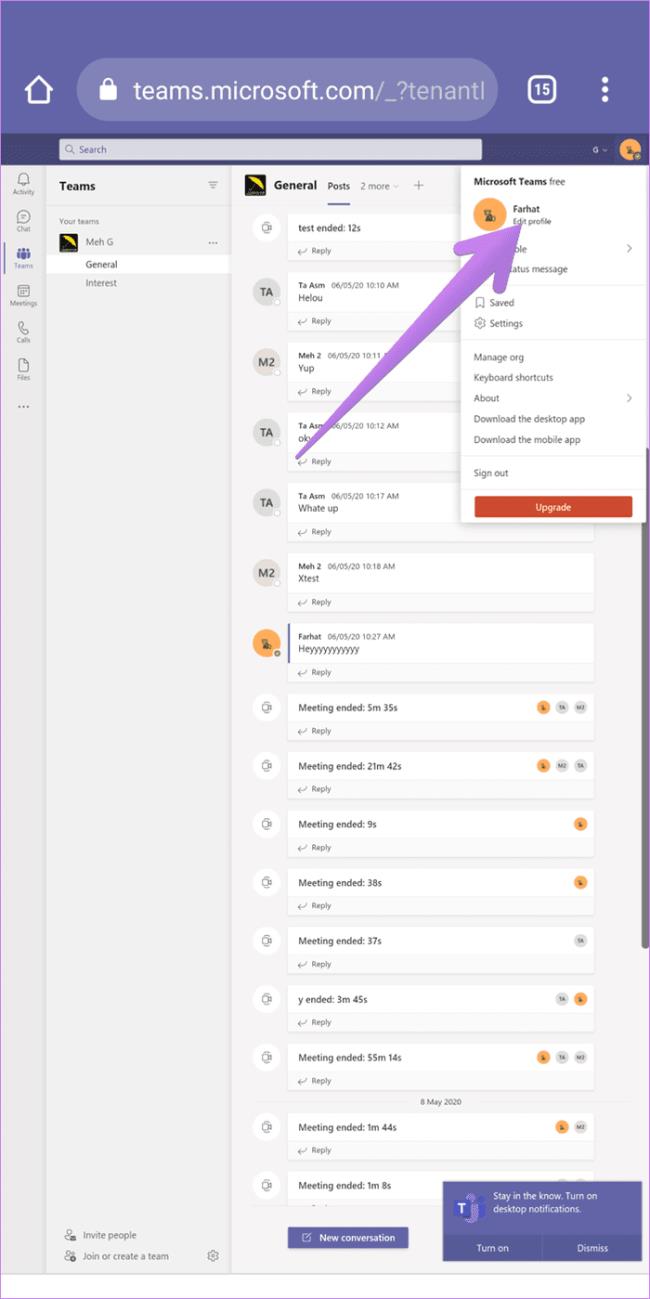
Korak 7 : Dodirnite Ukloni sliku iz skočnog izbornika koji se pojavi i pritisnite gumb Spremi.

Kako ukloniti profilnu sliku s Microsoft računa
Ako vam nijedna od gore navedenih metoda ne pomogne ukloniti profilnu sliku, trebali biste pokušati ukloniti fotografiju izravno sa svog Microsoft računa. Međutim, to će ukloniti fotografiju za sve Microsoftove proizvode.
Evo koraka:
Korak 1: Otvorite account.microsoft.com na svom računalu i prijavite se vjerodajnicama svog računa.
Savjet: web-stranicu možete otvoriti i iz mobilnog preglednika. Zatražite web mjesto za stolna računala ako mobilno web mjesto ne radi ispravno.
Korak 2: Kliknite svoje ime na vrhu ili pritisnite opciju Vaši podaci.
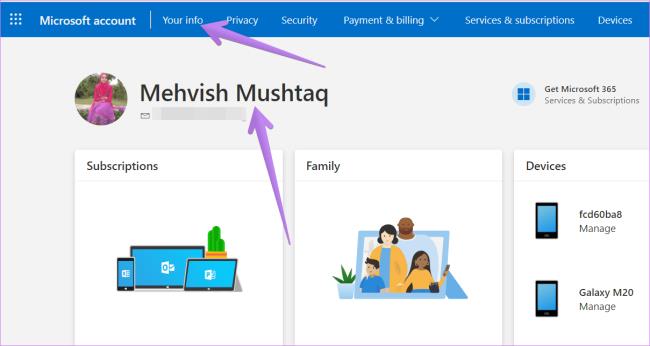
Korak 3 : Doći ćete do zaslona profila. Kliknite na Promijeni sliku.

Korak 4: Na sljedećem ekranu kliknite gumb Ukloni.
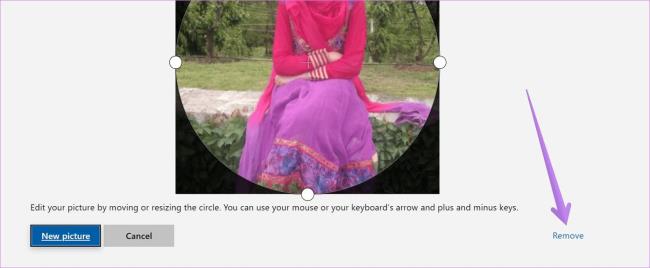
Ovaj vodič pokazuje kako proslijediti SMS poruku s Android uređaja koristeći Google Messaging aplikaciju.
Ovaj vodič će vam pokazati kako izbrisati fotografije i videozapise s Facebooka koristeći PC, Android ili iOS uređaj.
Snimke zaslona su najbolji način za snimanje zaslona u sustavu Windows 11. Otkrijte različite metode korištenja Print Screen, Snip & Sketch i više!
Saznajte kako promijeniti boju trake zadataka u sustavu Windows 11 pomoću jednostavnih metoda. Prilagodite izgled svog radnog prostora korištenjem postavki sustava i alata treće strane.
U ovom vodiču saznajte kako promijeniti pozadinu na Windows 11 koristeći razne metode. Idealno za korisnike svih razina.
Microsoft Teams jedna je od najistaknutijih platformi za video konferencije za tvrtke u današnjem dobu pandemije. U ovom vodiču naučite kako blokirati kontakte i upravljati komunikacijom u Microsoft Teamsu.
Ako se pitate gdje je "Moje računalo" u sustavu Windows 11, ovaj vodič će vam pružiti sve potrebne informacije i korake za povratak njegove ikone na radnu površinu.
Tijekom posljednjih mjesec dana gotovo sve sposobne organizacije i obrazovne institucije zatražile su pomoć raznih softvera za video pozive. Saznajte koliko podataka koristi Zoom i kako smanjiti korištenje podataka.
Upravljački programi uređaja pomažu u ispravljanju grešaka, stvaranju i poboljšanju kompatibilnosti perifernih uređaja i komponenti s trenutnim i novim ažuriranjima OS-a.
Za one koji koriste Windows, upravljačka ploča je suputnik kroz godine. Ovaj članak nudi 9 načina za otvaranje upravljačke ploče u sustavu Windows 11.
Saznajte kako jednostavno staviti profilnu sliku umjesto videa na Zoomu, za vrijeme sastanaka ili unaprijed. Ovo uključuje korake za PC i mobilne uređaje.
Zoom je jedna od najpopularnijih aplikacija za daljinsku suradnju. Uslugu koriste mnoge tvrtke tijekom ovog vremena izolacije, a velike su šanse da ako radite od kuće onda...
Windows 11 je pušten javnosti, a Microsoft je izdao novog personaliziranog pomoćnika koji će vam pomoći da se uključite. Windows 11 donosi brojne promjene uključujući mogućnost instaliranja…
Microsoft Teams nudi vam mogućnost upravljanja i suradnje s više timova istovremeno iz udobnosti vašeg kauča. To vam omogućuje da s lakoćom upravljate velikim projektima na daljinu dok…
Microsoft Teams jedan je od široko korištenih alata za suradnju s više od 20 milijuna aktivnih korisnika dnevno. Usluga nudi značajke poput razmjene trenutnih poruka, video i audio konferencija, datoteka...
Najnovija iteracija sustava Windows sve je što su tehnološki entuzijasti željeli da bude. Od bolje kompatibilnosti aplikacija do prekrasnog korisničkog sučelja, ima puno toga za sliniti. Ali postoji…
U slučaju da Windows Search koristi iznimno visoke resurse procesora ili diska, tada možete koristiti sljedeće metode rješavanja problema u sustavu Windows 11. Metode za rješavanje problema uključuju jednostavnije metode...
Nova aplikacija Fotografije za Windows 11 bila je dobrim dijelom dobrodošao dodatak. Dolazi s obnovljenim korisničkim sučeljem, novim Video Editorom s ogromnom bibliotekom efekata, novim korisničkim sučeljem za uvoz i integracijom…
20. veljače 2021.: Google je sada blokirao sva proširenja za Meet koja su pomogla s prikazom mreže, uključujući ona navedena u nastavku. Ova proširenja više ne rade i čini se da je jedina alternativa…
Windows 11 Insider Build pušten je u divljinu i privlači veliku pozornost obožavatelja i kritičara. Novi dizajn općenito je ugodan oku, ali ima nekoliko elemenata koji…
Bluetooth je brz i praktičan način za dijeljenje datoteka između dva uređaja. Ovaj vodič vam pomaže da lako pošaljete datoteke putem Bluetooth-a koristeći Windows 10.
Evo pogleda na 10 najboljih tipkovničkih prečaca u sustavu Windows 10 i kako ih možete koristiti u svoju korist za posao, školu i još mnogo toga.
Sjećate li se dana kada je Bluetooth bio tako velika stvar? Saznajte kako jednostavno slati datoteke s Windows 10 putem Bluetootha u našem vodiču.
Microsoft Teams jedna je od najistaknutijih platformi za video konferencije za tvrtke u današnjem dobu pandemije. U ovom vodiču naučite kako blokirati kontakte i upravljati komunikacijom u Microsoft Teamsu.
Minecraft sela stvaraju predah od obično usamljeničkog života okupljanja i izrade u igri. Otkrijte najbolje seljake i njihove poslove.
Slijedite ovaj vodič o tome kako promijeniti pozadinu uz savjete za personalizaciju radne površine u sustavu Windows 11.
Naučite kako postaviti više monitora na Windows 10 na ovom blogu. Ovaj vodič sadrži korake za konfiguraciju, personalizaciju i rješavanje problema s dvostrukim monitorima.
Saznajte kako lako deinstalirati aplikacije u Windows 10 i osloboditi prostor na vašem uređaju.
Discord web-mjesto, aplikacija, pa čak i mobilna aplikacija imaju svoj način prilagođavanja razine zumiranja na Discordu radi bolje pristupačnosti.
Umorni ste od tih filtera na Snapchat fotografijama? Saznajte kako ukloniti Snapchat filtere sa spremljenih fotografija uz jednostavne korake.



























