Android: Kako proslijediti SMS poruku

Ovaj vodič pokazuje kako proslijediti SMS poruku s Android uređaja koristeći Google Messaging aplikaciju.
Zoom je trenutno jedna od najpopularnijih aplikacija za video konferencije na svijetu. Ima besplatni nivo, nudi prilagodljive plaćene planove i nudi vam hrpu postavki s kojima se možete poigrati — postavke koje vam omogućuju da poboljšate cjelokupno iskustvo sastanka. Budući da se stražnji dio Zooma - gdje se petljate s postavkama - sastoji od svih vrsta prekidača i padajućih izbornika, doći do stvarnih dobrih stvari može biti malo teško. A postavka Zooma o kojoj danas govorimo ne zaslužuje da bude izgubljena.
Grupni HD video je za one koji žele uživati u besprijekornom video izlazu u Zoomu, bez obzira na troškove koji mogu nastati. Sada bez daljnjega, provjerimo što znači Group HD Video u Zoomu i kako ga omogućiti za sastanke.
Povezano: Kako dodati zumiranje u Microsoft Outlook
Sadržaj
Što znači grupni HD video u Zoomu?
Grupni HD Video je jedna od ekskluzivnih značajki Zooma koja postavlja video feed aktivnog zvučnika na HD ili Full HD. To osigurava da feed koji imate ispred zaslona nije pikseliziran i da se prikazuje u najvišoj dopuštenoj kvaliteti. Grupni HD Video nije omogućen prema zadanim postavkama i zahtijeva da odete na portal i namjerno promijenite postavke.
Povezano: Kako vidjeti sve na Zoomu na računalu i telefonu
Koji su uvjeti za uključivanje grupnog HD videa?
Ako ste ljubitelj gledanja Zoom videosažetaka u njihovim najjasnijim oblicima, Group HD Video savršena je postavka za vas. Nažalost, postoji nekoliko uvjeta koje morate ispuniti prije nego što uživate u slavi.
Prije svega, Group HD Video ekskluzivno je za plaćene članove. Ako nemate premium račun — Pro, Business ili Enterprise — nećete dobiti opciju da omogućite Group HD Video. Osim toga, ako imate Pro račun, možete omogućiti samo 720P HD video. Samo poslovni korisnici i stariji mogu uključiti opciju 1080P Full HD.
Drugo, 720P HD video se aktivira samo za dva sudionika ili konektor za Zoom sobu ili konferencijsku sobu. Ako se pridruže tri ili više sudionika, vraća se na standardnu razlučivost ili SD. Full HD ili 1080P aktivira se samo u posebnim okolnostima — na primjer, kada se emitira emitiranje.
Treće, morate imati prilično brzu internetsku vezu. Ako vaša brzina interneta nije blizu oko 2 Mbps, vjerojatno ćete imati problema s pokretanjem grupnog HD videa. Ako nemate problema s upravljanjem zahtjevima, pogledajte odjeljak u nastavku kako biste saznali sve o tome kako ga omogućiti za svoj račun.
Povezano: Kako ažurirati svoju aplikaciju Zoom na iPad, iPhone i Android telefonima i tabletima?
Kako omogućiti grupni HD video u Zoomu
Prvo idite na zoom.us i prijavite se sa svojim korisničkim imenom i lozinkom. Obavezno se prijavite s korisničkim ID-om i lozinkom svoje tvrtke — onom koja ima premium Zoom račun. Sada kliknite na gumb "Moj račun" u gornjem desnom kutu zaslona.
Zatim idite na "Postavke".
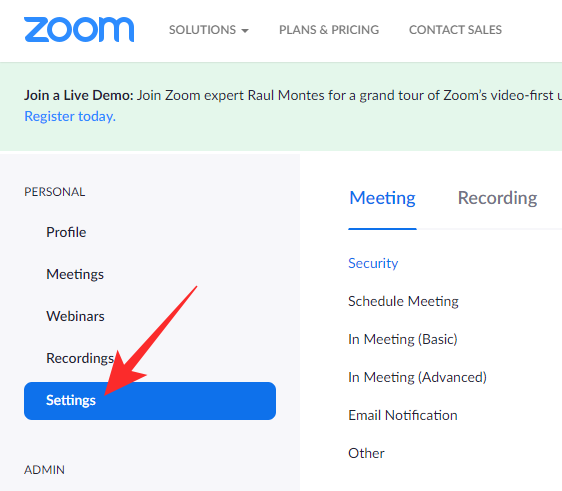
Zatim kliknite na hipervezu "Na sastanku (napredno)". Pomičite se prema dolje dok ne pronađete prekidač "Grupni HD video". Uključite ga i izađite iz područja.
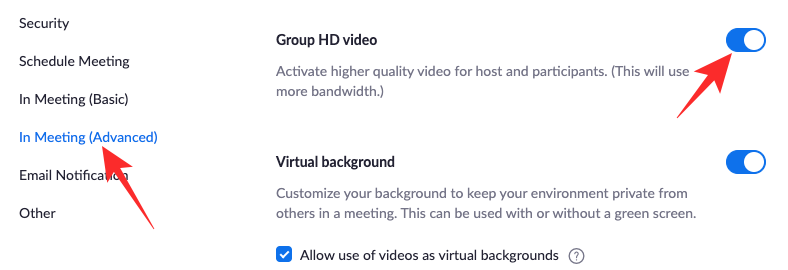
Ako imate premium plan, dobit ćete opciju odabira između standardnog HD ili punog HD.
Kako onemogućiti grupni HD video u Zoomu
Ako ste slijedili korake navedene u gornjem odjeljku, morate omogućiti Grupni HD video na Zoomu. S uključenim grupnim HD videom, trebali biste vidjeti videoizgled aktivnog zvučnika u 720P ili 1080P HD. Nažalost, Zoom ne nudi prekidač za promjenu postavki u hodu, što znači da ćete morati potpuno onemogućiti tu značajku kako biste se nosili s internetskom vezom niske propusnosti. Evo kako onemogućiti grupni HD video u Zoomu.
Prvo idite na zoom.us i prijavite se sa svojim korisničkim imenom i lozinkom. Sada kliknite na hipervezu 'Moj račun' u gornjem desnom kutu zaslona.
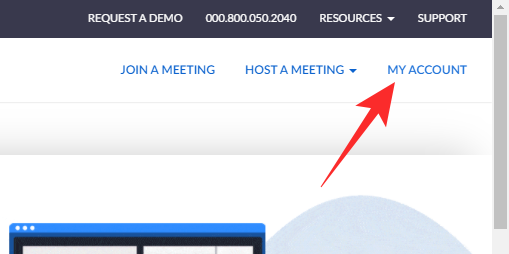
Sada idite na 'Postavke' na lijevoj strani zaslona.
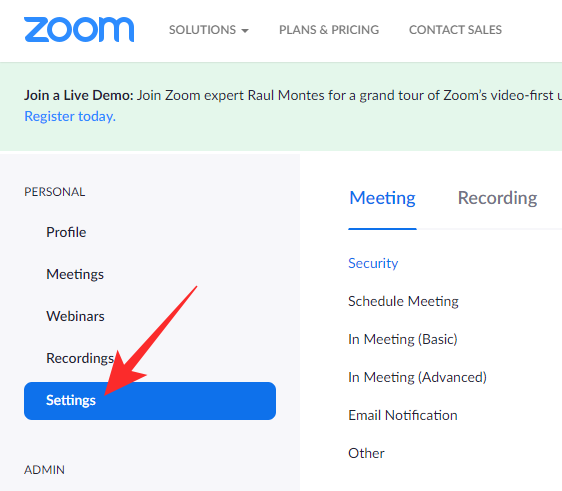
Sada kliknite na hipervezu "Na sastanku (napredno)" i isključite prekidač "Grupni HD video".

Izađite iz područja kada završite.
Kako pripremiti svog klijenta Grupni HD Video?
Već smo naučili kako uključiti Group HD Video. Međutim, kako biste bili sigurni da i sami niste razmaženi sport, morate biti sigurni da je vaš Zoom klijent spreman za prijenos HD videa. To možete učiniti uz pomoć opcije 'Enable HD'.
Prvo pokrenite Zoom klijent na računalu i kliknite na ikonu zupčanika u gornjem desnom kutu zaslona da biste otišli na Postavke.
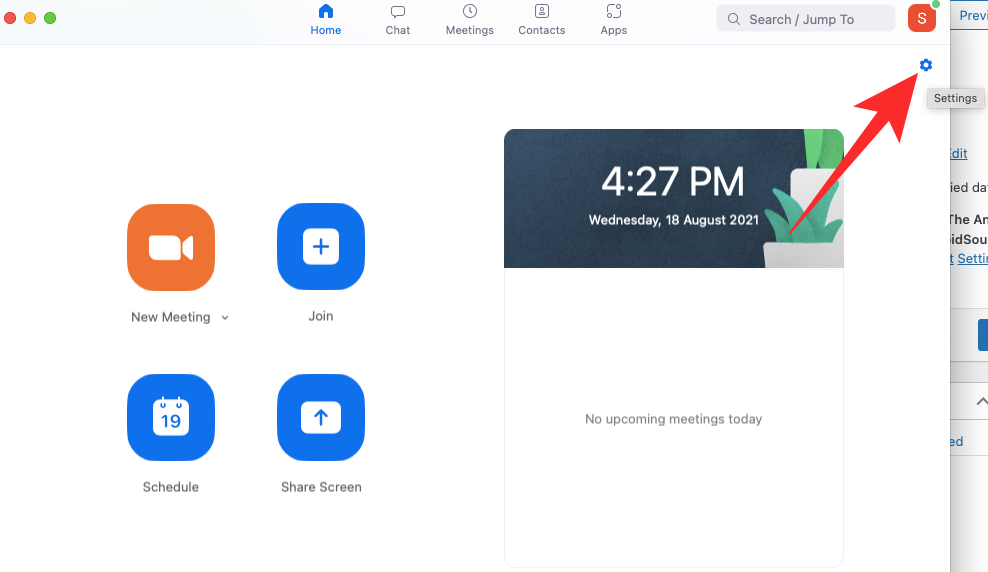
Sada idite na karticu "Video". Zatim, ispod pregleda kamere, vidjet ćete nekoliko opcija. Označite opciju 'HD' i izađite iz područja.
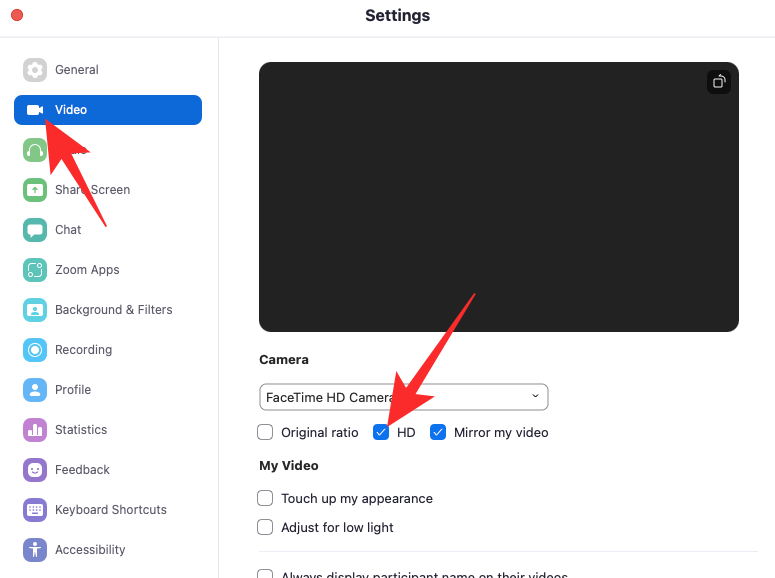
To je to! Ostali sudionici sastanka moći će vidjeti vaš video feed u HD-u.
Koja je razlika između "Omogući HD" i "Grupni HD video"?
Zoom ima potpuno opremljen desktop klijent, dostupan za Mac i Windows sustave. Ako se malo petljate s njegovim postavkama, primijetit ćete opciju 'Omogući HD'. Ova opcija uvelike sliči na prekidač 'Grupni HD video' o kojem danas raspravljamo. Međutim, postoji suptilna razlika.
Omogući HD
Opcija 'Omogući HD' u vašem Zoom klijentu dolazi u obzir samo kada imate web-kameru sposobnu za HD. Ako vaša web kamera ne podržava HD, tu opciju nećete ni vidjeti u Zoom klijentu. Kao što ste možda već pretpostavili, opcija je za odlazni video feed. Kada uključite opciju 'Omogući HD' u svom Zoom desktop klijentu, dajete mu upute da snima i prenosi u 720P HD. Opcija je prema zadanim postavkama isključena radi spremanja podataka, ali se može jednostavno uključiti.
Grupni HD video
Grupni HD Video, s druge strane, namijenjen je za reprodukciju. Kada je uključen grupni HD video, video feed aktivnog zvučnika mijenja se iz SD u HD ili Full HD. Iako postoje neki zahtjevi, Group HD Video zasigurno je zgodna opcija koju treba uzeti u obzir za sve korisnike Zooma. Jednostavno rečeno, Enable HD ima za cilj regulirati distribuciju sadržaja. Grupni HD Video, s druge strane, regulira ili poboljšava potrošnju sadržaja.
Trebate li uključiti Group HD video na vezi niske propusnosti?
Kao što ste sigurno primijetili, Zoomova kvaliteta videa nije najbolja. Njegovi video feedovi dovoljno su pristojni za redovite sastanke, ali ne mogu dati nijednoj usluzi za video streaming za svoj novac. Logika iza ovoga je prilično jasna. Zoom želi svoju uslugu videokonferencija učiniti što pristupačnijom. A uključivanje HD videa prema zadanim postavkama za sve sudionike nije najbolji način izjednačavanja terena.
Dakle, ako imate vezu niske propusnosti, savjetujemo vam da ne omogućite Group HD video u postavkama, jer će usisati cijelu propusnost i možda čak neće proizvesti kvalitetu kojoj ste se nadali.
Često postavljana pitanja (FAQ)
Tijekom članka opširno smo razgovarali o omogućavanju grupnog HD videa na Zoomu. Sada je vrijeme da odgovorite i na najsitnija pitanja.
Možete li omogućiti Group HD Video na besplatnim računima?
Ne, Group HD Video dostupan je samo za plaćene korisnike Zooma. Nadalje, Zoom Pro razina dopušta samo 720P HD, dok poslovni i poslovni korisnici imaju mogućnost streaminga od 1080P.
Koliko podataka koristi Group HD Video?
Zoom nije ušao u detalje svega, ali je tražio minimalnu vezu od 2 Mbps za up i down streaming. Dakle, grubo govoreći, trebat će vam blizu 1 GB podataka (900 MB) po satu s uključenim Group HD Video. Zapamtite da ako se pridruže tri ili više sudionika, grupni HD video automatski će se pretvoriti u SD.
Hoće li Group HD Video poboljšati kvalitetu videa?
Da, cijela svrha Group HD Video je poboljšati kvalitetu videa Zooma. Budući da se Active Speaker View poboljšava s grupnim HD videom, cijeli sastanak automatski se doima puno luksuznijim. Međutim, pobrinite se da sastanci budu mali jer bi troje ili više sudionika prisililo Zoom na prelazak s HD-a.
Možete li vidjeti Group HD Video na svom mobilnom telefonu?
Ne, Group HD Video ekskluzivno je za Zoom desktop klijent. Ne možete dobiti video feed Active Speaker u HD-u na svom mobilnom telefonu. Osim toga, morat ćete prisustvovati sastanku preko cijelog zaslona da biste vidjeli grupni HD video na djelu.
POVEZANO
Ovaj vodič pokazuje kako proslijediti SMS poruku s Android uređaja koristeći Google Messaging aplikaciju.
Ovaj vodič će vam pokazati kako izbrisati fotografije i videozapise s Facebooka koristeći PC, Android ili iOS uređaj.
Snimke zaslona su najbolji način za snimanje zaslona u sustavu Windows 11. Otkrijte različite metode korištenja Print Screen, Snip & Sketch i više!
Saznajte kako promijeniti boju trake zadataka u sustavu Windows 11 pomoću jednostavnih metoda. Prilagodite izgled svog radnog prostora korištenjem postavki sustava i alata treće strane.
U ovom vodiču saznajte kako promijeniti pozadinu na Windows 11 koristeći razne metode. Idealno za korisnike svih razina.
Microsoft Teams jedna je od najistaknutijih platformi za video konferencije za tvrtke u današnjem dobu pandemije. U ovom vodiču naučite kako blokirati kontakte i upravljati komunikacijom u Microsoft Teamsu.
Ako se pitate gdje je "Moje računalo" u sustavu Windows 11, ovaj vodič će vam pružiti sve potrebne informacije i korake za povratak njegove ikone na radnu površinu.
Tijekom posljednjih mjesec dana gotovo sve sposobne organizacije i obrazovne institucije zatražile su pomoć raznih softvera za video pozive. Saznajte koliko podataka koristi Zoom i kako smanjiti korištenje podataka.
Upravljački programi uređaja pomažu u ispravljanju grešaka, stvaranju i poboljšanju kompatibilnosti perifernih uređaja i komponenti s trenutnim i novim ažuriranjima OS-a.
Za one koji koriste Windows, upravljačka ploča je suputnik kroz godine. Ovaj članak nudi 9 načina za otvaranje upravljačke ploče u sustavu Windows 11.
Saznajte kako jednostavno staviti profilnu sliku umjesto videa na Zoomu, za vrijeme sastanaka ili unaprijed. Ovo uključuje korake za PC i mobilne uređaje.
Zoom je jedna od najpopularnijih aplikacija za daljinsku suradnju. Uslugu koriste mnoge tvrtke tijekom ovog vremena izolacije, a velike su šanse da ako radite od kuće onda...
Windows 11 je pušten javnosti, a Microsoft je izdao novog personaliziranog pomoćnika koji će vam pomoći da se uključite. Windows 11 donosi brojne promjene uključujući mogućnost instaliranja…
Microsoft Teams nudi vam mogućnost upravljanja i suradnje s više timova istovremeno iz udobnosti vašeg kauča. To vam omogućuje da s lakoćom upravljate velikim projektima na daljinu dok…
Microsoft Teams jedan je od široko korištenih alata za suradnju s više od 20 milijuna aktivnih korisnika dnevno. Usluga nudi značajke poput razmjene trenutnih poruka, video i audio konferencija, datoteka...
Najnovija iteracija sustava Windows sve je što su tehnološki entuzijasti željeli da bude. Od bolje kompatibilnosti aplikacija do prekrasnog korisničkog sučelja, ima puno toga za sliniti. Ali postoji…
U slučaju da Windows Search koristi iznimno visoke resurse procesora ili diska, tada možete koristiti sljedeće metode rješavanja problema u sustavu Windows 11. Metode za rješavanje problema uključuju jednostavnije metode...
Nova aplikacija Fotografije za Windows 11 bila je dobrim dijelom dobrodošao dodatak. Dolazi s obnovljenim korisničkim sučeljem, novim Video Editorom s ogromnom bibliotekom efekata, novim korisničkim sučeljem za uvoz i integracijom…
20. veljače 2021.: Google je sada blokirao sva proširenja za Meet koja su pomogla s prikazom mreže, uključujući ona navedena u nastavku. Ova proširenja više ne rade i čini se da je jedina alternativa…
Windows 11 Insider Build pušten je u divljinu i privlači veliku pozornost obožavatelja i kritičara. Novi dizajn općenito je ugodan oku, ali ima nekoliko elemenata koji…
Bluetooth je brz i praktičan način za dijeljenje datoteka između dva uređaja. Ovaj vodič vam pomaže da lako pošaljete datoteke putem Bluetooth-a koristeći Windows 10.
Evo pogleda na 10 najboljih tipkovničkih prečaca u sustavu Windows 10 i kako ih možete koristiti u svoju korist za posao, školu i još mnogo toga.
Sjećate li se dana kada je Bluetooth bio tako velika stvar? Saznajte kako jednostavno slati datoteke s Windows 10 putem Bluetootha u našem vodiču.
Microsoft Teams jedna je od najistaknutijih platformi za video konferencije za tvrtke u današnjem dobu pandemije. U ovom vodiču naučite kako blokirati kontakte i upravljati komunikacijom u Microsoft Teamsu.
Minecraft sela stvaraju predah od obično usamljeničkog života okupljanja i izrade u igri. Otkrijte najbolje seljake i njihove poslove.
Slijedite ovaj vodič o tome kako promijeniti pozadinu uz savjete za personalizaciju radne površine u sustavu Windows 11.
Naučite kako postaviti više monitora na Windows 10 na ovom blogu. Ovaj vodič sadrži korake za konfiguraciju, personalizaciju i rješavanje problema s dvostrukim monitorima.
Saznajte kako lako deinstalirati aplikacije u Windows 10 i osloboditi prostor na vašem uređaju.
Discord web-mjesto, aplikacija, pa čak i mobilna aplikacija imaju svoj način prilagođavanja razine zumiranja na Discordu radi bolje pristupačnosti.
Umorni ste od tih filtera na Snapchat fotografijama? Saznajte kako ukloniti Snapchat filtere sa spremljenih fotografija uz jednostavne korake.



























