Android: Kako proslijediti SMS poruku

Ovaj vodič pokazuje kako proslijediti SMS poruku s Android uređaja koristeći Google Messaging aplikaciju.
Ako ste korisnik Zoom Basic ili Pro, moći ćete ugostiti samo ukupno 100 sudionika, uključujući i vas na bilo kojem od vaših sastanaka. Ali što ako se vaša organizacija ili grupa sastoji od više od stotinu ljudi? Što onda radiš?
Sljedeći post će vam pomoći da ugostite više od 100 ljudi na Zoomu.
Sadržaj
Možete li ugostiti više od 100 ljudi na Zoomu?
Da. Možete dodati više od stotinu ljudi na Zoom pretplatom na jedan od Zoomovih plaćenih planova, a ne nude svi plaćeni planovi na Zoomu mogućnost organiziranja sastanaka s više od 100 članova (bez dodatka).
Da bude jasno, početni Zoom Pro plaćeni plan ugošćuje samo do 100 ljudi na Zoomu, iako dolazi s 24-satnim grupnim sastancima, kreiranjem osobnog ID-a sastanka i mogućnošću snimanja sesija preko oblaka. Međutim, možete dodati više sudionika na svoj Zoom Pro račun pomoću dodatka "Veliki sastanak".
Dodatci mogu dodati više sudionika od onoga što vam je dodijeljeno u vašoj plaćenoj pretplati. Sva tri Zoomova plaćena plana dolaze s dvije dodatne opcije za dodatnu podršku za 500 ili 1000 sudionika.
Koji plan trebate kupiti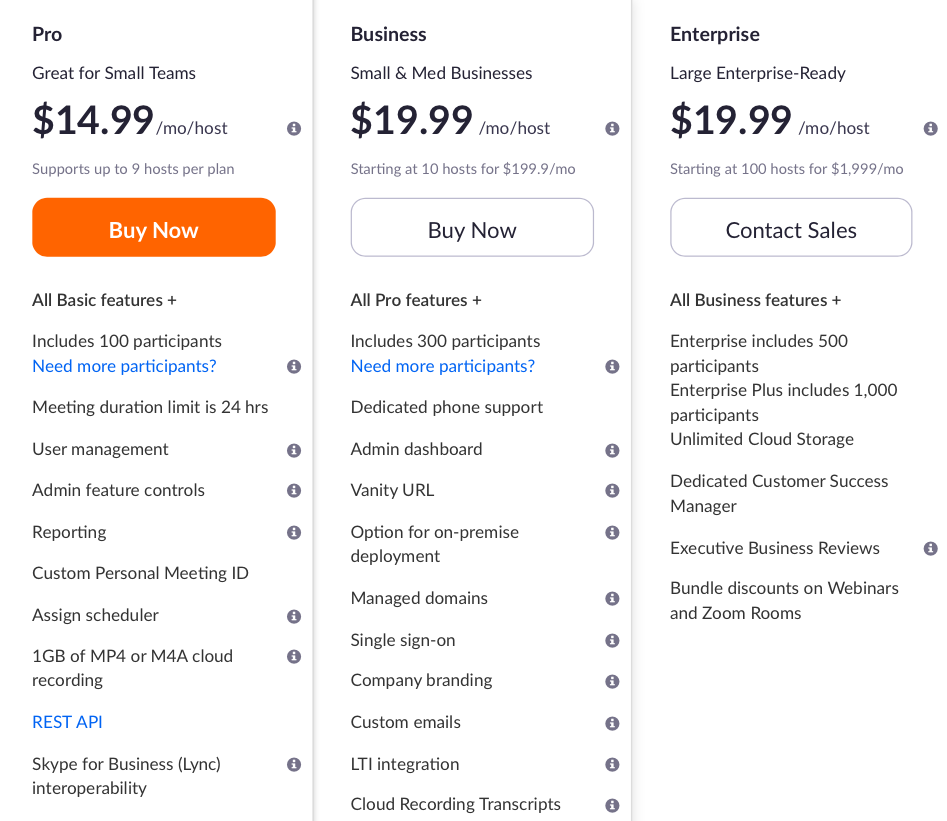
Zoom nudi tri plaćena plana s dodatnim značajkama, od kojih samo dva nude podršku za organizacije s većim članovima. Početni Zoom Pro plan nudi istu podršku za 100 sudionika kao i besplatni Zoom Basic plan, ali dodatak 'Veliki sastanak' omogućuje vam da proširite svoj sastanak s kapacitetom od 500 ili 1000 dodatnih sudionika ako je potrebno.
Zoom Business koji košta 19,99 USD mjesečno po domaćinu podržava do 300 sudionika. Plan dodatno uključuje 24-satne grupne sastanke, kreiranje osobnog ID-a sastanka, transkripciju sastanka, isprazne URL-ove, sastanke s robnom markom tvrtke i još mnogo toga.
Zoom Enterprise je dostupan za mjesečnu pretplatu od 19,99 USD po domaćinu, ali nudi do 500 sudionika u jednom sastanku. Plan uključuje sve prednosti Zoom Businessa s neograničenom pohranom u oblaku, popustima na webinare i Zoom sobe, posvećenom upravitelju za uspjeh i poslovnim pregledima.
| Plan zumiranja | Zadano ograničenje broja sudionika | Ograničenje broja sudionika (s dodatkom za velike sastanke) |
| Zoom Pro | 100 | 1100 |
| Zoom Business | 300 | 1300 po domaćinu |
| Zoom Enterprise | 500 | 1500 po domaćinu |
Napomena : Planovi Zoom Business i Zoom Enterprise zahtijevaju da na glavni račun dodate najmanje deset hostova. To znači da će vam biti naplaćeno najmanje 10 hostova kada se pretplatite na bilo koji od njih.
Kako dodati više od 100 ljudi na Zoom
Metoda A: korištenjem plana Zoom Pro s dodatkom "Veliki sastanak".
U slučaju da niste pročitali gornji odjeljak, ne možete kupiti Zoom Business i Zoom Enterprise plan za jedan host, što znači da ćete morati platiti za još 9 hostova, čak i ako vam ne trebaju. Međutim, možete nadograditi svoj račun na Zoom Pro, a zatim kupiti dodatak "Veliki sastanak" kako biste povećali ograničenje broja sudionika za još 500 ili 1000.
Prvi korak je otići na stranicu plana nadogradnje što možete učiniti tako da otvorite web-mjesto Zoom , prijavite se na svoj račun, prijeđete na Admin > Account Management > Account Management, a zatim kliknete na gumb Nadogradnja ispod kartice Trenutni planovi.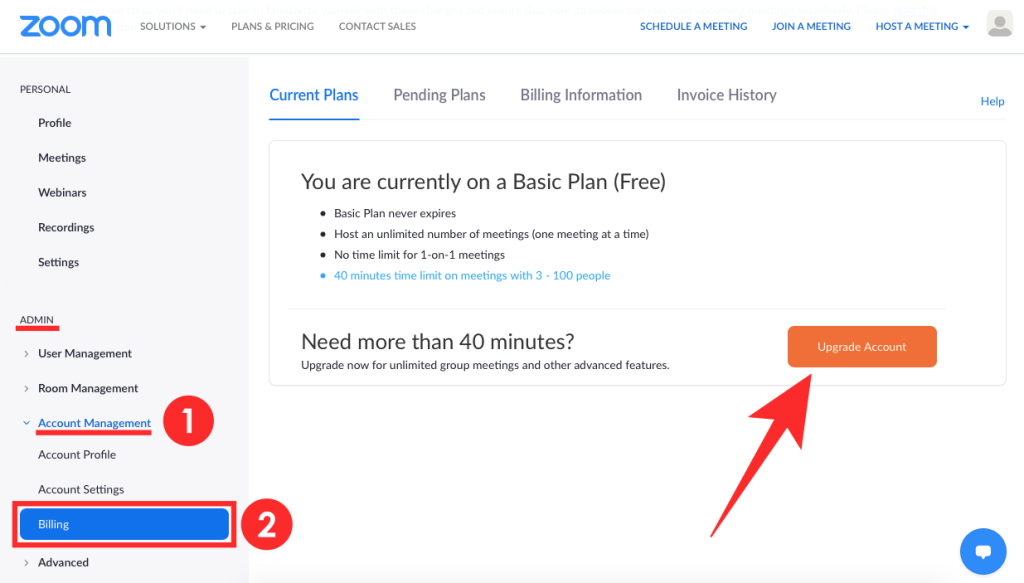
Ovdje odaberite Zoom Pro plan među različitim planovima koji se pojavljuju na zaslonu klikom na gumb 'Nadogradi' unutar okvira 'Pro'. Kada to učinite, bit ćete preusmjereni na novu stranicu 'Kupite sada' gdje možete konfigurirati svoj Zoom Pro plan po svom ukusu. Možete odabrati plaćanje plana godišnje ili mjesečno. Ova stranica je također mjesto gdje možete dodati više mogućnosti sudionika vašoj pretplati na Zoom Pro.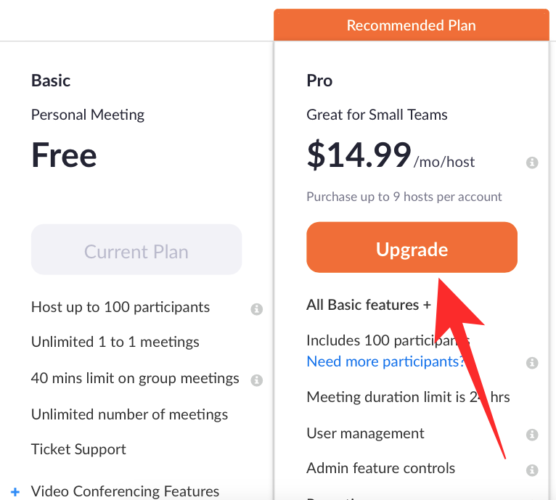
Na istoj stranici "Kupite sada" možete dodati ograničenje broja sudionika na svoj račun pomoću dodatka "Veliki sastanak" unutar odjeljka "Dostupni dodaci". Otvaranje dodatka 'Veliki sastanak' prikazat će vam opcije za dodavanje ograničenja od 500 ili 1000 dodatnih sudionika na svoj račun uz dodatnu cijenu od 50 USD (ili 90 USD), ovisno o tome koju opciju odaberete.
Zatim možete odabrati želite li da se ovaj dodatak naplaćuje mjesečno ili godišnje, a zatim nastaviti s dovršavanjem nadogradnje klikom na 'Nastavi' i dovršavanjem transakcije za naplaćeni iznos.
Možete ugostiti ukupno do 1100 sudionika s Pro računom na Zoomu.
Metoda B: nadogradnjom vašeg plana na Zoom Business ili Enterprise
Ako ste odlučili da Zoom Pro plan nije za vas i vi ili vaša organizacija zapravo trebate plan Zoom Business ili Enterprise bogatiji značajkama, možete nadograditi svoj račun slijedeći korake u nastavku.
To možete učiniti tako da otvorite web stranicu Zoom na računalu i prijavite se na svoj račun. Nakon toga idite na Administrator > Upravljanje računom > Naplata i vidjet ćete svoj trenutni Zoom plan koji će biti Zoom Basic ako ste uslugu koristili besplatno u prošlosti. 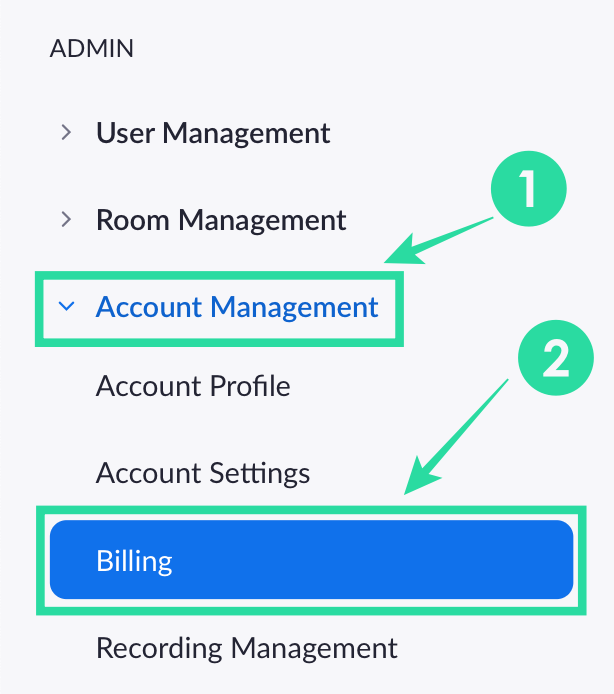
Sada kliknite na gumb Nadogradi unutar kartice Trenutni planovi.
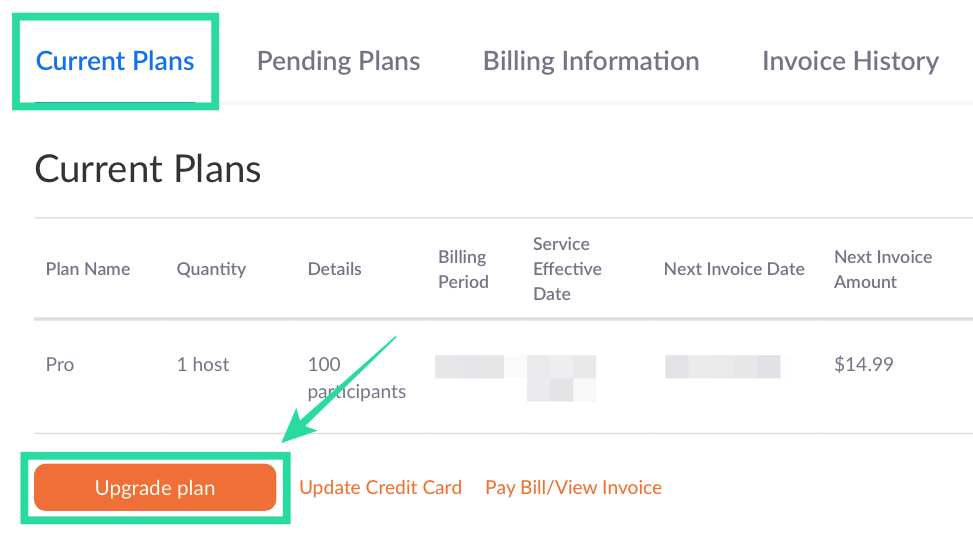
Odaberite plan na koji želite nadograditi. Važno je napomenuti da možete sami nadograditi svoj račun na Business, ali nadogradnja na Enterprise plan zahtijeva da stupite u kontakt s prodajnim timom usluge.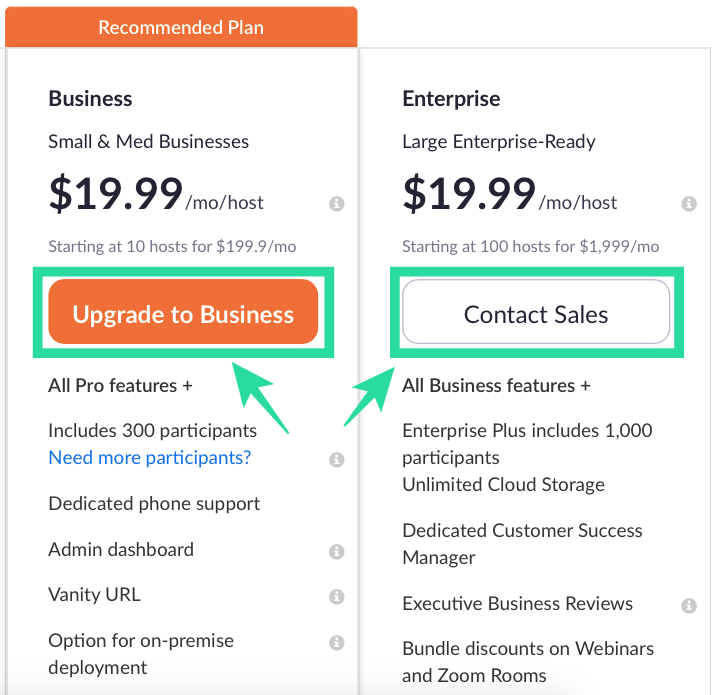
Ako je Zoom Business ono što ste radili, morat ćete odabrati koliko hostova želite imati za svoju organizaciju. Možete odabrati samo jedan ako je to dovoljno za vođenje Zoom sastanaka. Što više hostova odaberete, viša će biti cijena mjesečne i godišnje pretplate za vaš plan.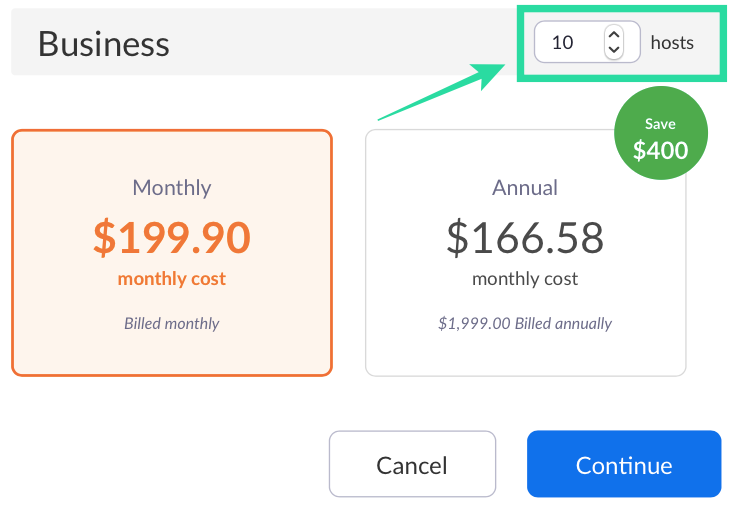
Nakon što odaberete broj hostova, sada možete nastaviti s dovršavanjem nadogradnje odabirom načina na koji želite da se pretplata naplaćuje - mjesečno ili godišnje. Nakon što je to učinjeno, kliknite na Nastavi i dovršite postupak plaćanja. 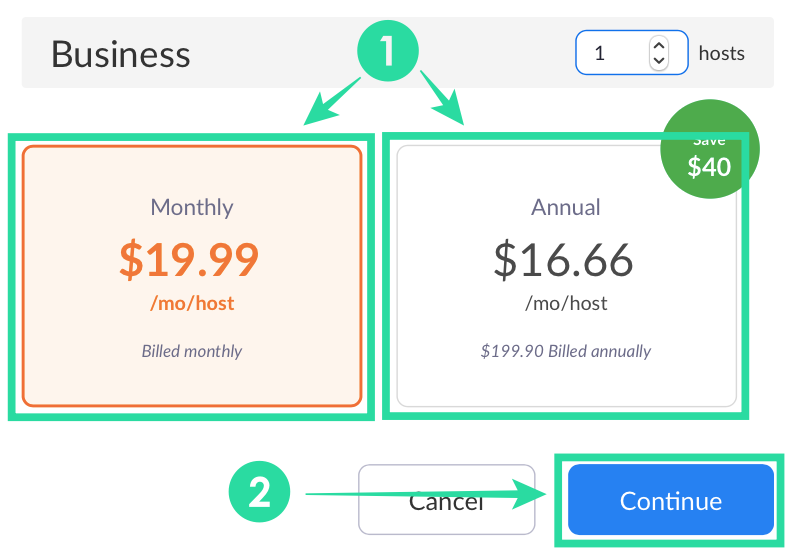
Sada ćete biti uspješno nadograđeni na Zoomove plaćene planove uz podršku za više sudionika.
Možete li koristiti dodatak "Veliki sastanak" na Zoom Business i Enterprise planovima?
Da. Osim nadogradnje na Zoom Business ili Zoom Enterprise plan, također možete dodati više sudionika na svoj račun na Zoomu pomoću dodataka Plana. Ovo će dodati podršku za više članova vašoj organizaciji osim izvornog iznosa.
Možete dodati više sudionika pomoću dodatka za veliki sastanak na sličan način kao što je navedeno u "Metodi A" iznad.
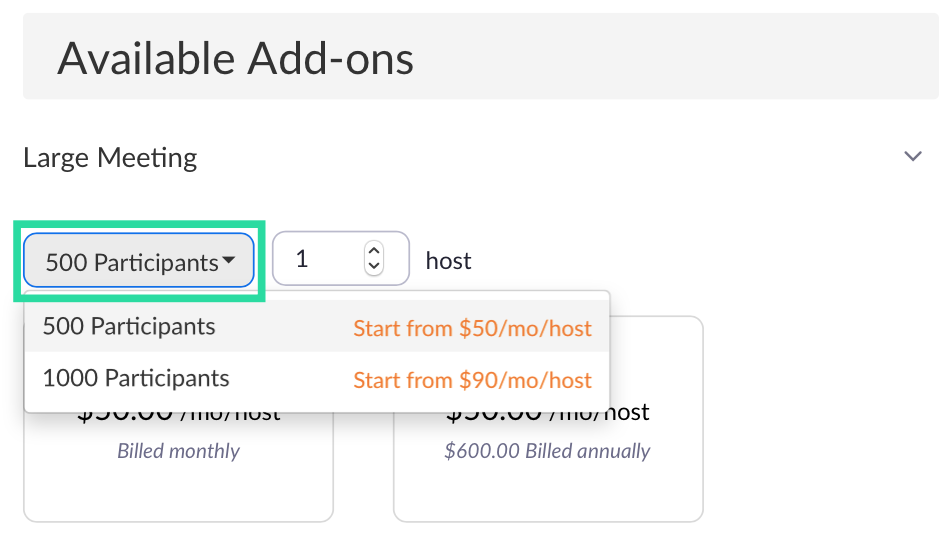
Što još možete učiniti
Osim što možete dodati više sudionika, možete se odlučiti za Zoom webinare. U sesiji Zoom webinara možete imati do 100 panelista (slično sudionicima na sastancima) koji će imati interaktivne opcije pomoću zvuka, videa i dijeljenja zaslona. Ti panelisti tada mogu emitirati sesiju do 10.000 gledatelja koji mogu vidjeti i čuti što domaćini i panelisti govore, ali neće moći dati svoj doprinos.
Ako ste zaduženi za veliku organizaciju, možete se odlučiti za dodavanje Zoom webinara na svoj račun. To će omogućiti prenošenje poruka svim zaposlenicima u velikoj radnoj atmosferi. Webinari se mogu dodati kao dodatak na sličan način kao i veliki sastanak tako da se uputite na stranicu za naplatu Zoom računa i kliknete gumb Dodaj pored "Webinari" u odjeljku Dostupni dodaci.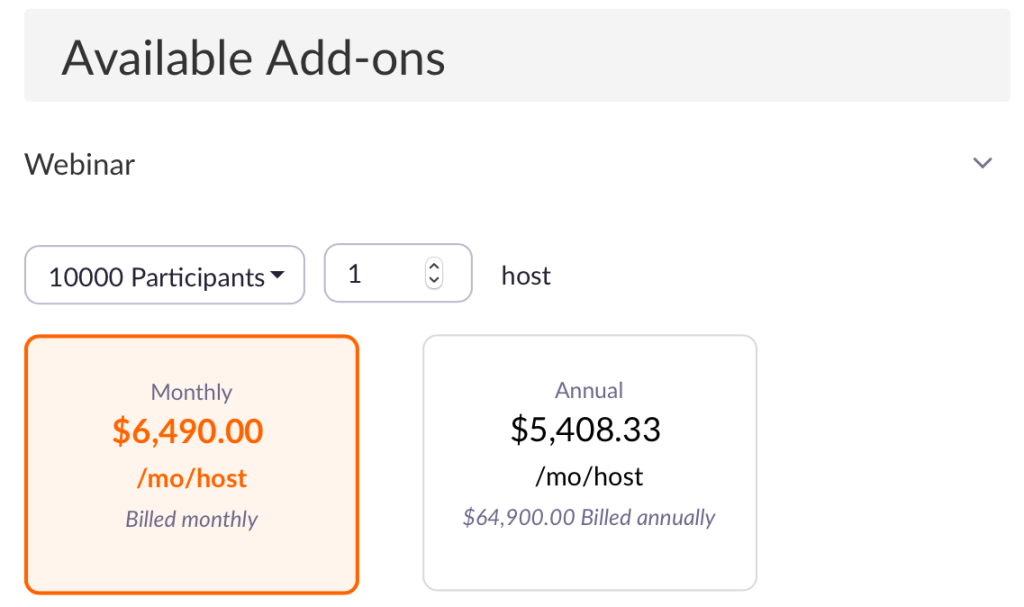
Zoom za sve!
S obzirom na to da je svijet prešao na rad na daljinu i videokonferencije usred pandemije COVID-19, Zoom je postao aplikacija za organizacije, kao i za povremene korisnike. Usluga nudi besprijekornu komunikaciju i značajke suradnje, od kojih se većini može pristupiti besplatno.
Osnovni plan Zooma omogućuje korisnicima održavanje neograničenih sastanaka ograničenih na 40 minuta svaki. Besplatni korisnici također imaju pristup virtualnim pozadinama, dijeljenju zaslona , mogućnost snimanja sastanaka , isključivanja zvuka sudionika i podizanja ruke kako bi progovorili tijekom sastanka. Ali možda je najpodcijenjenija značajka Zoomovog osnovnog plana mogućnost razgovora sa 100 ljudi odjednom bez plaćanja ni novčića.
Je li vam gornji vodič pomogao da dodate više od 100 sudionika na svoje Zoom sastanke? Javite nam u komentarima ispod.
Ako ste Zoom Basic ili Pro korisnik, moći ćete ugostiti samo ukupno 100 sudionika, uključujući sebe na bilo kojem od vaših sastanaka. Međutim, možete dodati više od stotinu ljudi na Zoom pretplatom na jedan od plaćenih planova Zooma. Zoom Pro početni plan koji se plaća ugošćuje samo do 100 ljudi na Zoomu, iako dolazi s 24-satnim grupnim sastancima, stvaranjem osobnog ID-a sastanka i mogućnošću snimanja sesija preko oblaka. Međutim, možete dodati više sudionika na svoj Zoom Pro račun pomoću dodatka 'Veliki sastanak'. Dodaci mogu dodati više sudionika od onoga što vam je dodijeljeno u vašoj plaćenoj pretplati. Sva tri Zoomova plaćena plana dolaze s dvije dodatne opcije za dodatnu podršku od 500 ili 1000 sudionika. Zoom Pro plan početne razine nudi istu podršku za 100 sudionika kao i besplatni Zoom Basic plan, ali dodatak 'Veliki sastanak' omogućuje vam da proširite svoj sastanak s kapacitetom od 500 ili 1000 dodatnih sudionika ako je potrebno. Zoom Business koji košta 19,99 USD mjesečno po domaćinu podržava do 300 sudionika. Plan dodatno uključuje 24-satne grupne sastanke, izradu osobnog ID-a sastanka, transkripciju sastanka, isprazne URL-ove, sastanke s brendiranjem tvrtke i više. Zoom Enterprise dostupan je uz mjesečnu pretplatu od 19,99 USD po domaćinu, ali nudi do 500 sudionika na jednom sastanku. Plan uključuje sve prednosti Zoom Businessa s neograničenom pohranom u oblaku, popuste na webinare i Zoom sobe, posvećenog upravitelja uspjeha kupaca i Executive Business
Ovaj vodič pokazuje kako proslijediti SMS poruku s Android uređaja koristeći Google Messaging aplikaciju.
Ovaj vodič će vam pokazati kako izbrisati fotografije i videozapise s Facebooka koristeći PC, Android ili iOS uređaj.
Snimke zaslona su najbolji način za snimanje zaslona u sustavu Windows 11. Otkrijte različite metode korištenja Print Screen, Snip & Sketch i više!
Saznajte kako promijeniti boju trake zadataka u sustavu Windows 11 pomoću jednostavnih metoda. Prilagodite izgled svog radnog prostora korištenjem postavki sustava i alata treće strane.
U ovom vodiču saznajte kako promijeniti pozadinu na Windows 11 koristeći razne metode. Idealno za korisnike svih razina.
Microsoft Teams jedna je od najistaknutijih platformi za video konferencije za tvrtke u današnjem dobu pandemije. U ovom vodiču naučite kako blokirati kontakte i upravljati komunikacijom u Microsoft Teamsu.
Ako se pitate gdje je "Moje računalo" u sustavu Windows 11, ovaj vodič će vam pružiti sve potrebne informacije i korake za povratak njegove ikone na radnu površinu.
Tijekom posljednjih mjesec dana gotovo sve sposobne organizacije i obrazovne institucije zatražile su pomoć raznih softvera za video pozive. Saznajte koliko podataka koristi Zoom i kako smanjiti korištenje podataka.
Upravljački programi uređaja pomažu u ispravljanju grešaka, stvaranju i poboljšanju kompatibilnosti perifernih uređaja i komponenti s trenutnim i novim ažuriranjima OS-a.
Za one koji koriste Windows, upravljačka ploča je suputnik kroz godine. Ovaj članak nudi 9 načina za otvaranje upravljačke ploče u sustavu Windows 11.
Saznajte kako jednostavno staviti profilnu sliku umjesto videa na Zoomu, za vrijeme sastanaka ili unaprijed. Ovo uključuje korake za PC i mobilne uređaje.
Zoom je jedna od najpopularnijih aplikacija za daljinsku suradnju. Uslugu koriste mnoge tvrtke tijekom ovog vremena izolacije, a velike su šanse da ako radite od kuće onda...
Windows 11 je pušten javnosti, a Microsoft je izdao novog personaliziranog pomoćnika koji će vam pomoći da se uključite. Windows 11 donosi brojne promjene uključujući mogućnost instaliranja…
Microsoft Teams nudi vam mogućnost upravljanja i suradnje s više timova istovremeno iz udobnosti vašeg kauča. To vam omogućuje da s lakoćom upravljate velikim projektima na daljinu dok…
Microsoft Teams jedan je od široko korištenih alata za suradnju s više od 20 milijuna aktivnih korisnika dnevno. Usluga nudi značajke poput razmjene trenutnih poruka, video i audio konferencija, datoteka...
Najnovija iteracija sustava Windows sve je što su tehnološki entuzijasti željeli da bude. Od bolje kompatibilnosti aplikacija do prekrasnog korisničkog sučelja, ima puno toga za sliniti. Ali postoji…
U slučaju da Windows Search koristi iznimno visoke resurse procesora ili diska, tada možete koristiti sljedeće metode rješavanja problema u sustavu Windows 11. Metode za rješavanje problema uključuju jednostavnije metode...
Nova aplikacija Fotografije za Windows 11 bila je dobrim dijelom dobrodošao dodatak. Dolazi s obnovljenim korisničkim sučeljem, novim Video Editorom s ogromnom bibliotekom efekata, novim korisničkim sučeljem za uvoz i integracijom…
20. veljače 2021.: Google je sada blokirao sva proširenja za Meet koja su pomogla s prikazom mreže, uključujući ona navedena u nastavku. Ova proširenja više ne rade i čini se da je jedina alternativa…
Windows 11 Insider Build pušten je u divljinu i privlači veliku pozornost obožavatelja i kritičara. Novi dizajn općenito je ugodan oku, ali ima nekoliko elemenata koji…
Bluetooth je brz i praktičan način za dijeljenje datoteka između dva uređaja. Ovaj vodič vam pomaže da lako pošaljete datoteke putem Bluetooth-a koristeći Windows 10.
Evo pogleda na 10 najboljih tipkovničkih prečaca u sustavu Windows 10 i kako ih možete koristiti u svoju korist za posao, školu i još mnogo toga.
Sjećate li se dana kada je Bluetooth bio tako velika stvar? Saznajte kako jednostavno slati datoteke s Windows 10 putem Bluetootha u našem vodiču.
Microsoft Teams jedna je od najistaknutijih platformi za video konferencije za tvrtke u današnjem dobu pandemije. U ovom vodiču naučite kako blokirati kontakte i upravljati komunikacijom u Microsoft Teamsu.
Minecraft sela stvaraju predah od obično usamljeničkog života okupljanja i izrade u igri. Otkrijte najbolje seljake i njihove poslove.
Slijedite ovaj vodič o tome kako promijeniti pozadinu uz savjete za personalizaciju radne površine u sustavu Windows 11.
Naučite kako postaviti više monitora na Windows 10 na ovom blogu. Ovaj vodič sadrži korake za konfiguraciju, personalizaciju i rješavanje problema s dvostrukim monitorima.
Saznajte kako lako deinstalirati aplikacije u Windows 10 i osloboditi prostor na vašem uređaju.
Discord web-mjesto, aplikacija, pa čak i mobilna aplikacija imaju svoj način prilagođavanja razine zumiranja na Discordu radi bolje pristupačnosti.
Umorni ste od tih filtera na Snapchat fotografijama? Saznajte kako ukloniti Snapchat filtere sa spremljenih fotografija uz jednostavne korake.



























