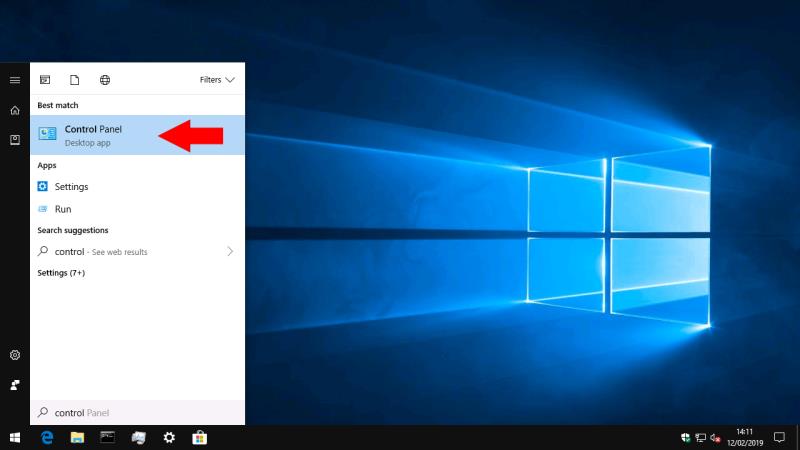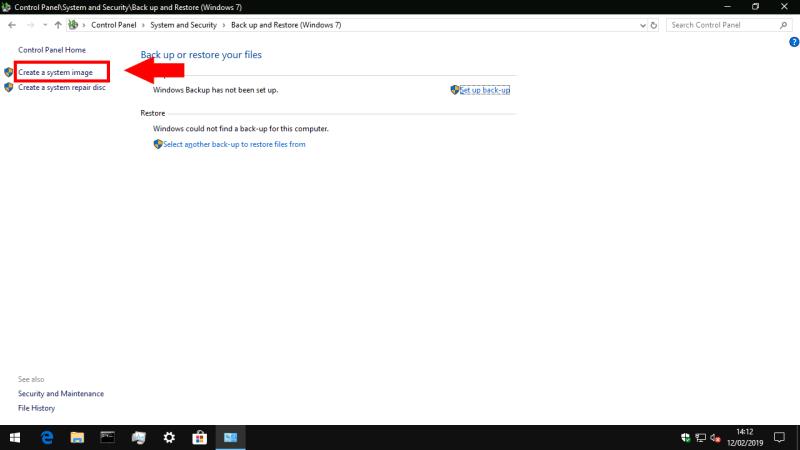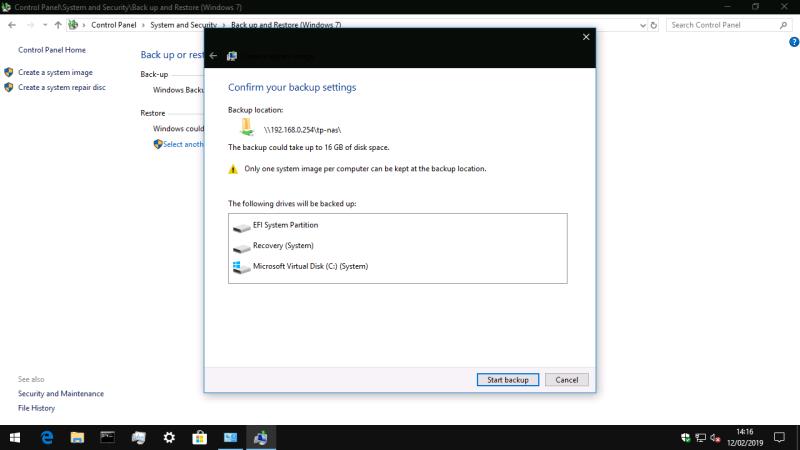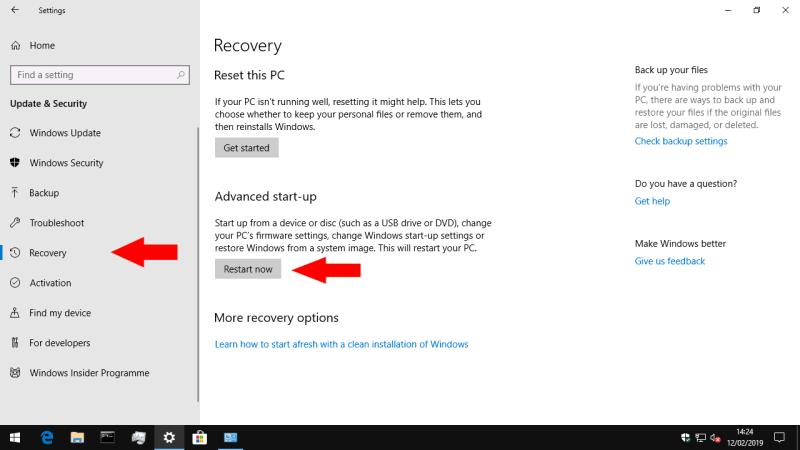Napravite sliku sustava vašeg Windows 10 računala:
Pokrenite upravljačku ploču.
U odjeljku "Sustav i sigurnost" kliknite vezu "Sigurnosno kopiranje i vraćanje (Windows 7)".
Na lijevoj bočnoj traci kliknite "Stvori sliku sustava".
Slijedite upute u skočnom prozoru da biste spremili sliku sustava.
Windows 10 predstavlja Povijest datoteka kao svoje zadano sigurnosno rješenje, koje automatski stvara nove kopije vaših datoteka kako se mijenjaju. Dobra je praksa također zadržati potpunu sliku sustava, koja se može koristiti za oporavak cijelog računala – uključujući operativni sustav – u slučaju katastrofe.
Napredni alati za sigurnosno kopiranje sustava Windows 10 preneseni su iz sustava Windows 7. Pomalo zbunjujuće, naći ćete ih na upravljačkoj ploči kao "Sigurnosno kopiranje i vraćanje (Windows 7)". Neka vas ne zbuni prisutnost sustava Windows 7 u naslovu – sve to radi bez problema u sustavu Windows 10. Microsoft samo naglašava Povijest datoteka kao pristupačniji pristup sigurnosnom kopiranju za tipične kućne korisnike.
Dok je Povijest datoteka dizajnirana samo za sigurnosno kopiranje vaših osobnih datoteka, sigurnosna kopija slike sustava stvara povratni klon pogona vašeg operacijskog sustava. U budućnosti možete koristiti sliku diska za oporavak računala, čak i ako se ne može pokrenuti ili se Windows neće pokrenuti. Windows instalacijski medij na DVD-u ili USB-u može se koristiti za kloniranje sadržaja slike diska natrag na vaš tvrdi disk.
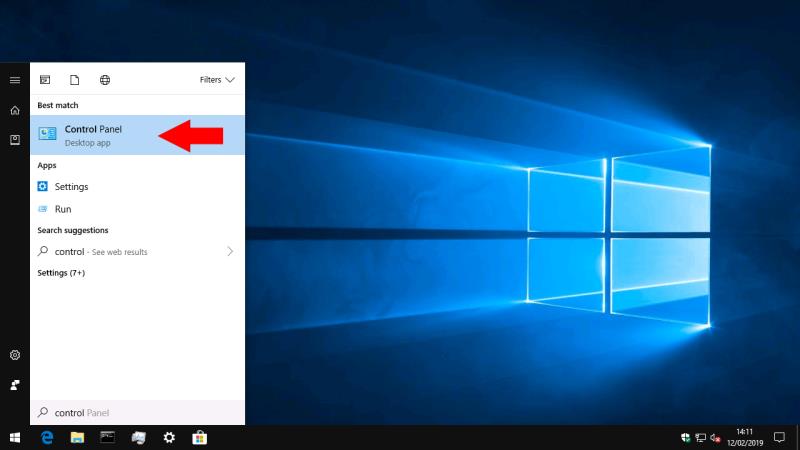
Slike diska uključuju samo pogon vašeg operativnog sustava, pa ako vaš uređaj ima više pogona – kao što je SSD za sustav i tvrdi disk za vaše datoteke – morat ćete to zapamtiti. Slika sustava samo je jedan aspekt cjelovitog plana sigurnosne kopije; najbolje ga je koristiti uz sustav kao što je Povijest datoteka za rukovanje vašim osobnim datotekama. Na taj način možete jednostavno oporaviti svoje datoteke, a također ćete osigurati da možete vratiti svoj operativni sustav ako postanete žrtva zlonamjernog softvera ili vaš tvrdi disk pokvari.
Prije nego što slijedite ovaj vodič, morat ćete imati medij za pohranu na koji ćete spremiti sliku diska. Windows podržava mrežne pogone, vanjske tvrde diskove ili skup DVD-ova. Sigurnosne kopije slike sustava mogu imati iznimno velike veličine datoteka jer sadrže repliku svega na vašem tvrdom disku. Idealno će vam trebati veliki vanjski tvrdi disk ili mrežni dio.

Da biste napravili sliku diska, otvorite upravljačku ploču (upišite "control" u izbornik Start sustava Windows 10). Na pločici "Sustav i sigurnost" kliknite vezu "Sigurnosno kopiranje i vraćanje (Windows 7)". Na sljedećem zaslonu kliknite vezu "Stvori sliku sustava" na lijevoj navigacijskoj traci za početak postupka. Morat ćete biti prijavljeni kao administrator.
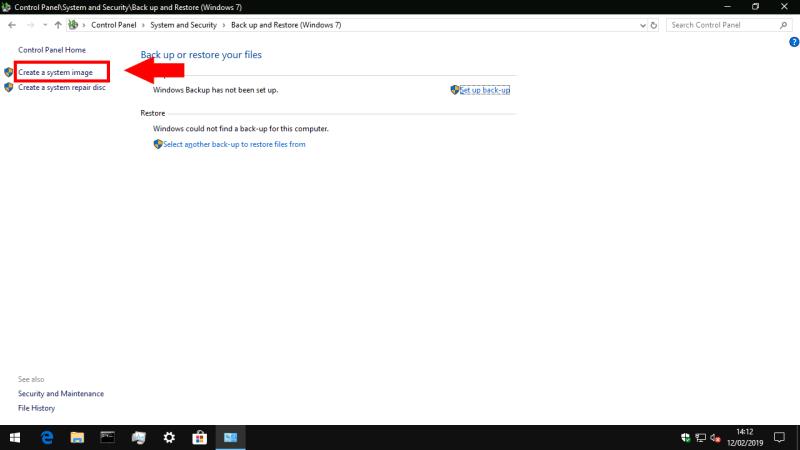
Windows će sada tražiti uređaje i pogone na koje će spremiti sigurnosnu kopiju. Odaberite ispravnu opciju s radio gumba koja odgovara mediju koji ćete koristiti, a zatim pritisnite "Dalje".

Posljednji zaslon potvrđuje gdje će sigurnosna kopija biti spremljena i omogućuje vam da provjerite diskove koji će biti uključeni u sliku sustava. Zaslon također uključuje približnu naznaku kolika će biti sigurnosna kopija; ako imate puno datoteka na pogonu sustava, to bi moglo biti stotine ili tisuće gigabajta.
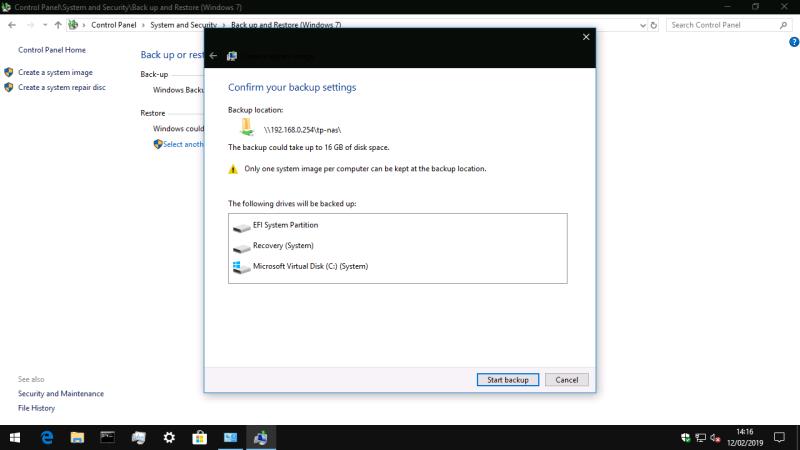
Kliknite gumb "Pokreni sigurnosnu kopiju" za početak izrade slike sustava. To može potrajati dugo za dovršetak, ovisno o veličini vaše sigurnosne kopije. Međutim, naknadna pokretanja na istom mjestu trebala bi biti brža, jer Windows može koristiti usporedbe temeljene na blokovima kako bi izbjegao ponovno pisanje nepromijenjenih dijelova slike.
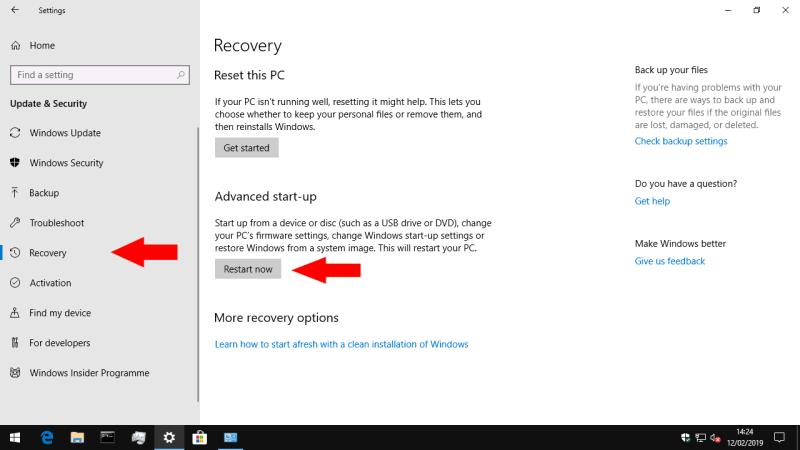
Nakon što je slika vašeg diska napravljena, čuvajte je na vanjskom mediju za pohranu kako bi se mogla koristiti u hitnim slučajevima. Trebali biste napraviti novu sliku prema rasporedu kako biste bili sigurni da je ažurirana s promjenama na vašem računalu. Ako već koristite Windows sigurnosnu kopiju (u "Sigurnosno kopiranje i vraćanje (Windows 7)"), moguće je uključiti sliku sustava kao komponentu sigurnosne kopije.
Da biste upotrijebili sliku diska za oporavak računala, otvorite aplikaciju Postavke i idite na kategoriju "Ažuriranje i sigurnost". Odavde kliknite stranicu "Oporavak", a zatim pritisnite "Ponovo pokreni sada" za početak postupka oporavka. Vaše računalo će se ponovno pokrenuti i omogućiti vam da započnete postupak oporavka slike sustava.