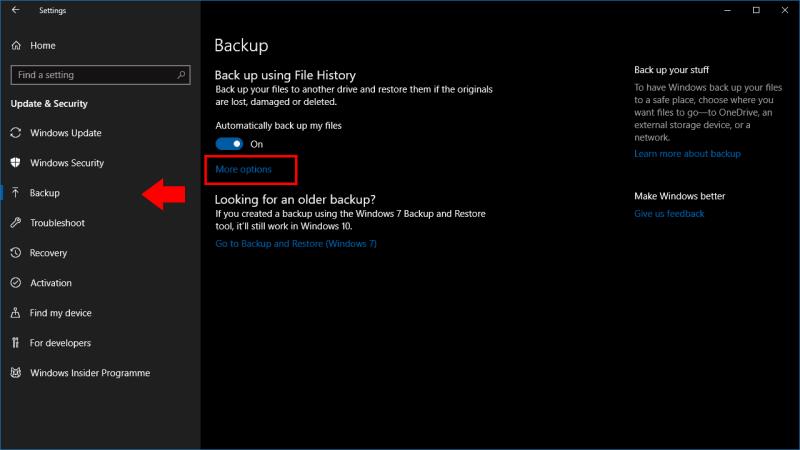Za dodavanje druge mape u sigurnosne kopije povijesti datoteka:
Pokrenite aplikaciju Postavke.
Kliknite kategoriju "Ažuriranje i sigurnost".
Kliknite stranicu "Sigurnosna kopija".
Kliknite "Više opcija".
Kliknite "Dodaj mapu" pod "Sigurnosno kopiranje ovih mapa" i odaberite mapu koju želite dodati.
Windows 10 zadržava značajku sigurnosnog kopiranja povijesti datoteka koja je uvedena u sustavu Windows 8. Povijest datoteka povremeno sprema kopije vaših datoteka, dajući vam mogućnost da se vratite u prošlost i oporavite starije verzije.
Prema zadanim postavkama, Povijest datoteka je konfigurirana za sigurnosno kopiranje skupa često korištenih mapa. Nakon što omogućite značajku, vidjet ćete da se vaše knjižnice i mape korisničkog profila automatski kopiraju na odredište za sigurnosnu kopiju. Želite li sigurnosnoj kopiji dodati još direktorija, pročitajte dalje da vam se pokaže kako.
Povijest datoteka jedna je od značajki sustava Windows koja još uvijek ima svoje postavke raširene po aplikaciji Postavke i tradicionalnoj upravljačkoj ploči. Samo aplikacija Postavke sadrži opciju dodavanja dodatnih mapa vašoj sigurnosnoj kopiji – Upravljačka ploča se neće ni ažurirati kako bi pokazala da ste uključili nove lokacije.
Otvorite aplikaciju Postavke s izbornika Start i kliknite kategoriju "Ažuriranje i sigurnost". Odaberite stranicu sigurnosne kopije na bočnoj traci. Pretpostavit ćemo da ste već postavili Povijest datoteka; ako ne, uključite gumb "Automatski sigurnosno kopirajte moje datoteke" da biste omogućili značajku.
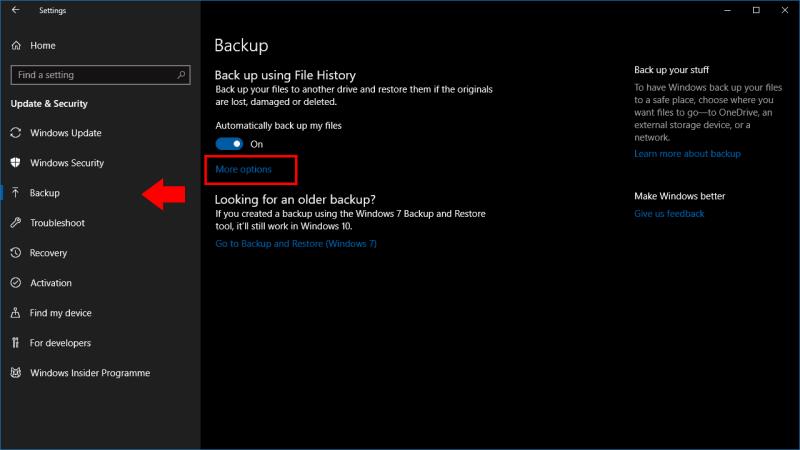
Kliknite vezu "Više opcija" na stranici Sigurnosna kopija. Ovdje možete prilagoditi rad Povijesti datoteka. U odjeljku "Izradite sigurnosnu kopiju ovih mapa" vidjet ćete popis lokacija koje su uključene u vašu sigurnosnu kopiju. Kliknite gumb "Dodaj mapu" da biste dodali još jedan direktorij.
Ponovite postupak za dodavanje dodatnih direktorija. Preporučujemo da uključite sve mape koje sadrže osobne datoteke, kao i mape koje pohranjuju konfiguracijske datoteke aplikacije (to su obično C:ProgramData i C:Users%userprofile%AppData). Kliknite gumb "Sačuvaj sigurnosnu kopiju" na vrhu stranice kako biste odmah pokrenuli sigurnosnu kopiju i kopirali nove datoteke.

Ostale opcije na ovoj stranici omogućuju vam fino podešavanje rada Povijesti datoteka. Možete promijeniti raspored sigurnosnog kopiranja, ograničiti korištenje diska Povijest datoteka na pogonu za sigurnosnu kopiju ili mape na crnoj listi s odjeljkom "Isključi ove mape" na dnu stranice.
Neke od ovih opcija dostupne su i na stranici Povijest datoteka na upravljačkoj ploči. Međutim, preporučujemo korištenje aplikacije Postavke za upravljanje poviješću datoteka. Sučelje upravljačke ploče zastarjelo je i ne otkriva sve dostupne opcije. Osim toga, neke promjene napravljene u aplikaciji Postavke (kao što su dodatne mape za sigurnosne kopije) ne odražavaju se na upravljačkoj ploči, što bi moglo dovesti do zabune ako budete trebali prilagoditi opcije u budućnosti.