Android: Kako proslijediti SMS poruku

Ovaj vodič pokazuje kako proslijediti SMS poruku s Android uređaja koristeći Google Messaging aplikaciju.
Nakon što su ga nemilosrdno tukli zbog incidenata 'Zoombombiranja', Zoom, polako i postojano, dodaje sve više i više sigurnosnih značajki vodećoj aplikaciji za video suradnju.
Aplikacija je sada učinila lozinke za sastanke ili čekaonice obaveznim za sve sastanke, što je učinilo čuda u smislu ograničavanja onih koji prolaze kroz njih. Zoom, međutim, ne postaje samozadovoljan u potrazi za savršenstvom i želi stvoriti nepropusno okruženje za sastanke.
Kako bi to učinila, tvrtka sa sjedištem u SAD-u uvela je nekoliko novih impresivnih značajki - mogućnost pauze tijekom sastanka i izvještavanja članova.
Danas ćemo pogledati potonje i reći vam kako prijaviti sumnjivog korisnika tijekom Zoom sastanka.
Povezano: Kako streamati svoje Zoom sastanke na Facebooku i YouTubeu?
Sadržaj
Kako omogućiti opciju izvješćivanja?
Prema zadanim postavkama, Zoom drži opciju izvješćivanja otvorenom za sve domaćine i sudomaćine. Kada je omogućena, opcija je lako dostupna putem gumba 'Sigurnost' u prozoru sastanka.
Međutim, ako ikada naiđete na situaciju u kojoj opcija izvješćivanja ne radi na sastanku, morat ćete kontaktirati administratora svog računa. Samo administrator navedenog Zoom računa ima ovlasti da vam oduzme privilegije izvješćivanja.

Osim toga, ako niste domaćin, još uvijek možete prijaviti sumnjive korisnike tijekom sastanka. U tom slučaju, administratori ili vlasnici računa moraju ući u svoje web postavke i omogućiti opciju "Dopusti sudionicima da izvještavaju tijekom sastanka".
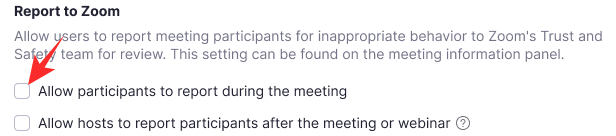
Ako opcija nije omogućena, sudionici neće moći prijaviti sumnjive korisnike.
Povezano: Kako smanjiti glasnoću u Zoomu, Microsoft timovima i Google Meetu?
Kako prijaviti korisnika ako ste domaćin?
Nakon administratora računa, domaćin uživa najviše privilegija u Zoomu. Domaćini mogu kontrolirati gotovo svaki aspekt sastanka — uključujući opciju prijave sudionika ili dvojicu zbog sumnjivog ili nepristojnog ponašanja.
PC
Da biste prijavili sudionika — s obzirom da tu opciju nije onemogućio administrator računa — tijekom sastanka, prvo ćete morati kliknuti karticu 'Sigurnost' koja se nalazi u donjem dijelu prozora vašeg Zoom sastanka.

Sada kliknite na 'Prijavi...'
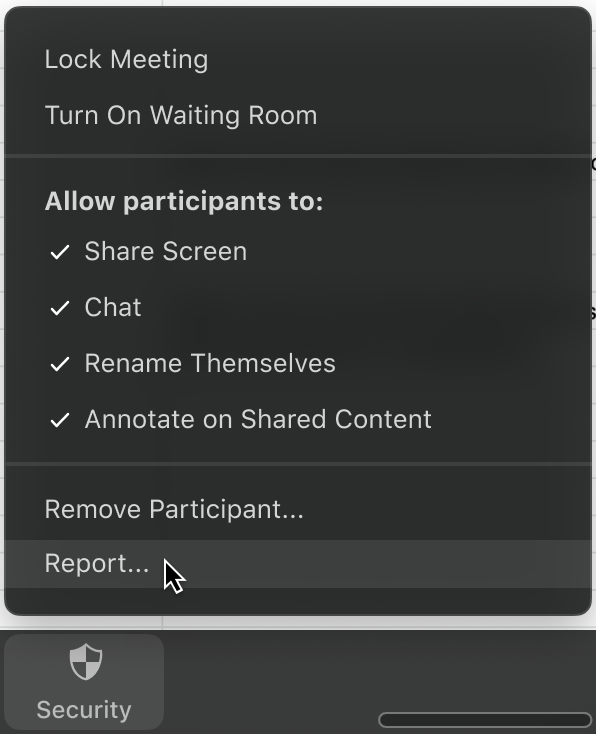
Zatim kliknite na ime sudionika kojeg želite prijaviti i odaberite razlog prijave. Možete dodati dodatne komentare, snimke zaslona ili poslati snimku trenutne situacije na radnoj površini. Kada završite, pritisnite "Pošalji". Vašu poslanu recenziju sada će provjeriti Zoomov tim za povjerenje i sigurnost.
Mobilni
Značajka izvješćivanja nije ograničena samo na desktop klijenta. Mogli biste postići željene rezultate i sa svog mobilnog telefona. Prvo, kada ste na sastanku, idite na karticu "Sudionici". Sada pritisnite opciju "Prijavi" pri dnu zaslona.

Zatim odaberite ime sudionika kojeg želite prijaviti i pritisnite 'Dalje' u gornjem desnom kutu zaslona.
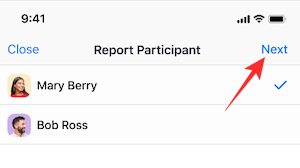
Na kraju, objasnite razloge svog izvješća, dodajte dodatne snimke zaslona, navedite mali opis incidenta i pritisnite "Pošalji".
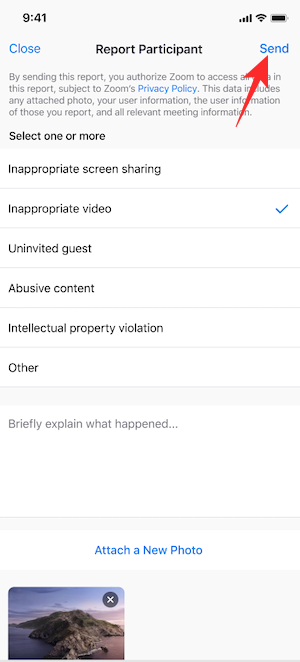
Dobit ćete obavijest da je vaše izvješće uspješno poslano timu za povjerenje i sigurnost.
Povezano: Kako prezentirati na Zoomu
Alternativna metoda
U nedavnom ažuriranju, Zoom je dodao opciju pauziranja Zoom sastanka. Vjeruje se da je ovaj dodatak korak u pravom smjeru u smislu suzbijanja 'Zoombombiranja'.
Opcija pauziranja sastanka dala bi domaćinima malo prostora za disanje jer im je konačno dopušteno ukloniti neželjene sudionike bez potpunog prekida sastanka.
Da biste pauzirali sastanak, morat ćete kliknuti opciju 'Sigurnost' i pritisnuti 'Obustavi aktivnosti sudionika'.

Sastanak će se odmah prekinuti, a vi ćete dobiti opciju da prijavite sudionika. Ovdje također možete priložiti snimku zaslona kršenja i ukratko opisati incident.
Kako prijaviti korisnika ako niste domaćin?
Domaćini i sudomaćini uvijek su imali mogućnost prijave sudionika sastanka. Nedavno je Zoom ovu značajku učinio dostupnom i za one koji nisu domaćini/redovne sudionike.
Ako je opcija omogućena, isto tako možete prijaviti sumnjivog korisnika. Ova je značajka uvedena kao dio novog ažuriranja, koje je također uvelo koncept pauziranja Zoom sastanka.
Da biste prijavili kolegu sudionika na Zoom sastanku, morat ćete kliknuti na sigurnosnu ikonu u gornjem lijevom kutu zaslona radne površine. Nakon što kliknete, vidjet ćete malu crvenu vezu "Izvješće" na dnu dijaloškog okvira.
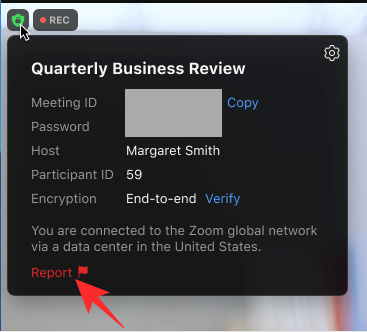
Odaberite sudionika kojeg želite prijaviti, recite Zoomu razlog takvog drastičnog koraka i na kraju priložite (neobavezno) snimke zaslona prije nego pritisnete "Pošalji".
Novopokrenuta značajka trebala bi biti dostupna i za mobilne uređaje, ali u ovom trenutku možda neće biti dostupna u svim regijama.
Povezano: Besplatno preuzmite Zoom pozadine
Što se događa nakon što prijavite osobu na Zoomu?
Zoom vrlo ozbiljno shvaća uvredljivo ponašanje i kršenje smjernica. Dakle, osoba koju prijavite može se naći u malom neredu. Ako pružite dovoljno dokaza - snimke zaslona i opis - osoba bi na kraju mogla dobiti zabranu pristupa platformi zauvijek.
Međutim, u konačnici, sve ovisi o Zoomovim smjernicama zajednice i je li ih dotična osoba prekršila. U suprotnom bi moglo biti potrebno strogo upozorenje.
Kliknite ovdje da pročitate Zoomove standarde zajednice.
POVEZANO
Ovaj vodič pokazuje kako proslijediti SMS poruku s Android uređaja koristeći Google Messaging aplikaciju.
Ovaj vodič će vam pokazati kako izbrisati fotografije i videozapise s Facebooka koristeći PC, Android ili iOS uređaj.
Snimke zaslona su najbolji način za snimanje zaslona u sustavu Windows 11. Otkrijte različite metode korištenja Print Screen, Snip & Sketch i više!
Saznajte kako promijeniti boju trake zadataka u sustavu Windows 11 pomoću jednostavnih metoda. Prilagodite izgled svog radnog prostora korištenjem postavki sustava i alata treće strane.
U ovom vodiču saznajte kako promijeniti pozadinu na Windows 11 koristeći razne metode. Idealno za korisnike svih razina.
Microsoft Teams jedna je od najistaknutijih platformi za video konferencije za tvrtke u današnjem dobu pandemije. U ovom vodiču naučite kako blokirati kontakte i upravljati komunikacijom u Microsoft Teamsu.
Ako se pitate gdje je "Moje računalo" u sustavu Windows 11, ovaj vodič će vam pružiti sve potrebne informacije i korake za povratak njegove ikone na radnu površinu.
Tijekom posljednjih mjesec dana gotovo sve sposobne organizacije i obrazovne institucije zatražile su pomoć raznih softvera za video pozive. Saznajte koliko podataka koristi Zoom i kako smanjiti korištenje podataka.
Upravljački programi uređaja pomažu u ispravljanju grešaka, stvaranju i poboljšanju kompatibilnosti perifernih uređaja i komponenti s trenutnim i novim ažuriranjima OS-a.
Za one koji koriste Windows, upravljačka ploča je suputnik kroz godine. Ovaj članak nudi 9 načina za otvaranje upravljačke ploče u sustavu Windows 11.
Saznajte kako jednostavno staviti profilnu sliku umjesto videa na Zoomu, za vrijeme sastanaka ili unaprijed. Ovo uključuje korake za PC i mobilne uređaje.
Zoom je jedna od najpopularnijih aplikacija za daljinsku suradnju. Uslugu koriste mnoge tvrtke tijekom ovog vremena izolacije, a velike su šanse da ako radite od kuće onda...
Windows 11 je pušten javnosti, a Microsoft je izdao novog personaliziranog pomoćnika koji će vam pomoći da se uključite. Windows 11 donosi brojne promjene uključujući mogućnost instaliranja…
Microsoft Teams nudi vam mogućnost upravljanja i suradnje s više timova istovremeno iz udobnosti vašeg kauča. To vam omogućuje da s lakoćom upravljate velikim projektima na daljinu dok…
Microsoft Teams jedan je od široko korištenih alata za suradnju s više od 20 milijuna aktivnih korisnika dnevno. Usluga nudi značajke poput razmjene trenutnih poruka, video i audio konferencija, datoteka...
Najnovija iteracija sustava Windows sve je što su tehnološki entuzijasti željeli da bude. Od bolje kompatibilnosti aplikacija do prekrasnog korisničkog sučelja, ima puno toga za sliniti. Ali postoji…
U slučaju da Windows Search koristi iznimno visoke resurse procesora ili diska, tada možete koristiti sljedeće metode rješavanja problema u sustavu Windows 11. Metode za rješavanje problema uključuju jednostavnije metode...
Nova aplikacija Fotografije za Windows 11 bila je dobrim dijelom dobrodošao dodatak. Dolazi s obnovljenim korisničkim sučeljem, novim Video Editorom s ogromnom bibliotekom efekata, novim korisničkim sučeljem za uvoz i integracijom…
20. veljače 2021.: Google je sada blokirao sva proširenja za Meet koja su pomogla s prikazom mreže, uključujući ona navedena u nastavku. Ova proširenja više ne rade i čini se da je jedina alternativa…
Windows 11 Insider Build pušten je u divljinu i privlači veliku pozornost obožavatelja i kritičara. Novi dizajn općenito je ugodan oku, ali ima nekoliko elemenata koji…
Bluetooth je brz i praktičan način za dijeljenje datoteka između dva uređaja. Ovaj vodič vam pomaže da lako pošaljete datoteke putem Bluetooth-a koristeći Windows 10.
Evo pogleda na 10 najboljih tipkovničkih prečaca u sustavu Windows 10 i kako ih možete koristiti u svoju korist za posao, školu i još mnogo toga.
Sjećate li se dana kada je Bluetooth bio tako velika stvar? Saznajte kako jednostavno slati datoteke s Windows 10 putem Bluetootha u našem vodiču.
Microsoft Teams jedna je od najistaknutijih platformi za video konferencije za tvrtke u današnjem dobu pandemije. U ovom vodiču naučite kako blokirati kontakte i upravljati komunikacijom u Microsoft Teamsu.
Minecraft sela stvaraju predah od obično usamljeničkog života okupljanja i izrade u igri. Otkrijte najbolje seljake i njihove poslove.
Slijedite ovaj vodič o tome kako promijeniti pozadinu uz savjete za personalizaciju radne površine u sustavu Windows 11.
Naučite kako postaviti više monitora na Windows 10 na ovom blogu. Ovaj vodič sadrži korake za konfiguraciju, personalizaciju i rješavanje problema s dvostrukim monitorima.
Saznajte kako lako deinstalirati aplikacije u Windows 10 i osloboditi prostor na vašem uređaju.
Discord web-mjesto, aplikacija, pa čak i mobilna aplikacija imaju svoj način prilagođavanja razine zumiranja na Discordu radi bolje pristupačnosti.
Umorni ste od tih filtera na Snapchat fotografijama? Saznajte kako ukloniti Snapchat filtere sa spremljenih fotografija uz jednostavne korake.



























