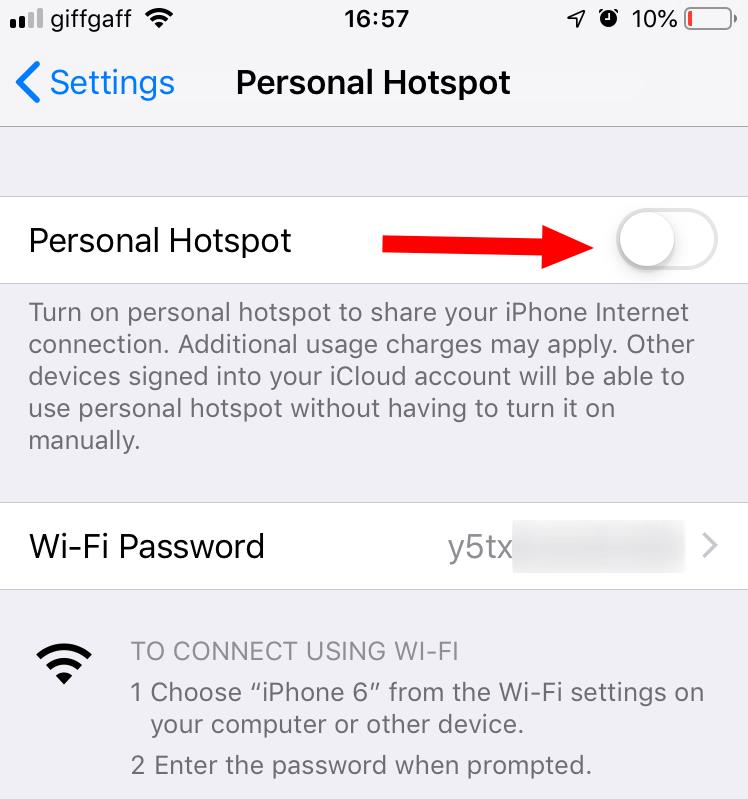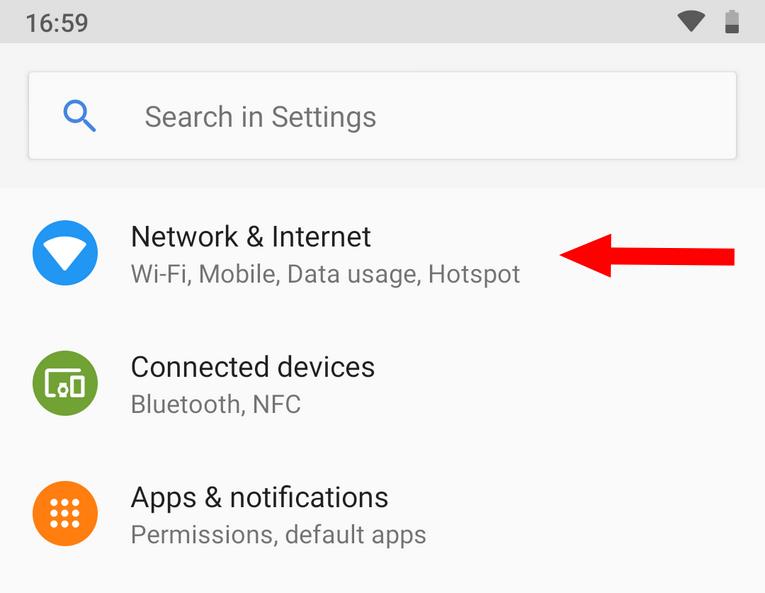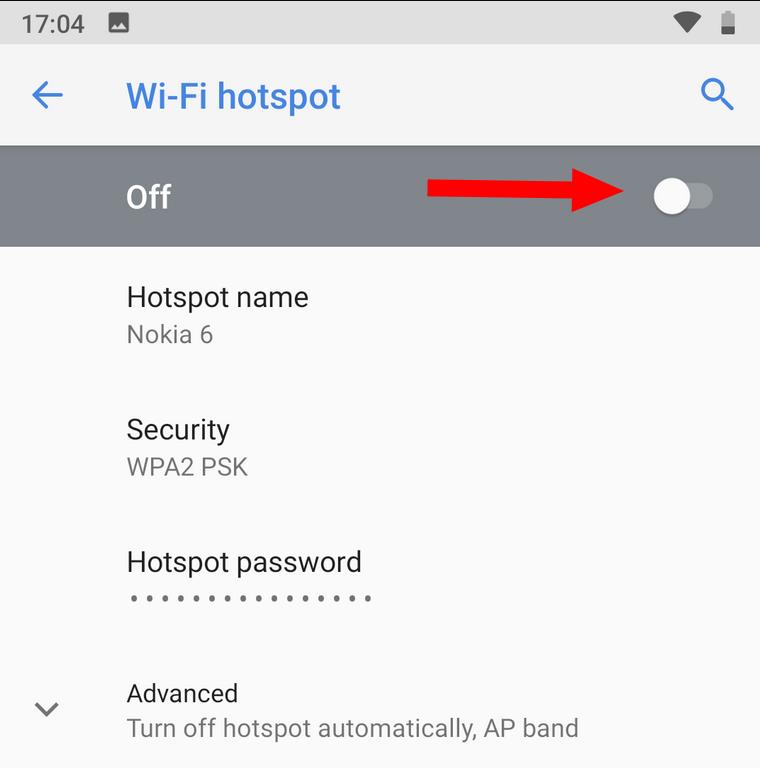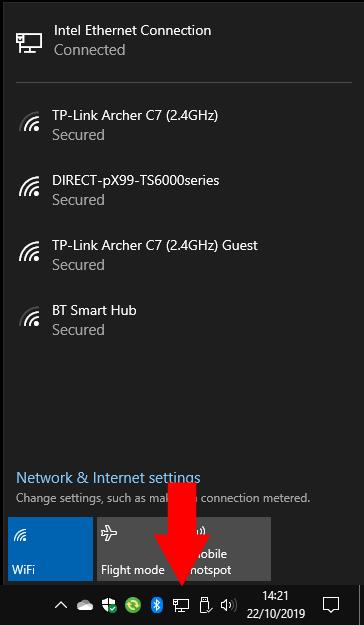Da biste svoje računalo sa sustavom Windows 10 povezali s telefonom:
Omogućite svoju Wi-Fi pristupnu točku u postavkama telefona.
Upotrijebite izbornik Wi-Fi postavki sustava Windows 10 u traci sustava da biste se povezali na svoju pristupnu točku.
Zapeli ste s neujednačenim javnim internetom ili uopće nemate Wi-Fi? Ako vaš mobilni plan podržava modemsko povezivanje, nema razloga zašto ne možete raditi dok ste u pokretu. U ovom vodiču ćemo vam pokazati kako spojiti svoje računalo s telefonom, dajući vam 4G/5G internet na Windows 10 uređaju bez vlastite SIM kartice. Ako umjesto toga trebate dijeliti internetsku vezu svog računala s drugim uređajima koristeći ga kao mobilnu pristupnu točku, pogledajte ovaj vodič .
Koraci koje ćete morati slijediti ovise o platformi telefona koju koristite. O iOS-u ćemo pokriti u odjeljku odmah ispod. Ako koristite Android, preskočite stranicu kako biste pronašli relevantne korake.
Omogućavanje modemskog povezivanja na iOS-u
Na iPhoneu otvorite aplikaciju Postavke i dodirnite "Osobna pristupna točka" da biste počeli konfigurirati svoju Wi-Fi pristupnu točku. Dodirnite preklopni gumb "Osobna pristupna točka" da biste uključili svoju pristupnu točku.
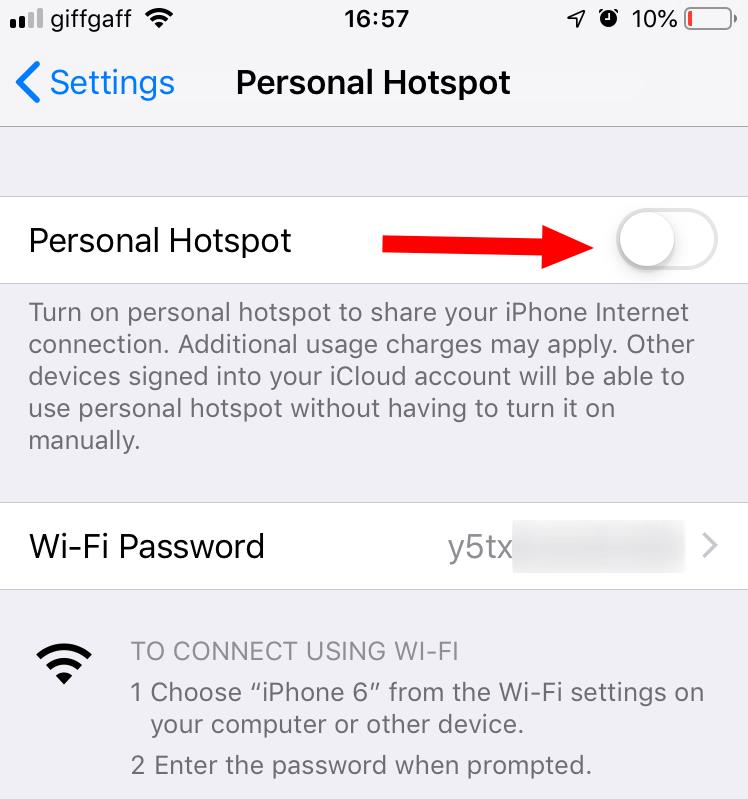
Zaporku svoje žarišne točke možete promijeniti dodirom na polje "Wi-Fi lozinka". iOS prema zadanim postavkama koristi jaku lozinku, tako da to nećete nužno morati mijenjati. Dodirnite plavi gumb "Spremi" na vrhu zaslona s postavkama lozinke da biste spremili promjene.
Omogućavanje modemskog povezivanja na Androidu
Na Android uređaju otvorite aplikaciju Postavke i idite na kategoriju "Mreža i internet". Zasloni koje vidite mogu izgledati malo drugačije ovisno o verziji Androida i proizvođaču uređaja. Ako uopće ne vidite iste zaslone, trebate pogledati dokumentaciju svog proizvođača.
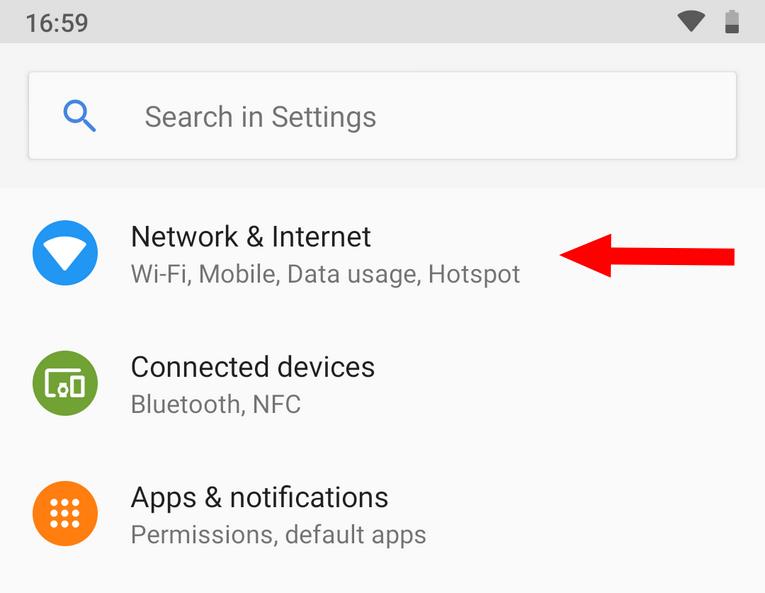
Na stranici "Mreža i internet" dodirnite gumb "Hotspot & tethering" za pregled postavki mobilne pristupne točke. Zatim pritisnite gumb "Wi-Fi hotspot" da biste prilagodili postavke žarišne točke.
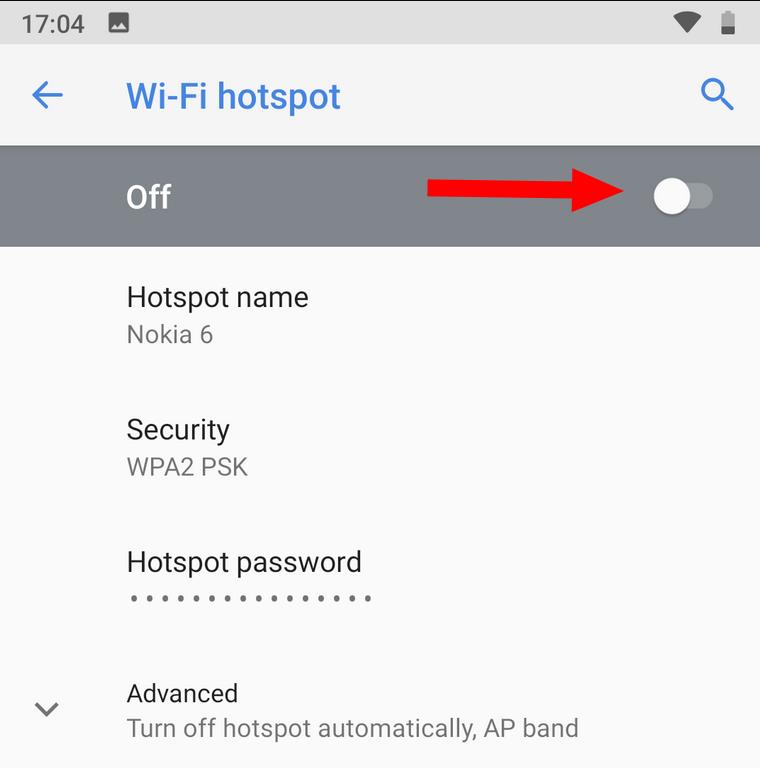
Dodirnite gumb za uključivanje/isključivanje pri vrhu stranice da biste uključili žarišnu točku. Pomoću postavki na stranici preimenujte svoju Wi-Fi pristupnu točku (njegov SSID) ili promijenite lozinku.
Povezivanje na vašu pristupnu točku
Sada ste spremni za povratak na svoje računalo sa sustavom Windows 10. Provjerite je li vaš Wi-Fi uključen (možete provjeriti tako da otvorite Akcijski centar s Win+A i potražite pločicu postavki "Wi-Fi").
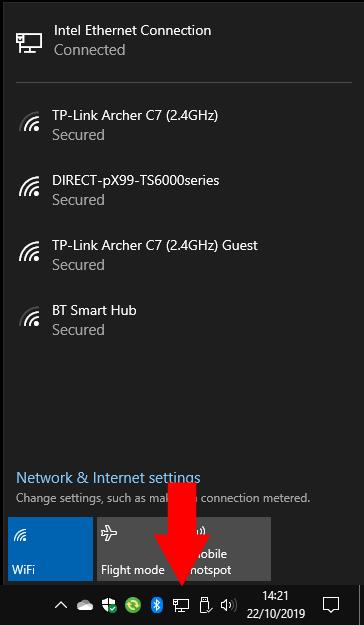
Zatim otvorite popis Wi-Fi mreža klikom na ikonu Wi-Fi u traci sustava. Nakon nekoliko trenutaka, trebali biste vidjeti da se hotspot vašeg telefona pojavljuje na popisu. Android uređaji će se pojaviti kao naziv koji ste postavili na stranici postavki pristupne točke; iOS uređaji prikazuju se kao naziv uređaja.
Dodirnite Wi-Fi pristupnu točku da se povežete s njom kao i na bilo koju drugu. Morat ćete unijeti lozinku koju ste postavili na svom telefonu. Sada biste trebali moći pregledavati web na svom računalu, koristeći 4G svog telefona. Samo ne zaboravite ostati unutar svog podatkovnog plana i isključite pristupnu točku (na telefonu) nakon što završite s pregledavanjem.