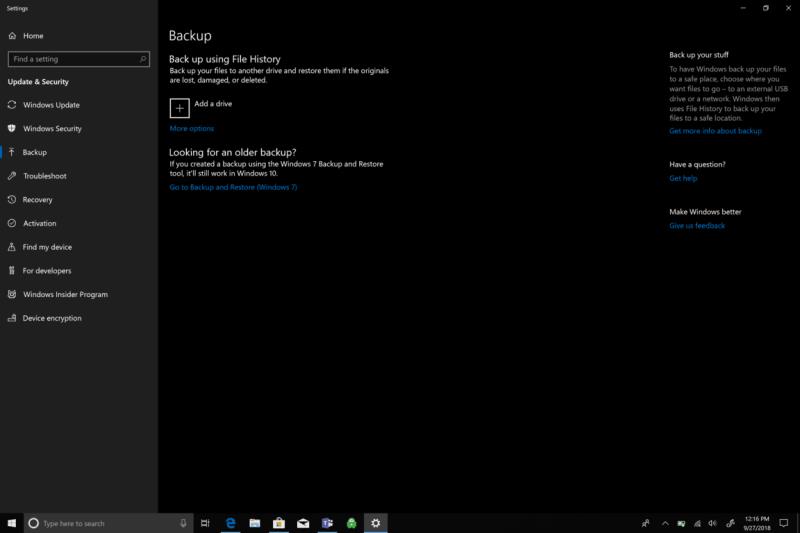Ako ste aktivirali Windows 10 s Microsoftovim računom, možete instalirati novi tvrdi disk na svoje računalo ili prijenosno računalo i on će ostati aktiviran. Postoji nekoliko načina za premještanje sustava Windows na novi pogon, uključujući korištenje pogona za oporavak:
Sigurnosno kopirajte sve svoje datoteke na OneDrive ili slično
Dok je vaš stari tvrdi disk još uvijek instaliran, idite na Postavke>Ažuriranje i sigurnost>Sigurnosna kopija
Umetnite USB s dovoljno prostora za pohranu za Windows i sigurnosno kopirajte na USB pogon
Isključite računalo i instalirajte novi pogon
Umetnite USB, uključite računalo da se pokrene s pogona za oporavak
Ponovno instalirajte svoje aplikacije treće strane i svoje datoteke
Nedavno sam kupio novi tvrdi disk za svoj Windows 10 PC jer je prethodni prestao raditi. Uspio sam stvoriti USB za oporavak sustava prije nego što je stari tvrdi disk potpuno otkazao. Međutim, nakon instaliranja novog tvrdog diska, nisam mogao ponovno instalirati Windows. Evo kako sam uspio ponovno instalirati Windows 10 na svoj novi tvrdi disk.
Ako odlučite promijeniti hardversku komponentu svog računala sa sustavom Windows 10 , ne biste trebali naići na probleme s digitalnim pravom računala (također poznatom kao digitalna licenca). Vaša digitalna licenca za Windows jedinstveni je potpis koji Microsoft daje vašem računalu i koji je pohranjen na Microsoftovim aktivacijskim poslužiteljima. Ako ste nadogradili s prethodne verzije sustava Windows (Windows 7 ili Windows 8) na Windows 10 , licenca koju ste prethodno koristili zamjenjuje se za dijagnostički ključ proizvoda. Ako ste trenutačni korisnik sustava Windows 10 i želite nadograditi tvrdi disk svog računala, trebali biste to moći učiniti bez ikakvih problema s digitalnom licencom za Windows 10.
Slučajno sam pronašao Microsoftov forum za odgovore koji nudi detaljno objašnjenje Windows digitalnih licenci . Jedini problem na koji možete naići pri zamjeni hardvera računala je ako promijenite matičnu ploču. Matična ploča je jedini dio vašeg računala koji će, ako se promijeni, poništiti vašu digitalnu licencu za Windows. Stoga ne biste trebali naići na probleme kada promijenite tvrdi disk. Samo svakako napravite sigurnosnu kopiju svog računala prije nego što zamijenite tvrdi disk.
Evo što trebate učiniti kako biste sigurnosno kopirali svoje računalo sa sustavom Windows 10.
Idite na Postavke .
Idite na Ažuriranje i sigurnost .
Idite na Sigurnosno kopiranje da biste sigurnosno kopirali svoje računalo na USB pogon ili drugi uređaj za pohranu. Kako stvoriti pogon za oporavak sustava Windows 10 korisna je referenca ako imate bilo kakvih pitanja. Čuvam sigurnosnu kopiju svih svojih osnovnih datoteka pomoću OneDrive-a , tako da ne moram brinuti o vraćanju bilo koje svoje datoteke ako moram ponovno instalirati Windows 10.
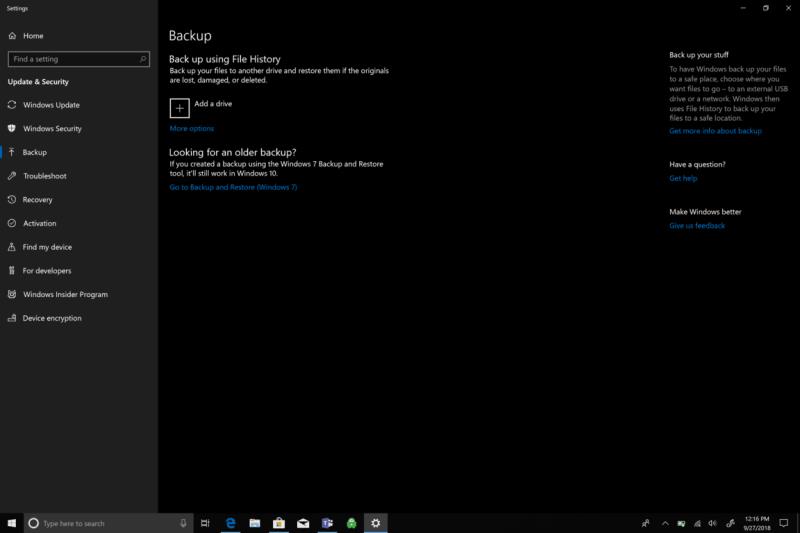
Nakon sigurnosne kopije vašeg Windows 10 računala na USB ili drugi uređaj za pohranu, vrijeme je da instalirate svoj novi fizički tvrdi disk na svoje Windows 10 računalo. Očito ćete morati isključiti napajanje iz računala da biste dovršili instalaciju tvrdog diska. Nakon što ste ispravno instalirali svoj novi tvrdi disk na računalo, vrijeme je za ponovno pokretanje i vraćanje uređaja na Windows 10.
U očekivanju bilo kakvih nepredviđenih problema, trebali biste moći priključiti svoj pogon za oporavak ( Kako stvoriti pogon za oporavak sustava Windows 10 ) i uključiti svoje računalo da ponovno instalira Windows 10. Pogon za oporavak će vratiti Windows 10, ali ćete morati ponovo preuzmite sve Windows 10 aplikacije i igre trećih strana (Steam, Bethesda Launcher, itd.) nakon dovršetka ponovne instalacije sustava Windows 10.
Važno je procijeniti koja opcija vam najbolje odgovara prije nego što pokušate zamijeniti tvrdi disk. Ostale dostupne opcije uključuju Kako vratiti svoje računalo sa slike sustava Windows 10 , Kako preuzeti Windows 10 ISO-ove bez Media Creation Tool i Preuzimanje Windows 10 Media Creation Tool . Važno je napomenuti da se zamjena hardvera računala preporučuje samo naprednim korisnicima sustava Windows. Ako niste sigurni možete li to učiniti ili ne, budite oprezni i odnesite svoje Windows računalo nekome tko zna što radi.