Android: Kako proslijediti SMS poruku

Ovaj vodič pokazuje kako proslijediti SMS poruku s Android uređaja koristeći Google Messaging aplikaciju.
U 2020. sve platforme za video konferencije uživale su u svom poštenom udjelu slave. Budući da se većina nas vraća na rad od kuće, videopozivi i suradnja na daljinu postali su potreba sata, a čelnici industrije daju sve od sebe kako bi bili što je više moguće gostoljubivi.
Konkurencija je bila žestoka, kao što se i očekivalo. Međutim, borba se uglavnom vodila samo za drugu poziciju. Summit je već preuzeo Zoom , a izazivača još nema na vidiku.
Platforma za video pozive sa sjedištem u SAD-u neprestano je uvodila iznimne značajke, i to uvijek prije konkurencije. Da ne zaboravite, Zoom nam je prvi dao zabavne virtualne pozadine i od tada svijet više nije isti. Značajka još uvijek nije najprofinjenija, naravno, pogotovo kada je u pitanju detekcija objekata.
Zoomova virtualna pozadina radi samo s jednostavnim objektima iu optimalnim uvjetima. Nažalost, postizanje navedenih uvjeta možda neće biti tako lako kako bi se željelo. U ovom ćemo članku pogledati trenutna ograničenja Zoomove detekcije objekata i reći vam kako postići bolje rezultate.
Povezano: Kako prijaviti korisnika u Zoomu
Sadržaj
Bit problema
Virtualna pozadina jedna je od istaknutih značajki Zooma. I iako je isto replicirala gotovo sva njegova konkurencija – Google Meet i Microsoft Teams – ljudi i dalje koriste Zoom kako bi iskusili izvorni sustav virtualne pozadine, iz prve ruke.
Virtualne pozadine ne samo da vam pomažu da izgledate urednije pred svojim kolegama, već vam pomažu i u predstavljanju ideja na inovativan način. Na primjer, korištenje povijesne lokacije kao pozadine zumiranja može dodati više konteksta slici koju slikate. Možete ga također gurnuti naprijed i donijeti neke predmete ispred kamere, kako biste poboljšali demonstraciju.
Nažalost, upravo tu Zoomov virtualni pozadinski sustav počinje gubiti svoj oblik. Često neće detektirati objekte u pokretu i umjesto toga ih smatra dijelom pozadine. Kada se to dogodi, samo vi ostajete u fokusu videa, ali ne i objekti koje pokušavate pokazati.
Povezano: Kako streamati svoje Zoom sastanke na Facebooku i YouTubeu?
Zašto se to događa?
Zoomov sustav virtualne pozadine dizajniran je za ljude, a ne za nežive objekte. Sustav je naučen da otkrije rubove tipičnog ljudskog bića. Dakle, kad god se uvede složeni sekundarni objekt, sustav se zbuni i počinje promašiti točku.
Također, Zoom zahtijeva dobro osvjetljenje i stalan objekt. Osim ako niste u dobro osvijetljenoj prostoriji i ne sjedite prihvatljivo mirno, Zoom možda neće uspjeti pripremiti efekte virtualne pozadine.
Povezano: Kako smanjiti glasnoću u Zoomu, Microsoft timovima i Google Meetu?
Kako poboljšati detekciju objekata u Zoomu?
Vidjeli smo problem i što ga uzrokuje. Sada je vrijeme da pogledamo nekoliko rješenja za isto.
1. Zapalite
Ovo je definitivno najvažniji savjet koji vam možemo dati. Zoom — ili bilo koja druga usluga videopoziva u tom slučaju — preporučuje sjedenje u dobro osvijetljenoj prostoriji. Preporuka postaje uvjet kada koristite virtualnu pozadinu.
Da bi otkrio rubove, Zoom treba točno izmjeriti razliku u svjetlu i uputiti poziv. Ako ste u lošim uvjetima osvjetljenja i bez zelenog zaslona, nemojte očekivati da će Zoom raditi čuda.
2. Dobijte zeleni ekran
Postoji razlog zašto Zoom preporučuje korištenje zelenih zaslona dok koristite virtualne pozadine. Dolaze jeftino, mogu mirno visjeti u vašoj pozadini i dramatično poboljšati otkrivanje rubova u virtualnoj pozadini.
Osim toga, svakako obavijestite Zoom da imate na raspolaganju zeleni zaslon spreman za korištenje. Na taj način, kad god odlučite staviti zelenu pozadinu, Zoom će biti spreman za napad.
Nakon što postavite zeleni zaslon, prijavite se na svoj Zoom desktop klijent i kliknite na zupčanik postavki u gornjem desnom kutu. Sada idite na karticu 'Virtualna pozadina' na lijevoj strani i označite opciju 'Imam zeleni zaslon' pri dnu prozora zumiranja.
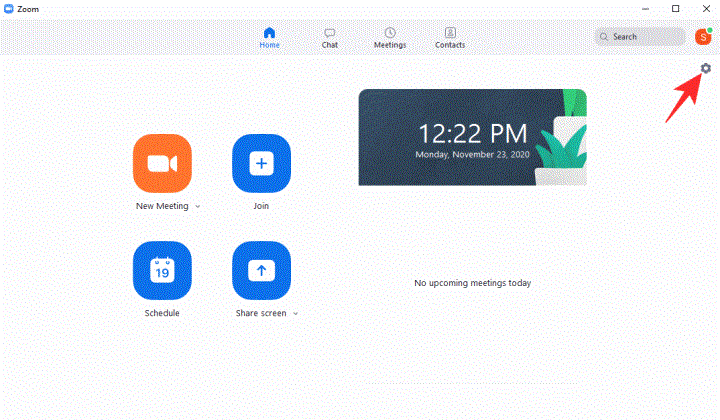
3. Nemojte se previše pomicati
Zoomov sustav virtualne pozadine doista je izvrstan alat, ali ima dosta ograničenja. Jedna od najluđih mora biti njegova nesposobnost praćenja dinamičkih objekata ispred kamere. Nešto bolje radi ispred zelenog ekrana i pod optimalnim uvjetima osvjetljenja.
Međutim, subjekt u fokusu i dalje mora ostati miran i ne pomicati se previše. Dakle, ako se nadate da ćete nešto pokazati svojoj Zoom publici, savjetujemo vam da posao obavite što je sporije moguće.
4. Koristite prepoznatljive boje
Ovo rješenje je isključivo za one Zoomere koji nemaju pristup zelenom ekranu. Kao što je već spomenuto, Zoomov sustav virtualne pozadine radi jako dobro kada imate instaliran zeleni zaslon. Ako to ne učinite, pozadina i prvi plan moraju se uvijek jasno razlikovati da bi značajka funkcionirala.
Stoga, kad god koristite Zoomove virtualne pozadine, pobrinite se da se vijorite u potpuno drugačijim bojama od vaše pozadine. Ako imate plavi zid, odjenite crvenu (ili nešto drugačije) majicu prije predstavljanja. Samo zapamtite da se ne stapate s pozadinom.
Osim toga, Zoom ima tendenciju da radi bolje kada se koristi svjetlija pozadina — ne-zeleni zaslon. Stoga pokušajte koristiti virtualne pozadine kada zumirate ispred svijetlog zida/pozadine.
POVEZANO
Ovaj vodič pokazuje kako proslijediti SMS poruku s Android uređaja koristeći Google Messaging aplikaciju.
Ovaj vodič će vam pokazati kako izbrisati fotografije i videozapise s Facebooka koristeći PC, Android ili iOS uređaj.
Snimke zaslona su najbolji način za snimanje zaslona u sustavu Windows 11. Otkrijte različite metode korištenja Print Screen, Snip & Sketch i više!
Saznajte kako promijeniti boju trake zadataka u sustavu Windows 11 pomoću jednostavnih metoda. Prilagodite izgled svog radnog prostora korištenjem postavki sustava i alata treće strane.
U ovom vodiču saznajte kako promijeniti pozadinu na Windows 11 koristeći razne metode. Idealno za korisnike svih razina.
Microsoft Teams jedna je od najistaknutijih platformi za video konferencije za tvrtke u današnjem dobu pandemije. U ovom vodiču naučite kako blokirati kontakte i upravljati komunikacijom u Microsoft Teamsu.
Ako se pitate gdje je "Moje računalo" u sustavu Windows 11, ovaj vodič će vam pružiti sve potrebne informacije i korake za povratak njegove ikone na radnu površinu.
Tijekom posljednjih mjesec dana gotovo sve sposobne organizacije i obrazovne institucije zatražile su pomoć raznih softvera za video pozive. Saznajte koliko podataka koristi Zoom i kako smanjiti korištenje podataka.
Upravljački programi uređaja pomažu u ispravljanju grešaka, stvaranju i poboljšanju kompatibilnosti perifernih uređaja i komponenti s trenutnim i novim ažuriranjima OS-a.
Za one koji koriste Windows, upravljačka ploča je suputnik kroz godine. Ovaj članak nudi 9 načina za otvaranje upravljačke ploče u sustavu Windows 11.
Saznajte kako jednostavno staviti profilnu sliku umjesto videa na Zoomu, za vrijeme sastanaka ili unaprijed. Ovo uključuje korake za PC i mobilne uređaje.
Zoom je jedna od najpopularnijih aplikacija za daljinsku suradnju. Uslugu koriste mnoge tvrtke tijekom ovog vremena izolacije, a velike su šanse da ako radite od kuće onda...
Windows 11 je pušten javnosti, a Microsoft je izdao novog personaliziranog pomoćnika koji će vam pomoći da se uključite. Windows 11 donosi brojne promjene uključujući mogućnost instaliranja…
Microsoft Teams nudi vam mogućnost upravljanja i suradnje s više timova istovremeno iz udobnosti vašeg kauča. To vam omogućuje da s lakoćom upravljate velikim projektima na daljinu dok…
Microsoft Teams jedan je od široko korištenih alata za suradnju s više od 20 milijuna aktivnih korisnika dnevno. Usluga nudi značajke poput razmjene trenutnih poruka, video i audio konferencija, datoteka...
Najnovija iteracija sustava Windows sve je što su tehnološki entuzijasti željeli da bude. Od bolje kompatibilnosti aplikacija do prekrasnog korisničkog sučelja, ima puno toga za sliniti. Ali postoji…
U slučaju da Windows Search koristi iznimno visoke resurse procesora ili diska, tada možete koristiti sljedeće metode rješavanja problema u sustavu Windows 11. Metode za rješavanje problema uključuju jednostavnije metode...
Nova aplikacija Fotografije za Windows 11 bila je dobrim dijelom dobrodošao dodatak. Dolazi s obnovljenim korisničkim sučeljem, novim Video Editorom s ogromnom bibliotekom efekata, novim korisničkim sučeljem za uvoz i integracijom…
20. veljače 2021.: Google je sada blokirao sva proširenja za Meet koja su pomogla s prikazom mreže, uključujući ona navedena u nastavku. Ova proširenja više ne rade i čini se da je jedina alternativa…
Windows 11 Insider Build pušten je u divljinu i privlači veliku pozornost obožavatelja i kritičara. Novi dizajn općenito je ugodan oku, ali ima nekoliko elemenata koji…
Bluetooth je brz i praktičan način za dijeljenje datoteka između dva uređaja. Ovaj vodič vam pomaže da lako pošaljete datoteke putem Bluetooth-a koristeći Windows 10.
Evo pogleda na 10 najboljih tipkovničkih prečaca u sustavu Windows 10 i kako ih možete koristiti u svoju korist za posao, školu i još mnogo toga.
Sjećate li se dana kada je Bluetooth bio tako velika stvar? Saznajte kako jednostavno slati datoteke s Windows 10 putem Bluetootha u našem vodiču.
Microsoft Teams jedna je od najistaknutijih platformi za video konferencije za tvrtke u današnjem dobu pandemije. U ovom vodiču naučite kako blokirati kontakte i upravljati komunikacijom u Microsoft Teamsu.
Minecraft sela stvaraju predah od obično usamljeničkog života okupljanja i izrade u igri. Otkrijte najbolje seljake i njihove poslove.
Slijedite ovaj vodič o tome kako promijeniti pozadinu uz savjete za personalizaciju radne površine u sustavu Windows 11.
Naučite kako postaviti više monitora na Windows 10 na ovom blogu. Ovaj vodič sadrži korake za konfiguraciju, personalizaciju i rješavanje problema s dvostrukim monitorima.
Saznajte kako lako deinstalirati aplikacije u Windows 10 i osloboditi prostor na vašem uređaju.
Discord web-mjesto, aplikacija, pa čak i mobilna aplikacija imaju svoj način prilagođavanja razine zumiranja na Discordu radi bolje pristupačnosti.
Umorni ste od tih filtera na Snapchat fotografijama? Saznajte kako ukloniti Snapchat filtere sa spremljenih fotografija uz jednostavne korake.



























