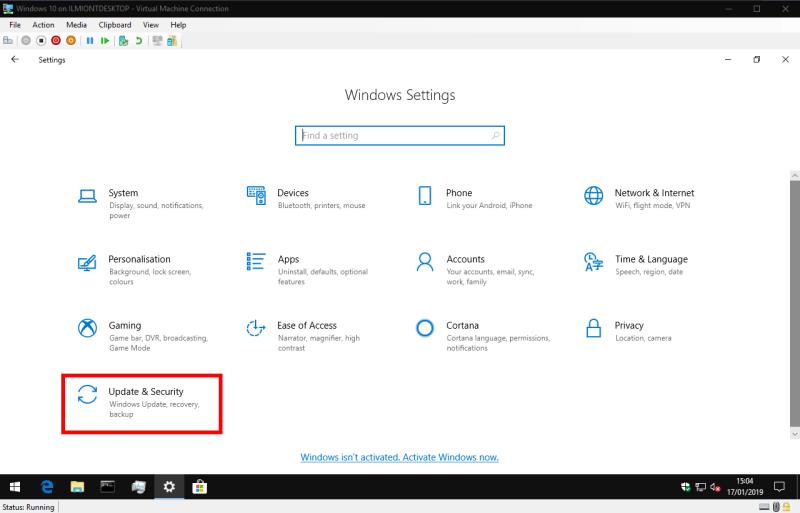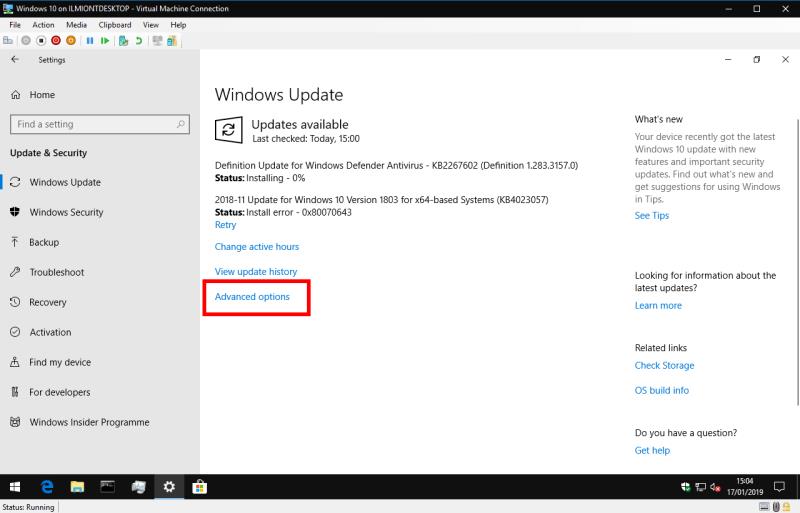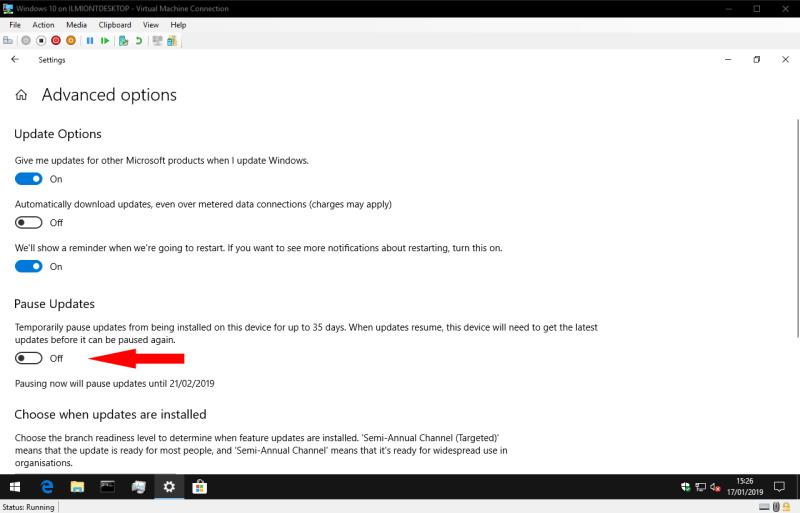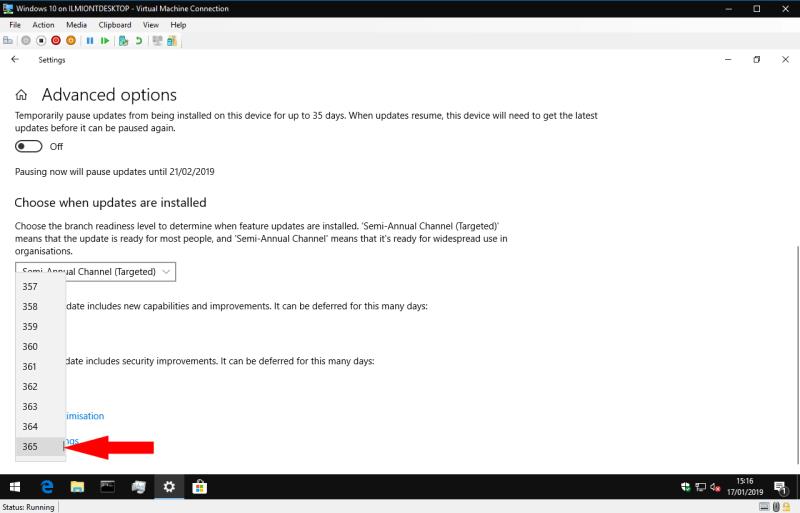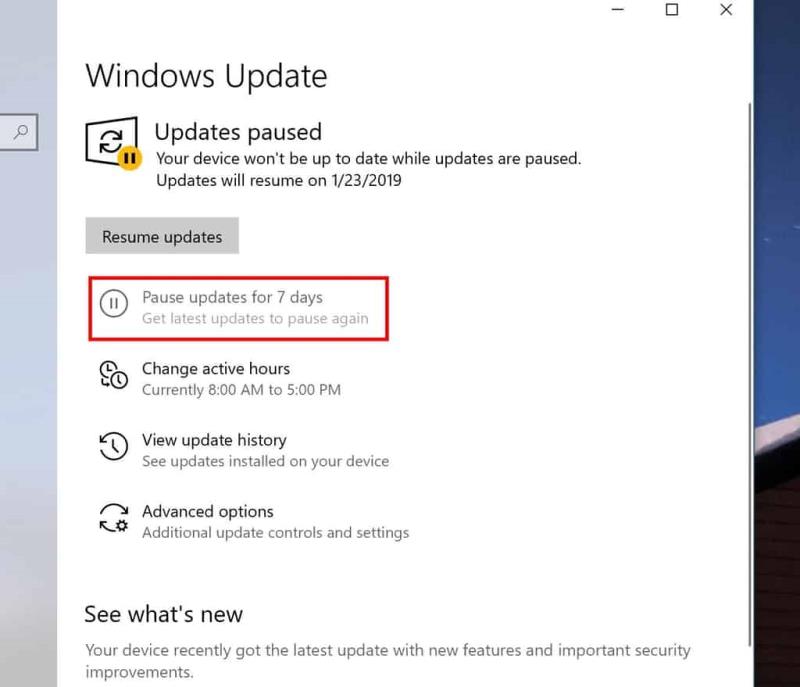Napomena: za ove značajke trebate Windows 10 Pro ili Windows 10 1809 ili noviji
Otvorite Postavke>Ažuriranje i sigurnost>Windows Update>Napredne opcije
Omogućite gumb Pauziraj ažuriranja
Prije Windows 10 1809, ažuriranja možete pauzirati na 35 dana
sa sustavom Windows 10 19H1 ili novijim, možete pauzirati samo 7 dana
Windows 10 se automatski ažurira novim značajkama i poboljšanjima kvalitete dok koristite svoj uređaj. Općenito, ovaj proces funkcionira bez ikakve intervencije, osiguravajući da uvijek imate najnovije izdanje sustava Windows. U ovom vodiču ćemo vas provesti kroz pauziranje Windows Update i zašto biste to mogli učiniti.
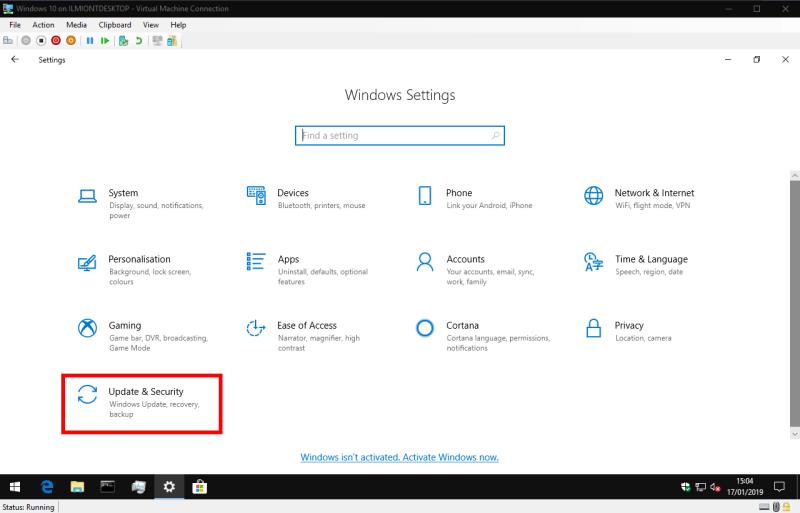
Pokrenite aplikaciju Postavke i otvorite kategoriju "Ažuriranje i sigurnost". Vaši sljedeći koraci ovise o verziji sustava Windows 10 koju koristite. U vrijeme pisanja ovog teksta, najnovije javno izdanje sustava Windows 10 je verzija 1809, ažuriranje iz listopada 2018. Ako koristite novije izdanje – trenutno Insider Preview verzije za verziju 19H1 – trebali biste preskočiti na odjeljak "19H1 promjene" u nastavku. Možete slijediti naš vodič da biste identificirali svoju verziju sustava Windows 10 ako niste sigurni.
1809 i starije
U 1809 i starijim verzijama, opcija pauziranja ažuriranja dostupna je samo u sustavu Windows 10 Pro. Nažalost, kućni korisnici morat će pričekati do puštanja 19H1 - pogledajte napomene u nastavku.
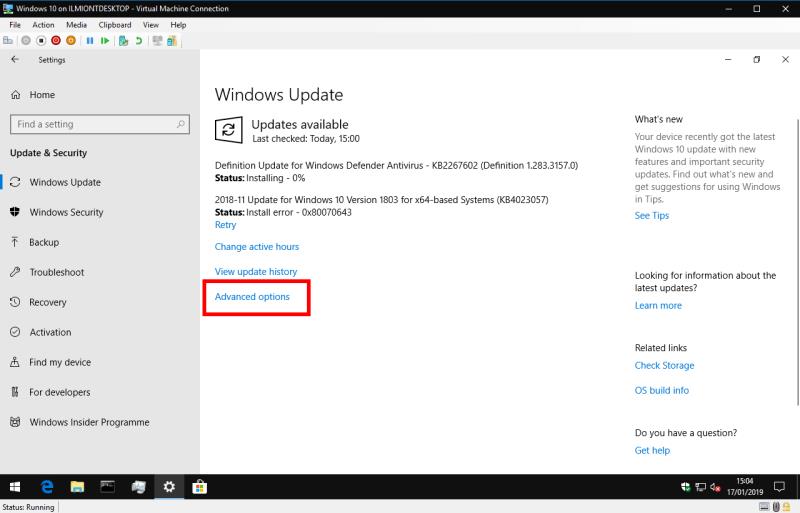
Pod pretpostavkom da koristite Windows 10 Pro, pokrenite aplikaciju Postavke i kliknite kategoriju "Ažuriranje i sigurnost". Na stranici "Windows Update" koja se pojavi kliknite vezu "Napredne opcije".
Pod naslovom "Pauziranje ažuriranja" kliknite gumb za prebacivanje u položaj "Uključeno" da biste obustavili Windows Update. Promjena će se primjenjivati na razdoblje od 35 dana, tijekom kojeg se neće instalirati ažuriranja. Zaslon vas obavještava kada će se ažuriranja ponovno omogućiti.
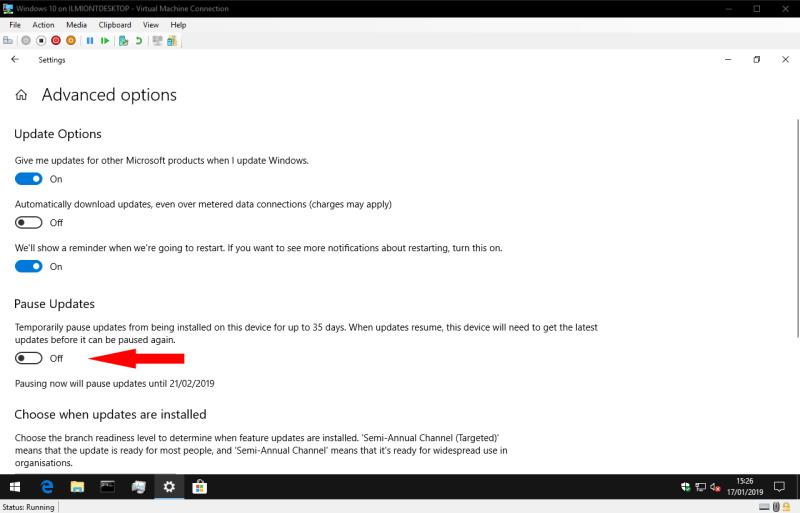
Ako želite ukloniti blokadu ažuriranja prije razdoblja od 35 dana, vratite se na stranicu s postavkama i onemogućite postavku. Kada se blok ukloni – bilo ručno ili na kraju 35 dana – vaš će uređaj automatski instalirati sva ažuriranja na čekanju. Ne možete ponovno pauzirati ažuriranja dok se ovaj proces ne dovrši.
Ova vam opcija daje mogućnost obustavljanja svih ažuriranja jednim klikom. Ipak, trebali biste dobro razmisliti prije nego ga koristite. Postoje dvije vrste ažuriranja i nećete nužno morati obustaviti obje.
Kvalitetna ažuriranja
Kvalitetna ažuriranja objavljuju se mjesečno i uključuju važne ispravke pogrešaka i sigurnosna poboljšanja. Bez ovih zakrpa vaš bi uređaj mogao biti ugrožen. Međutim, kvalitetna ažuriranja – ili kumulativna ažuriranja, kako se često nazivaju – sama su predstavljala probleme u prošlosti. Ako ste svjesni da se novo ažuriranje pokazuje problematičnim za uređaje poput vašeg, pauziranje Windows Update može biti vaša najbolja opcija.

Možete odabrati pauziranje samo kvalitetnih ažuriranja pomicanjem prema dolje do zaglavlja "Odaberite kada se ažuriranja instaliraju". Upotrijebite okvir za odabir pri dnu zaslona da odaberete na koliko dana želite odgoditi ažuriranja. Kvalitetna ažuriranja možete obustaviti do 30 dana, bez utjecaja na druge vrste ažuriranja.
Ažuriranja značajki
Ažuriranja značajki objavljuju se otprilike svakih šest mjeseci. Prema nazivu, dodaju nove mogućnosti u Windows 10. To su puno veći paketi ažuriranja koji uključuju novu verziju operativnog sustava. Vrijeme ažuriranja je dulje, promjene su utjecajnije i vidjet ćete kako se vaš uređaj više puta ponovno pokreće dok primjenjuje novo izdanje. Ažuriranja značajki su mjesta gdje se obično javljaju problemi s kompatibilnošću, kao što je val problema s nedavnim ažuriranjem iz listopada 2018 .
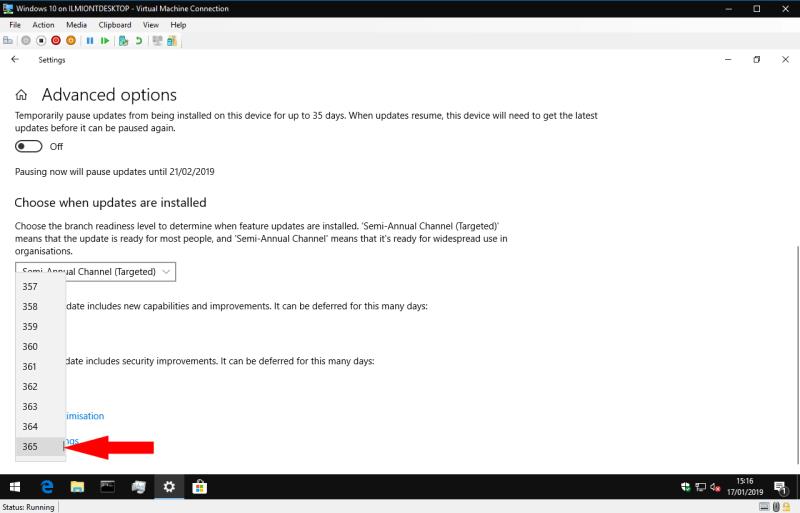
Ažuriranja značajki mogu se odgoditi do cijele godine pomoću okvira za odabir na dnu zaslona "Napredne opcije". Windows će se suzdržati od pokušaja automatske nadogradnje gradnje tijekom odabranog razdoblja. To vam omogućuje da sigurno ostanete na svojoj trenutnoj verziji dok se svi problemi u novim izdanjima otkrivaju i zakrpe.
19H1 Promjene
Iskustvo "pauziranja ažuriranja" preinačeno je u trenutačnim verzijama Insider Preview 19H1 . Opcija pauziranja ažuriranja sada je izložena na glavnoj stranici s postavkama Windows Update, a ne unutar "Naprednih opcija". Po prvi put je dostupan i korisnicima sustava Windows 10 Home, dopuštajući svima da steknu kontrolu nad procesom ažuriranja.
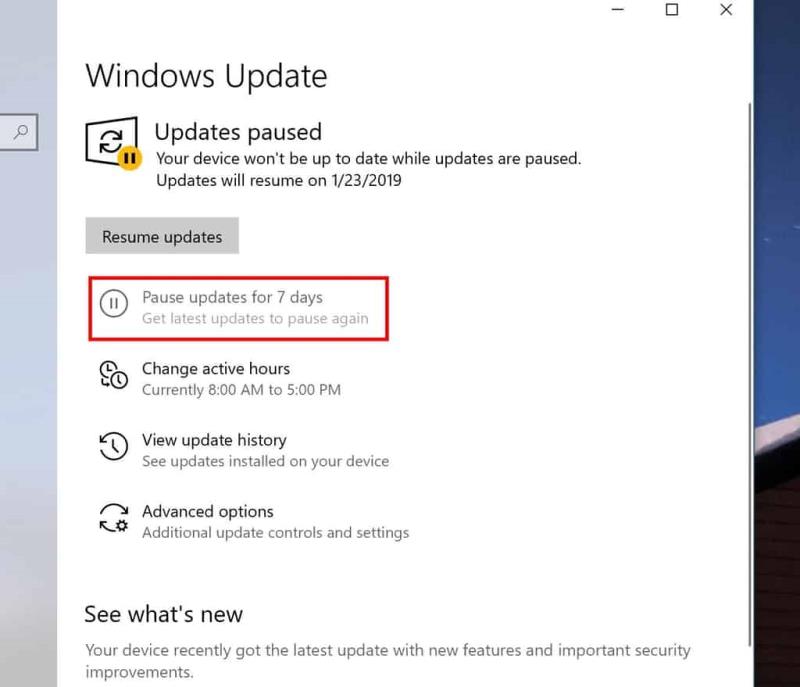
Nažalost, čini se da su neki napredniji aspekti iskustva izgubljeni. Ažuriranja se mogu pauzirati samo na 7 dana, za razliku od 35 dana ponuđenih u verziji 1809. Nadalje, otkrili smo da su pojedinačna značajka i opcije odgode ažuriranja kvalitete u potpunosti uklonjene iz sučelja.
Budući da je 19H1 još uvijek u razvoju, moguće je da će se ove značajke vratiti prije javnog objavljivanja. U svom trenutnom stanju, 19H1 po prvi put nudi kontrolu kućnim korisnicima, ali predstavlja korak unatrag za Pro korisnike. Nastavit ćemo pratiti promjene i ažurirati ovaj vodič kako situacija bude jasnija.