Android: Kako proslijediti SMS poruku

Ovaj vodič pokazuje kako proslijediti SMS poruku s Android uređaja koristeći Google Messaging aplikaciju.
Zahvaljujući genijalnoj radnoj atmosferi koju pruža, Microsoft Teams se u posljednjih nekoliko mjeseci pojavio kao jedna od vodećih aplikacija za video konferencije. S obzirom da su se škole i radna mjesta odlučila za virtualne učionice/konferencijske sobe, Microsoft Teams samouvjereno je prihvatio izazov i nastavlja s velikim koracima s novim ažuriranjima.
Danas ćemo razgovarati o jednom tako lijepom malom dodatku za Microsoft Teams — ' Hard Mute ' — i reći vam kako vaše sastanke može učiniti puno fokusiranijim i produktivnijim.
Povezano: Kako vidjeti sve u Microsoftovim timovima
Sadržaj
Što je Hard Mute u Microsoft Teams?
Kao što je objašnjeno u prethodnom odjeljku, Microsoft Teams kontinuirano dodaje značajke kako bi platforma bila učinkovitija. 'Hard Mute', koji je uveden krajem rujna, jedan je od najnovijih dodataka popisu značajki za Teams, koji omogućuje organizatoru sastanka da onemogući opciju 'Uključi zvuk' za sudionike sastanka. Na taj način nema potrebe za policijom i strahom od neizbježnog propasti stranke.
Na primjer, ako korisnik A organizira sastanak za korisnike B, C, D, E,…, Z, može isključiti gumb 'Uključi zvuk' za sve. Ova akcija — 'Hard Mute' - znači da nikome od njih neće biti dopušteno govoriti na sastanku. Ova značajka može biti posebno korisna na seminarima ili tijekom prezentacija, gdje je tok govornika od najveće važnosti.
Povezano: Kako isključiti zvuk svih ljudi na sastanku Microsoftovih timova
Kako 'Hard Mute' sudionike prije sastanka?
Ako želite održati seminar bez prekida pred velikom publikom, 'Hard Mute' bi svakako trebala biti vaša opcija. Osim toga, odabir opcije 'Hard Mute' također je jednostavan koliko želite.
Povezano: Kako isključiti obavijesti o chatu pomoću Isključi zvuk u Microsoftovim timovima
Baš kao što možete natjerati sudionike da zadrže svoje videozapise isključenim, možete onemogućiti opciju zavirivanja tijekom vaših sastanaka. Pomicanje na strani usluge omogućilo bi vam tu opciju neposredno prije početka sastanka. Dakle, nakon što se prijavite i započnete sastanak u Microsoft Teams, poništite opciju "Dopusti sudionicima da uključe zvuk".
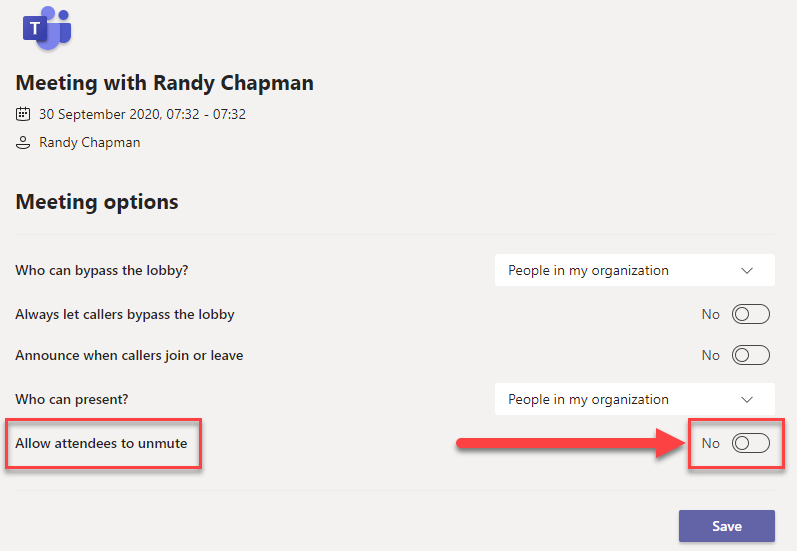
Nakon što to učinite, sudionici neće imati privilegiju uključiti zvuk tijekom vašeg sastanka.
Povezano: Pozadina Microsoft Teams: Kako promijeniti pozadinu, dodati vlastitu i preuzeti besplatne slike
Kako 'Hard Mute' sudionike tijekom sastanka?
Osim toga, vi - kao organizator sastanka - možete odlučiti koristiti opciju "Hard Mute" tijekom sastanka. Da biste to učinili, pritisnite opciju trotočke (“…”) na vrhu popisa sudionika i isključite opciju 'Dopusti sudionicima da uključe zvuk'. Nakon što to uključite, sudionici bi morali 'podići ruku' kako bi privukli vašu pozornost. Ako se smatra važnim, možete prijeći na popis sudionika, desnom tipkom miša kliknuti ime sudionika i omogućiti "Dopusti uključivanje zvuka".
Što sudionici vide kada je uključeno 'Hard Mute'?
Sada, kada znate kako uključiti 'Hard Mute' kao organizator sastanka, pogledajmo kako to izgleda iz perspektive sudionika. Kao što smo već raspravljali, 'Hard Muting' oduzima sudionicima pravo da sami sebe uključe tijekom isključivanja zvuka.
Budući da je gumb 'Uključi zvuk' čvrsto spojen u korisničkom sučelju Microsoft Teams, gumb bi i dalje bio tamo čak i nakon što je uključeno 'Hard Mute'. Ipak, budite uvjereni, tipka 'Uključi zvuk' postaje siva kada je 'Hard Mute' u akciji.
Evo kako izgleda korisničko sučelje sudionika kada je uključeno 'Hard Mute'.
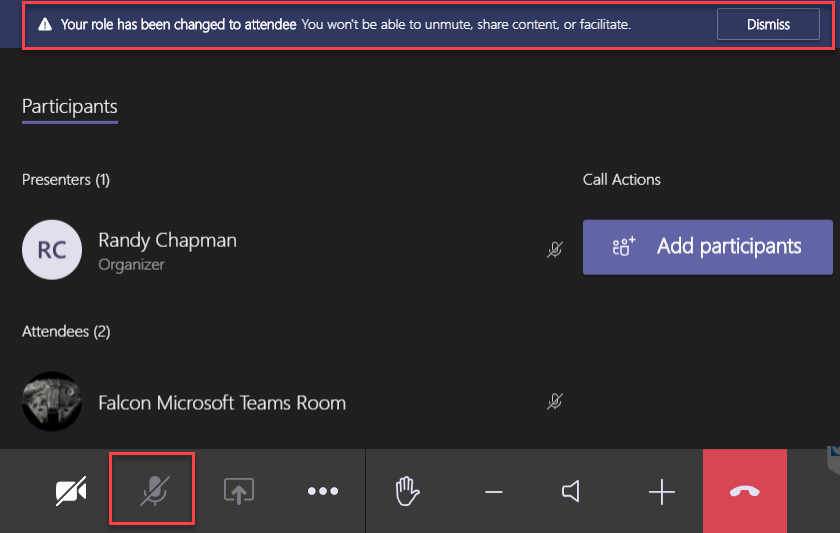
Je li značajka 'Hard Mute' dostupna za sve?
Značajku 'Hard Mute' prvi je uočio u divljini 30. rujna arhitekt UC Randy Chapman . Testirao je tu značajku i podijelio svoja zapažanja s Twitteratima. Međutim, samo dan nakon testova, ta je značajka nestala iz njegovog Microsoft Teams klijenta.
Nepravilna radnja obično je nagovještaj testiranja - prije konačnog javnog uvođenja. Dakle, ako još uvijek niste blagoslovljeni opcijom 'Hard Mute', budite uvjereni da bi ta značajka mogla nestati svakog trenutka.
Razlika između 'Hard Mute' i običnog 'Mute'?
Od svog osnutka, Microsoft Teams ima mogućnost isključivanja zvuka sudionika od početka sastanka. Također je moguće isključiti zvuk tijekom sastanka. Međutim, sudionici su uvijek imali mogućnost isključivanja zvuka kad god su to htjeli.
Sada, sa značajkom 'Hard Mute', domaćini sastanka konačno dobivaju svu moć kojoj su se mogli nadati. Ako uključe opciju 'Hard Mute', niti jedan sudionik sastanka ne bi smio sam uključiti zvuk i prekinuti sastanak. Mogu samo preuzeti ulogu gledatelja i strpljivo čekati svoj red za govor.
Povezano: Kako isključiti zvuk svih u videopozivu
Vjerujemo da je Microsoft razvio tu značajku imajući na umu obrazovne institucije i seminare. Sudionici - često studenti - imaju tendenciju isključiti zvuk tijekom važne prezentacije ili rasprave, što, češće nego ne, na kraju ometa tijek sastanka/predavanja.
POVEZANO
Ovaj vodič pokazuje kako proslijediti SMS poruku s Android uređaja koristeći Google Messaging aplikaciju.
Ovaj vodič će vam pokazati kako izbrisati fotografije i videozapise s Facebooka koristeći PC, Android ili iOS uređaj.
Snimke zaslona su najbolji način za snimanje zaslona u sustavu Windows 11. Otkrijte različite metode korištenja Print Screen, Snip & Sketch i više!
Saznajte kako promijeniti boju trake zadataka u sustavu Windows 11 pomoću jednostavnih metoda. Prilagodite izgled svog radnog prostora korištenjem postavki sustava i alata treće strane.
U ovom vodiču saznajte kako promijeniti pozadinu na Windows 11 koristeći razne metode. Idealno za korisnike svih razina.
Microsoft Teams jedna je od najistaknutijih platformi za video konferencije za tvrtke u današnjem dobu pandemije. U ovom vodiču naučite kako blokirati kontakte i upravljati komunikacijom u Microsoft Teamsu.
Ako se pitate gdje je "Moje računalo" u sustavu Windows 11, ovaj vodič će vam pružiti sve potrebne informacije i korake za povratak njegove ikone na radnu površinu.
Tijekom posljednjih mjesec dana gotovo sve sposobne organizacije i obrazovne institucije zatražile su pomoć raznih softvera za video pozive. Saznajte koliko podataka koristi Zoom i kako smanjiti korištenje podataka.
Upravljački programi uređaja pomažu u ispravljanju grešaka, stvaranju i poboljšanju kompatibilnosti perifernih uređaja i komponenti s trenutnim i novim ažuriranjima OS-a.
Za one koji koriste Windows, upravljačka ploča je suputnik kroz godine. Ovaj članak nudi 9 načina za otvaranje upravljačke ploče u sustavu Windows 11.
Saznajte kako jednostavno staviti profilnu sliku umjesto videa na Zoomu, za vrijeme sastanaka ili unaprijed. Ovo uključuje korake za PC i mobilne uređaje.
Zoom je jedna od najpopularnijih aplikacija za daljinsku suradnju. Uslugu koriste mnoge tvrtke tijekom ovog vremena izolacije, a velike su šanse da ako radite od kuće onda...
Windows 11 je pušten javnosti, a Microsoft je izdao novog personaliziranog pomoćnika koji će vam pomoći da se uključite. Windows 11 donosi brojne promjene uključujući mogućnost instaliranja…
Microsoft Teams nudi vam mogućnost upravljanja i suradnje s više timova istovremeno iz udobnosti vašeg kauča. To vam omogućuje da s lakoćom upravljate velikim projektima na daljinu dok…
Microsoft Teams jedan je od široko korištenih alata za suradnju s više od 20 milijuna aktivnih korisnika dnevno. Usluga nudi značajke poput razmjene trenutnih poruka, video i audio konferencija, datoteka...
Najnovija iteracija sustava Windows sve je što su tehnološki entuzijasti željeli da bude. Od bolje kompatibilnosti aplikacija do prekrasnog korisničkog sučelja, ima puno toga za sliniti. Ali postoji…
U slučaju da Windows Search koristi iznimno visoke resurse procesora ili diska, tada možete koristiti sljedeće metode rješavanja problema u sustavu Windows 11. Metode za rješavanje problema uključuju jednostavnije metode...
Nova aplikacija Fotografije za Windows 11 bila je dobrim dijelom dobrodošao dodatak. Dolazi s obnovljenim korisničkim sučeljem, novim Video Editorom s ogromnom bibliotekom efekata, novim korisničkim sučeljem za uvoz i integracijom…
20. veljače 2021.: Google je sada blokirao sva proširenja za Meet koja su pomogla s prikazom mreže, uključujući ona navedena u nastavku. Ova proširenja više ne rade i čini se da je jedina alternativa…
Windows 11 Insider Build pušten je u divljinu i privlači veliku pozornost obožavatelja i kritičara. Novi dizajn općenito je ugodan oku, ali ima nekoliko elemenata koji…
Bluetooth je brz i praktičan način za dijeljenje datoteka između dva uređaja. Ovaj vodič vam pomaže da lako pošaljete datoteke putem Bluetooth-a koristeći Windows 10.
Evo pogleda na 10 najboljih tipkovničkih prečaca u sustavu Windows 10 i kako ih možete koristiti u svoju korist za posao, školu i još mnogo toga.
Sjećate li se dana kada je Bluetooth bio tako velika stvar? Saznajte kako jednostavno slati datoteke s Windows 10 putem Bluetootha u našem vodiču.
Microsoft Teams jedna je od najistaknutijih platformi za video konferencije za tvrtke u današnjem dobu pandemije. U ovom vodiču naučite kako blokirati kontakte i upravljati komunikacijom u Microsoft Teamsu.
Minecraft sela stvaraju predah od obično usamljeničkog života okupljanja i izrade u igri. Otkrijte najbolje seljake i njihove poslove.
Slijedite ovaj vodič o tome kako promijeniti pozadinu uz savjete za personalizaciju radne površine u sustavu Windows 11.
Naučite kako postaviti više monitora na Windows 10 na ovom blogu. Ovaj vodič sadrži korake za konfiguraciju, personalizaciju i rješavanje problema s dvostrukim monitorima.
Saznajte kako lako deinstalirati aplikacije u Windows 10 i osloboditi prostor na vašem uređaju.
Discord web-mjesto, aplikacija, pa čak i mobilna aplikacija imaju svoj način prilagođavanja razine zumiranja na Discordu radi bolje pristupačnosti.
Umorni ste od tih filtera na Snapchat fotografijama? Saznajte kako ukloniti Snapchat filtere sa spremljenih fotografija uz jednostavne korake.



























