Android: Kako proslijediti SMS poruku

Ovaj vodič pokazuje kako proslijediti SMS poruku s Android uređaja koristeći Google Messaging aplikaciju.
Kada ste na Zoom sastanku — osobito s gomilom sudionika — držanje na oku svakoga može biti težak izazov. Dodjeljujući dodatne domaćine, ne samo da možete paziti na sve, već i svoje sastanke učiniti puno organiziranijim.
Dodjeljivanje sudomaćina u Zoomu prilično je jednostavno, zahtijeva samo nekoliko stvari na umu. Danas ćemo vam reći što su to i pomoći vam da za tren dodijelite sudomaćina u Zoomu. Stoga, bez daljnjeg, provjerimo kako omogućiti i dodijeliti sudomaćina u Zoomu.
Povezano: Kako koristiti način fokusiranja za učenike na Zoomu
Sadržaj
Što Co-Host znači na Zoomu?
Sudomaćin u Zoomu trebao bi skinuti teret s hosta tako što će se pobrinuti za administrativne poslove koje ne mogu obični članovi. S sudomaćinom na mjestu, domaćin Zoom sastanka može im delegirati zadatke i usredotočiti se na istinski multitasking. Trenutačno ne postoji ograničenje broja sudomaćina koji sastanak može imati. Dakle, slobodno napravite onoliko sudomaćina koliko želite.
Povezano: Kako funkcionira snimanje u oblaku u Zoomu
Koja su ograničenja sudomaćina?
U gotovo svim područjima sudomaćini i domaćini jednaki su po moći. Međutim, postoji nekoliko zadataka koje može obaviti samo domaćin. Prvo, samo domaćin može birati druge sudomaćine. Sudomaćini nemaju privilegiju birati druge sudomaćine. Drugo, ne možete započeti zatvaranje titlova ili prijenos uživo kao suvoditelj. To može samo domaćin.
Treće, kao sudomaćin, ne možete završiti sastanak za sve sudionike. Samo domaćin sastanka može prekinuti sastanak za sve.
Povezano: Što su Zoom aplikacije i kako ih koristiti
Koje su prednosti dodjele sudomaćina?
Sudomaćina daje vam slobodu da se usredotočite na stvari koje su važne na sastanku. Ne morate se brinuti o samostalnom rukovanju cjelokupnim administrativnim procesom, budući da sudomaćini imaju pristup većini administrativnih alata u ponudi. Međutim, iako sudomaćini imaju mnoge iste kontrole kao i domaćin, ne mogu sami zaustaviti sastanak, što znači da i dalje možete imati ultimativni prekidač za ubijanje u svojoj ruci. Konačno, budući da vas sudomaćini ne mogu nadglasati i postati domaćin, i dalje možete upravljati svojim sastancima kako vam odgovara.
Sve u svemu, dodjeljivanje sudomaćina iznimno je korisno ako se bavite velikim sastankom. Ako ste domaćin malog sastanka, dodjeljivanje suvoditelja nema previše smisla.
Možete li dodijeliti Co-Hosts s besplatnog računa?
Zoomov besplatni račun prilično je sposoban sam po sebi, što vam omogućuje da se pobrinete za većinu osnovnih stvari. Međutim, postoji nekoliko prilika u kojima zaostaje za plaćenim verzijama, a dodjela su-domaćina zasigurno je jedan od tih primjera.
Dakle, od sada ne možete dodijeliti sudomaćina s besplatnom Zoom licencom. Morat ćete nadograditi na Pro ili noviju da biste dobili pristup funkciji. Ako ste skloni s vremena na vrijeme organizirati velike sastanke, ima smisla odabrati plaćeni nivo i otključati mogućnost dodjele sudomaćina.
Kako omogućiti Co-Hosts na Zoom računu
Prije nego što nastavite i dodijelite sudomaćine tijekom Zoom sastanka, prvo ih morate omogućiti na svom računu. Prvo idite na zoom.us i prijavite se sa svojom poslovnom e-poštom i lozinkom. Sada kliknite na hipervezu 'Moj račun' u gornjem desnom kutu zaslona.

Zatim kliknite karticu 'Postavke' na lijevoj strani zaslona.
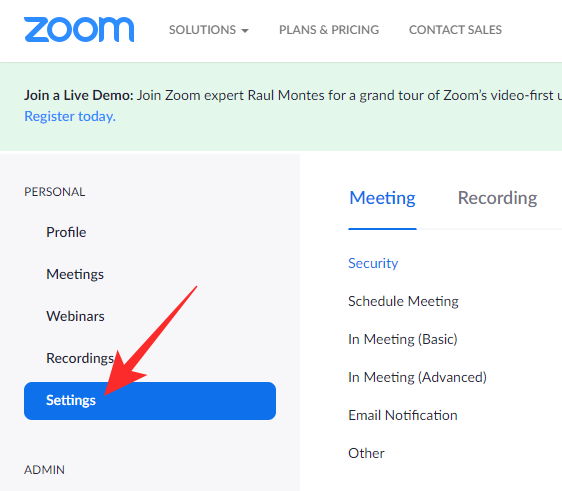
Zatim prijeđite na karticu "Na sastanku (Osnovno)" i potražite prekidač "Su-domaćin".
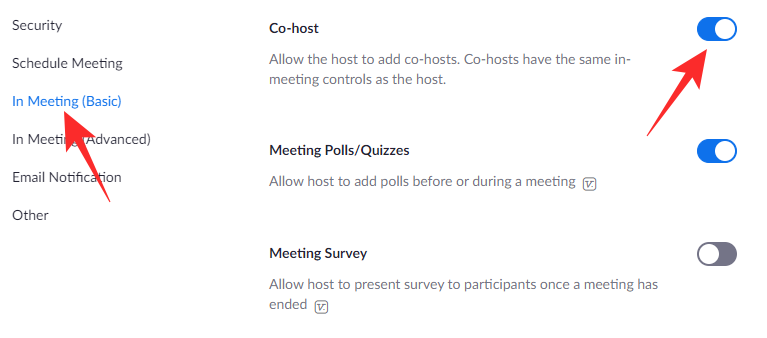
Uključite ga i omogućit će vam da dodijelite sudomaćine tijekom sastanka.
Kako dodijeliti sudomaćina tijekom sastanka
U nastavku ćemo provjeriti kako dodijeliti sudomaćina u Zoomu tijekom sastanka, i na računalu i na mobilnom uređaju.
Na računalu
Prvo pokrenite Zoom desktop klijent na svom računalu. Sada započnite sastanak. Kliknite na sličicu jednog od sudionika kako biste ih doveli u središte. Nakon što to učinite, desnom tipkom miša kliknite njihov video feed da biste prikazali opcije. Zatim kliknite na "Učini su-host".
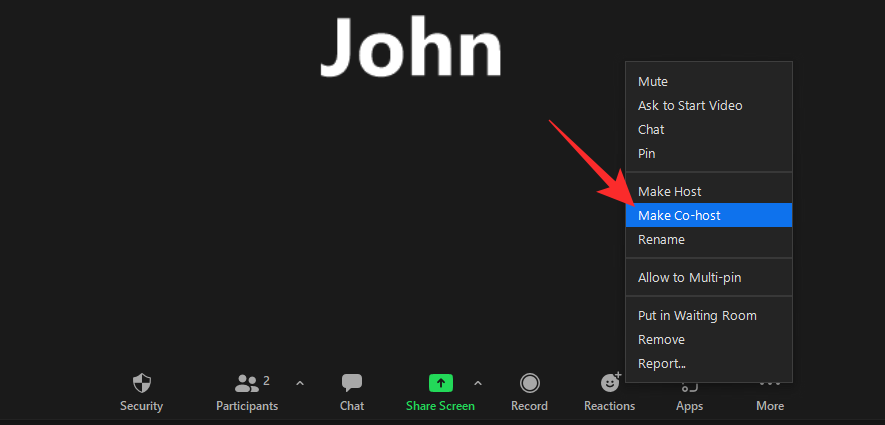
Ovo će pokrenuti dijalog za potvrdu. Kliknite na 'Da' za potvrdu svoje radnje.

Alternativno, možete dodijeliti sudomaćina čak i na kartici "Sudionici". Dok ste na sastanku, prvo kliknite na gumb "Sudionici" pri dnu zaslona.
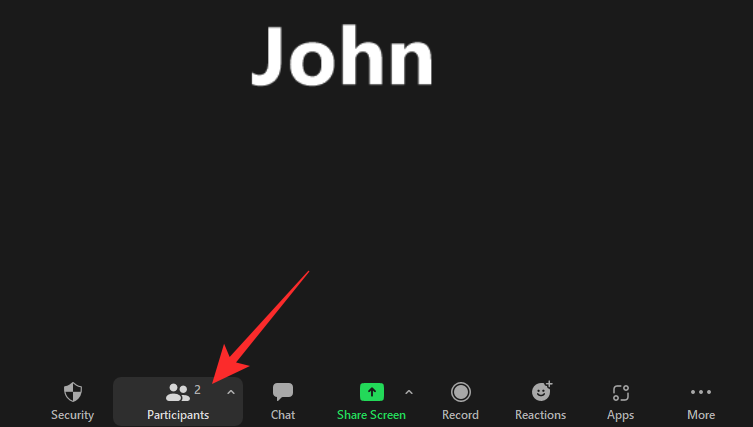
Popis sudionika pojavit će se na desnoj strani vašeg zaslona. Sada postavite pokazivač iznad imena sudionika kojeg želite promovirati i kliknite na "Više".

Kada se pojavi izbornik, kliknite na "Učini su-host".
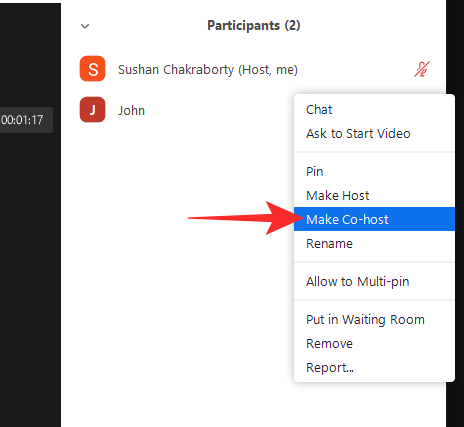
Dijalog će tražiti vašu potvrdu. Kliknite na 'Da' i nastavite.

Odmah bi se dodijelio novi suvoditelj.
Na mobitelu
Pokrenite mobilnu aplikaciju Zoom na svom Android ili iOS uređaju. Sada započnite sastanak. Nakon što su se sudionici pridružili, dodirnite karticu 'Sudionici' pri dnu zaslona.

Zatim dodirnite ime sudionika kojeg želite promovirati.
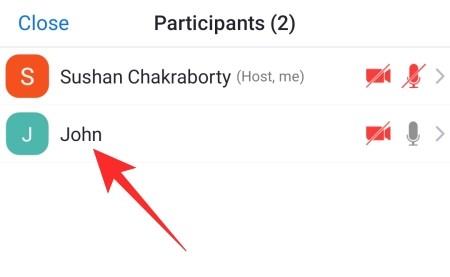
Kada se pojavi izbornik s opcijama, kliknite na "Napravi su-host".
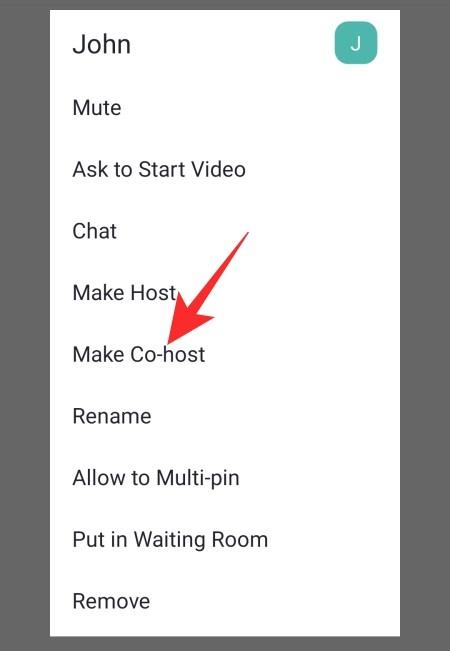
Pojavit će se dijaloški okvir za potvrdu. Kliknite na "Da" za zeleno svjetlo promocije.
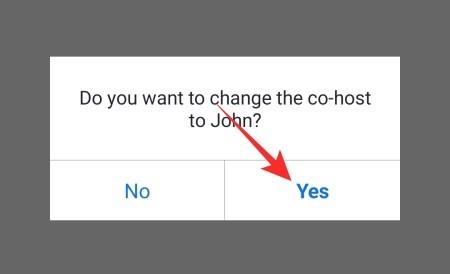
To je to!
Kako ukloniti Co-Host tijekom sastanka
Nevaljali suvoditelj sastanka? Evo kako možete ukloniti sudomaćina u trenu.
Na računalu
Kada ste na sastanku, kliknite na minijaturu osobe koju želite ukloniti kako biste je doveli u središte. Zatim kliknite desnom tipkom miša. Kada dobijete opcije, kliknite na "Ukloni dopuštenja suhosta".
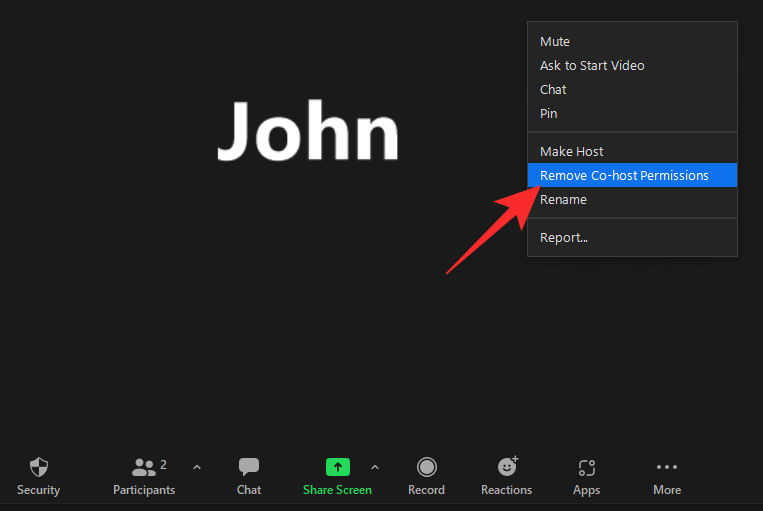
To je to! Sudionik bi odmah bio degradiran.
Alternativno, možete ukloniti jednog od svojih sudomaćina putem kartice "Sudionici".
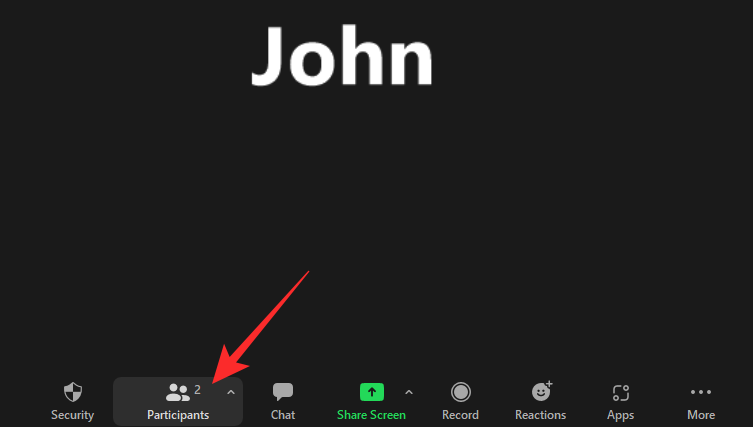
Najprije kliknite na gumb 'Sudionici' pri dnu zaslona. Sada, na desnoj strani zaslona, zadržite pokazivač miša iznad osobe koju želite degradirati. Zatim kliknite na "Više".

Konačno, kliknite na "Ukloni dopuštenje sudomaćina" da biste ih zauvijek odbacili.
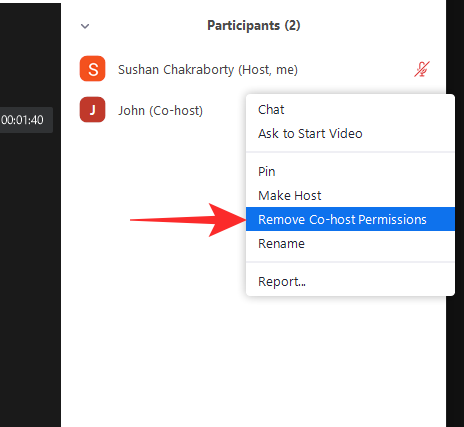
Na mobitelu
Dok je sastanak u tijeku, kliknite karticu "Sudionici" pri dnu zaslona.

Sada dodirnite ime sudomaćina kojeg želite degradirati. Konačno, dodirnite 'Ukloni dopuštenja sudomaćina' da biste ih uklonili kao sudomaćina.
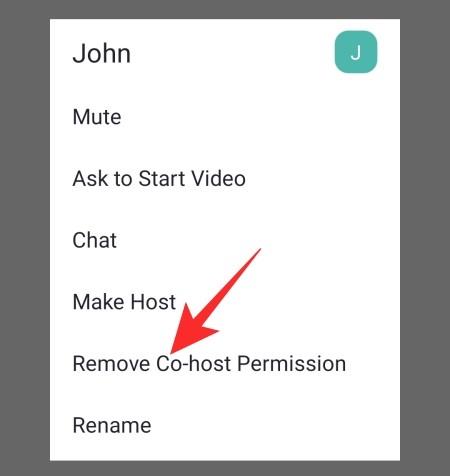
To je sve!
Zašto ne možete dodijeliti sudomaćina na Zoomu?
Kao što ste vidjeli u gornjim odjeljcima, dodjela sudomaćina u Zoomu nije prevelika stvar. Međutim, ako još uvijek niste u mogućnosti, pogledajte neke od glavnih razloga za to.
Osnovni plan Zooma prepun je značajki, ali ne dopušta vam da odaberete sudomaćina. Dakle, ako ste se nadali da ćete dobiti funkcionalnost s besplatnim računom, nemate sreće. Ako već imate premium Zoom račun u svom uredu, najbolje je da se prijavite s njegovim vjerodajnicama. Inače, toplo preporučujemo nabavu plaćene licence.
2. Administrator vašeg računa ograničava vas
Administrator vašeg Zoom računa ima opciju blokiranja suhostova na vašem računu. Ako onemoguće prekidač, nećete moći dodijeliti sudomaćine tijekom sastanka. Morat ćete se obratiti administratoru računa kako biste došli do dna ovoga.
3. Niste domaćin sastanka
Da biste dodijelili sudomaćina, morate biti domaćin sastanka. Dakle, ako ste se pridružili kao sudionik, ne možete sami odabrati sudomaćina. Morat ćete napustiti trenutni sastanak kao sudionik i stvoriti novi kao domaćin da biste počeli dodjeljivati sudomaćine.
Razlika između sudomaćina i alternativnog domaćina
Sudomaćin nosi većinu odgovornosti koje obavlja domaćin. Međutim, još uvijek nije tako moćan kao alternativni domaćin. Alternativni domaćin može biti dodijeljen od strane domaćina tijekom zakazivanja sastanka. Oni mogu započeti sastanak, kao i kontrolirati mnoge administrativne alate. Sudomaćini, kao što možda već znate, ne mogu započeti ili završiti sastanak, ali mogu upravljati sastancima do određenog stupnja. Dakle, u smislu snage, alternativni domaćin je zasigurno superiorniji od sudomaćina.
Često postavljana pitanja
U prethodnim odjeljcima opširno smo govorili o postavljanju usluge sudomaćina i dodjeljivanju usluge tijekom sastanka. U ovom ćemo kratko pogledati najčešća pitanja vezana uz dodjelu sudomaćina u Zoomu.
Može li sudomaćin dodijeliti druge sudomaćine?
Ne, samo domaćin može dodijeliti su-hostove. Sudomaćini ne mogu stvarati sudomaćine biranjem s popisa ili popisa sudionika. Također ne mogu degradirati druge sudomaćine ili prekinuti sastanak za sve.
Trebate li licencu za zajednički hosting Zooma?
Ako vaša tvrtka već ima plaćenu licencu na Zoomu, neće vam trebati pojedinačna plaćena licenca. Međutim, ako vaša organizacija koristi besplatnu licencu, morat ćete razgovarati s administratorom i zamoliti ga da prijeđe na premium licencu. Besplatna verzija Zooma ne dopušta domaćinima da biraju sudomaćine.
Koliko sudomaćina možete dodijeliti?
Na Zoomu možete dodijeliti koliko god želite sudomaćina. Ne postoji stroga gornja granica. Ako želite, možete unaprijediti svakog sudionika vašeg sastanka, iako vam to ne savjetujemo.
Može li suvoditelj zatražiti domaćina na Zoom sastanku?
Na papiru, sudomaćini su prilično bliski domaćinima po odgovornosti i pogodnostima. Međutim, još uvijek postoji nekoliko stvari koje suvoditelju nedostaju. Jedna od tih sposobnosti je automatski postati domaćin. Naravno, sudomaćin može postati domaćin. Međutim, oni to ne mogu tvrditi. Moraju tražiti od domaćina prijenos vlasti.
Kako na sastanak dodati suvoditelja?
Ako imate Zoom plaćenu licencu, vrlo jednostavno možete dodati suvoditelja svom sastanku. Međutim, prije nego što to učinite, morate omogućiti značajku putem Zoom portala. O istome smo opširno govorili u gornjim odjeljcima.
Kako nekoga natjerati da bude suvoditelj na Zoom mobitelu
Nakon što omogućite opciju dodavanja su-domaćina, dodjeljivanje su-domaćina je prilično jednostavno putem Zoom mobilnog klijenta. O istom smo opširno raspravljali u gornjim odjeljcima.
Kako unaprijed dodijeliti sudomaćine na Zoomu
Od sada ne možete unaprijed dodijeliti sudomaćine u Zoomu. Ako želite nekome prepustiti kontrolu, možete odabrati alternativnog domaćina, ali u Zoomu nije moguće unaprijed dodijeliti sudomaćine. Treba napomenuti da mnogi korisnici žele da Zoom doda funkcionalnost. Dakle, možda ćemo u budućnosti moći unaprijed dodijeliti sudomaćine.
POVEZANO
Ovaj vodič pokazuje kako proslijediti SMS poruku s Android uređaja koristeći Google Messaging aplikaciju.
Ovaj vodič će vam pokazati kako izbrisati fotografije i videozapise s Facebooka koristeći PC, Android ili iOS uređaj.
Snimke zaslona su najbolji način za snimanje zaslona u sustavu Windows 11. Otkrijte različite metode korištenja Print Screen, Snip & Sketch i više!
Saznajte kako promijeniti boju trake zadataka u sustavu Windows 11 pomoću jednostavnih metoda. Prilagodite izgled svog radnog prostora korištenjem postavki sustava i alata treće strane.
U ovom vodiču saznajte kako promijeniti pozadinu na Windows 11 koristeći razne metode. Idealno za korisnike svih razina.
Microsoft Teams jedna je od najistaknutijih platformi za video konferencije za tvrtke u današnjem dobu pandemije. U ovom vodiču naučite kako blokirati kontakte i upravljati komunikacijom u Microsoft Teamsu.
Ako se pitate gdje je "Moje računalo" u sustavu Windows 11, ovaj vodič će vam pružiti sve potrebne informacije i korake za povratak njegove ikone na radnu površinu.
Tijekom posljednjih mjesec dana gotovo sve sposobne organizacije i obrazovne institucije zatražile su pomoć raznih softvera za video pozive. Saznajte koliko podataka koristi Zoom i kako smanjiti korištenje podataka.
Upravljački programi uređaja pomažu u ispravljanju grešaka, stvaranju i poboljšanju kompatibilnosti perifernih uređaja i komponenti s trenutnim i novim ažuriranjima OS-a.
Za one koji koriste Windows, upravljačka ploča je suputnik kroz godine. Ovaj članak nudi 9 načina za otvaranje upravljačke ploče u sustavu Windows 11.
Saznajte kako jednostavno staviti profilnu sliku umjesto videa na Zoomu, za vrijeme sastanaka ili unaprijed. Ovo uključuje korake za PC i mobilne uređaje.
Zoom je jedna od najpopularnijih aplikacija za daljinsku suradnju. Uslugu koriste mnoge tvrtke tijekom ovog vremena izolacije, a velike su šanse da ako radite od kuće onda...
Windows 11 je pušten javnosti, a Microsoft je izdao novog personaliziranog pomoćnika koji će vam pomoći da se uključite. Windows 11 donosi brojne promjene uključujući mogućnost instaliranja…
Microsoft Teams nudi vam mogućnost upravljanja i suradnje s više timova istovremeno iz udobnosti vašeg kauča. To vam omogućuje da s lakoćom upravljate velikim projektima na daljinu dok…
Microsoft Teams jedan je od široko korištenih alata za suradnju s više od 20 milijuna aktivnih korisnika dnevno. Usluga nudi značajke poput razmjene trenutnih poruka, video i audio konferencija, datoteka...
Najnovija iteracija sustava Windows sve je što su tehnološki entuzijasti željeli da bude. Od bolje kompatibilnosti aplikacija do prekrasnog korisničkog sučelja, ima puno toga za sliniti. Ali postoji…
U slučaju da Windows Search koristi iznimno visoke resurse procesora ili diska, tada možete koristiti sljedeće metode rješavanja problema u sustavu Windows 11. Metode za rješavanje problema uključuju jednostavnije metode...
Nova aplikacija Fotografije za Windows 11 bila je dobrim dijelom dobrodošao dodatak. Dolazi s obnovljenim korisničkim sučeljem, novim Video Editorom s ogromnom bibliotekom efekata, novim korisničkim sučeljem za uvoz i integracijom…
20. veljače 2021.: Google je sada blokirao sva proširenja za Meet koja su pomogla s prikazom mreže, uključujući ona navedena u nastavku. Ova proširenja više ne rade i čini se da je jedina alternativa…
Windows 11 Insider Build pušten je u divljinu i privlači veliku pozornost obožavatelja i kritičara. Novi dizajn općenito je ugodan oku, ali ima nekoliko elemenata koji…
Bluetooth je brz i praktičan način za dijeljenje datoteka između dva uređaja. Ovaj vodič vam pomaže da lako pošaljete datoteke putem Bluetooth-a koristeći Windows 10.
Evo pogleda na 10 najboljih tipkovničkih prečaca u sustavu Windows 10 i kako ih možete koristiti u svoju korist za posao, školu i još mnogo toga.
Sjećate li se dana kada je Bluetooth bio tako velika stvar? Saznajte kako jednostavno slati datoteke s Windows 10 putem Bluetootha u našem vodiču.
Microsoft Teams jedna je od najistaknutijih platformi za video konferencije za tvrtke u današnjem dobu pandemije. U ovom vodiču naučite kako blokirati kontakte i upravljati komunikacijom u Microsoft Teamsu.
Minecraft sela stvaraju predah od obično usamljeničkog života okupljanja i izrade u igri. Otkrijte najbolje seljake i njihove poslove.
Slijedite ovaj vodič o tome kako promijeniti pozadinu uz savjete za personalizaciju radne površine u sustavu Windows 11.
Naučite kako postaviti više monitora na Windows 10 na ovom blogu. Ovaj vodič sadrži korake za konfiguraciju, personalizaciju i rješavanje problema s dvostrukim monitorima.
Saznajte kako lako deinstalirati aplikacije u Windows 10 i osloboditi prostor na vašem uređaju.
Discord web-mjesto, aplikacija, pa čak i mobilna aplikacija imaju svoj način prilagođavanja razine zumiranja na Discordu radi bolje pristupačnosti.
Umorni ste od tih filtera na Snapchat fotografijama? Saznajte kako ukloniti Snapchat filtere sa spremljenih fotografija uz jednostavne korake.



























